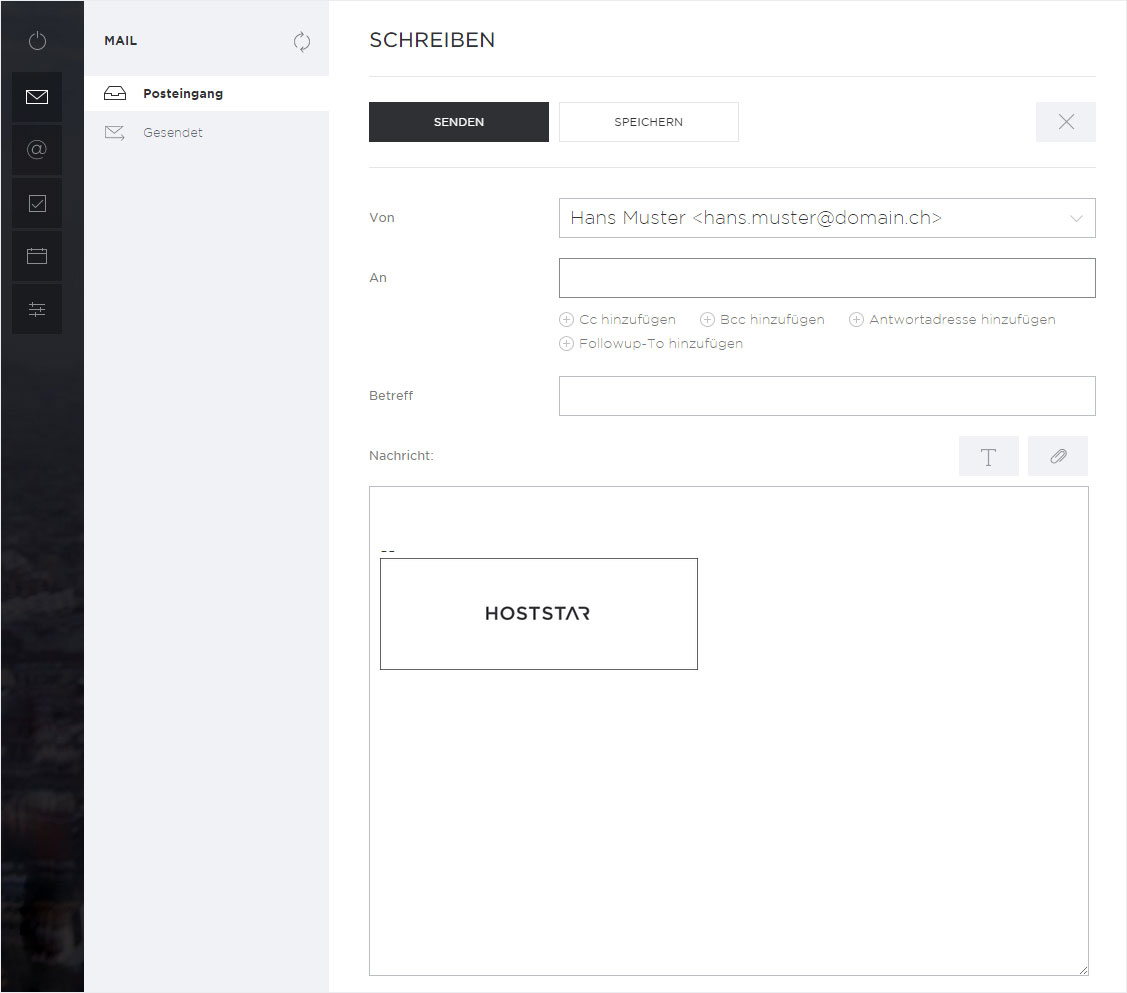Bild in Signatur einfügen
Standardmässig können Sie im Webmail in der Signatur nur Text eingeben. Gehen Sie wie folgt vor, um ein Bild/Logo einzufügen:
1. FTP-Upload
Laden Sie die gewünschte Datei (z.B. hoststar-logo.png) via FTP in einen gewünschten Ordner auf Ihren Webspace (z.B. /logos/) hoch. Hier finden Sie diverse kostenlose «FTP-Programme». Sie können die Daten auch via «Web FTP» hochladen, folgen Sie der Anleitung.
Bitte beachten Sie, dass Sie im Dateinamen keine Leer- und Sonderzeichen verwenden und denken Sie daran, dass später auch die Gross-/Kleinschreibung zu beachten ist!
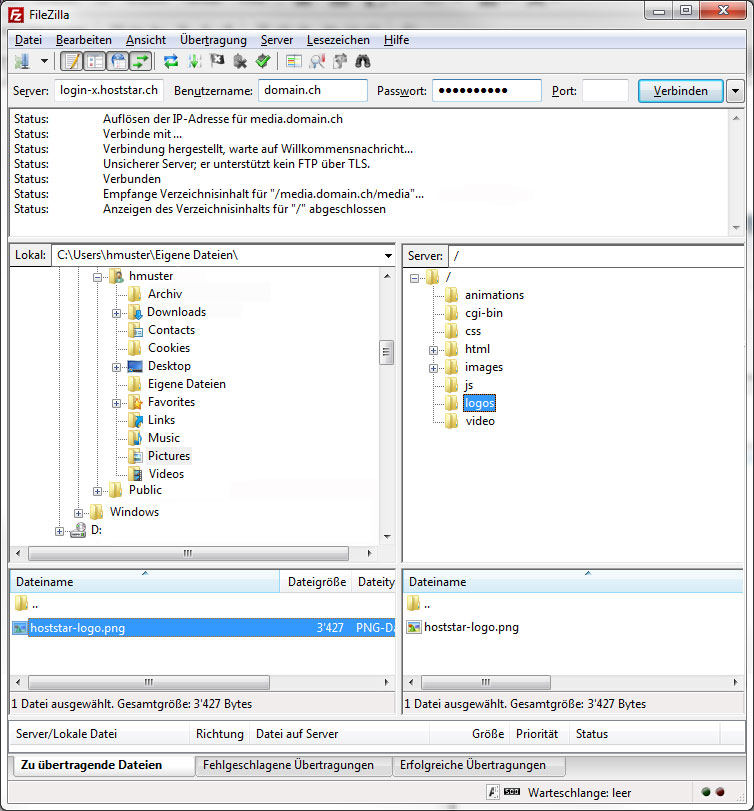
2. Verlinkung im Webmail
Nachdem Sie sich ins Webmail (Webmail-Login) eingeloggt haben, klicken Sie links auf das «Regler-Symbol» (Menüpunkt Einstellungen).
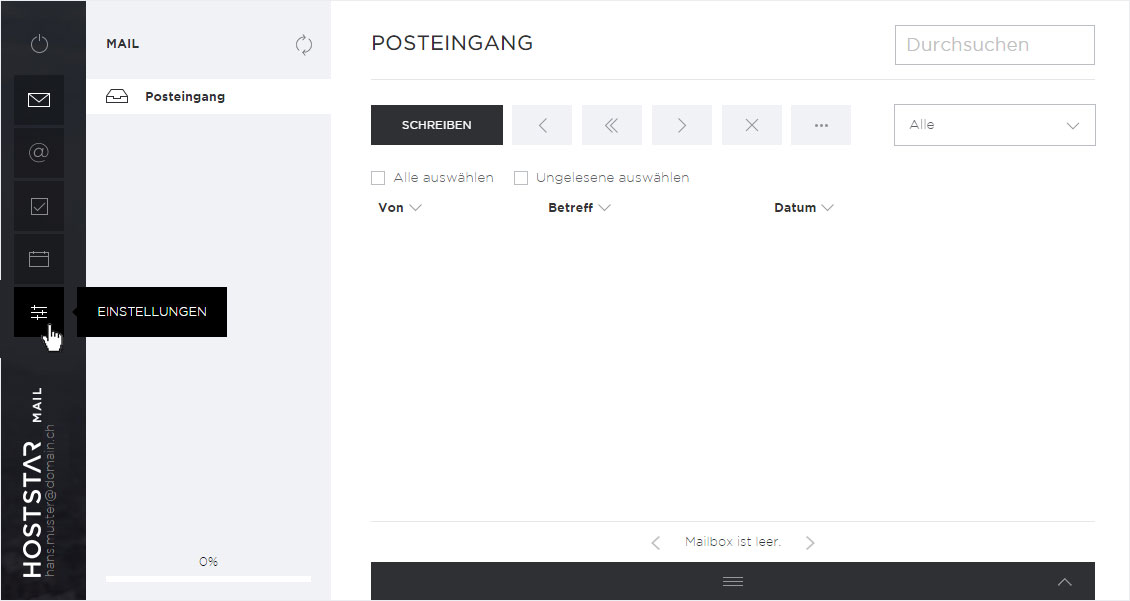
Klicken Sie nun auf den Menüpunkt «Identitäten». Standardmässig ist eine «leere» Identität (Signatur) hinterlegt, diese wir hier angezeigt. Klicken Sie diese an, um die Signatur zu erfassen.
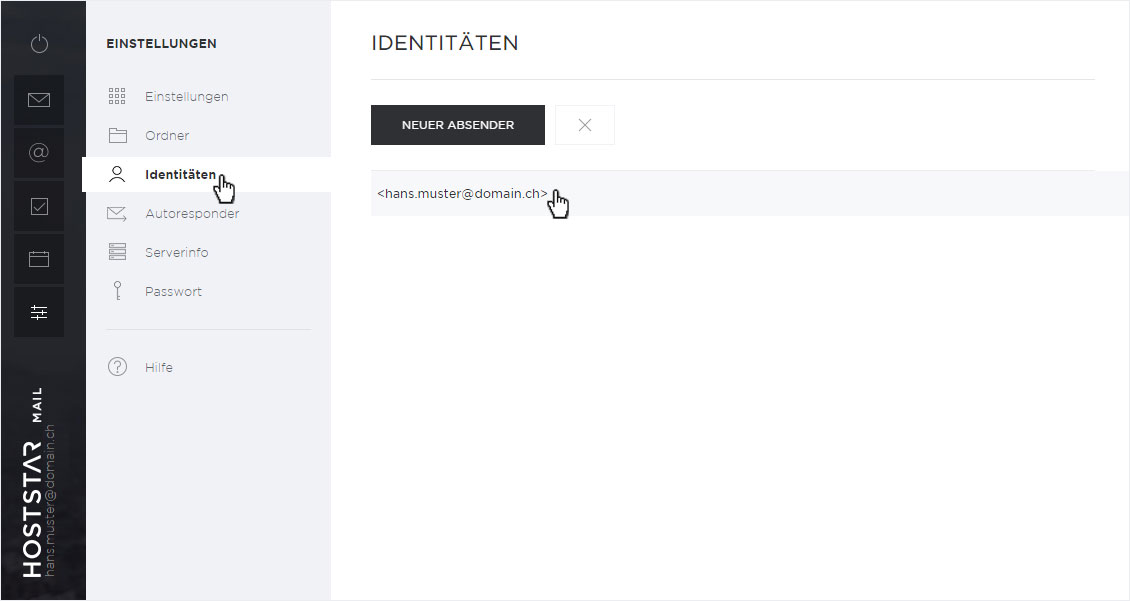
Das Formular für die Identitätseinstellungen öffnet sich. Sie können zusätzlich einen «Angezeigten Namen», eine «Organisation», eine «Antwort an»-E-Mail-Adresse und eine «Blindkopie»-E-Mail-Adresse hinterlegen.
Aktivieren Sie nun die Checkbox «HTML-Signatur».
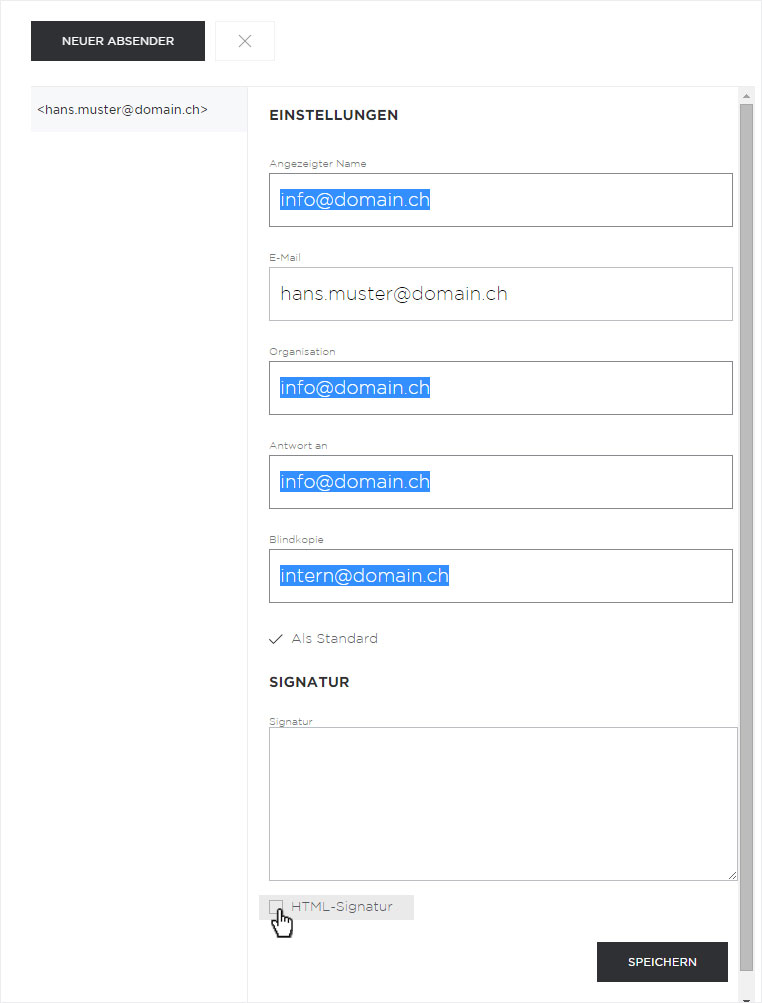
Im Bereich «Signatur» verändert sich anschliessend das Eingabefeld. Klicken Sie auf das «HTML-Symbol» in der Bearbeitungszeile des Signatur-Bereichs.
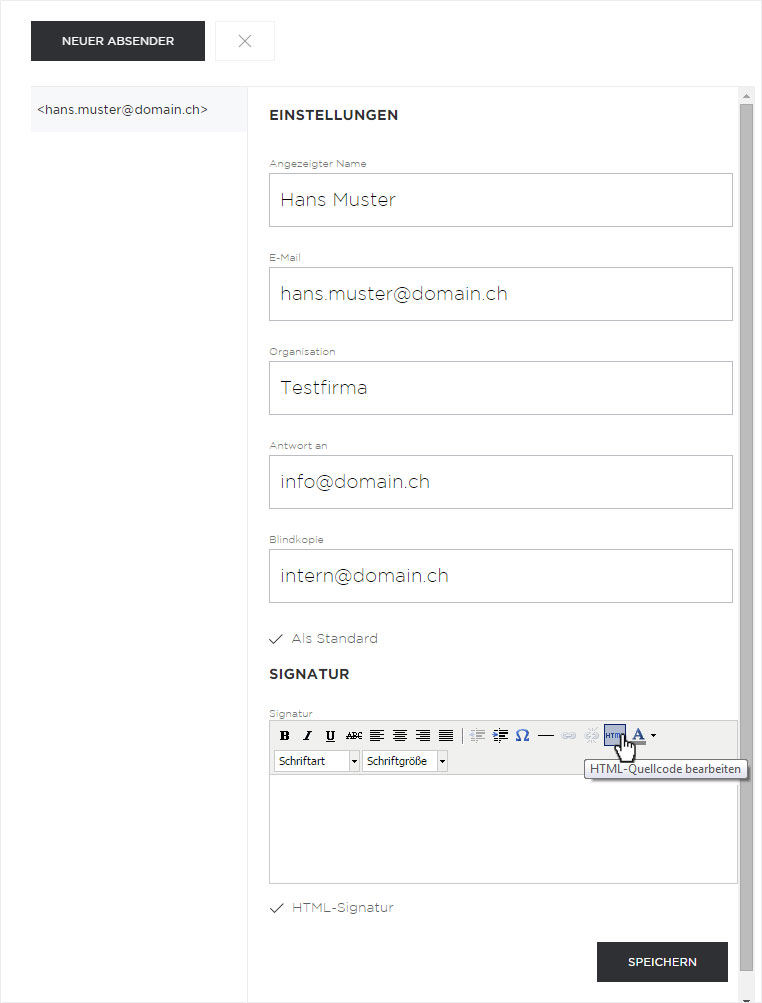
Ein Pop-up-Fenster öffnet sich. Fügen Sie nun den folgenden HTML-Code für Ihr Bild ein:
<img src="http://ihre-domain.tld/Ihr-Sigantur-Bild.jpg" alt="sinnvoller Text"> (passen Sie diesen gemäss Ihren Angaben an!)
In unserem Beispiel: <img src="http://www.domain.ch/logos/hoststar-logo.png" alt="Mail-Signatur">
Klicken Sie anschliessend auf «Aktualisieren».
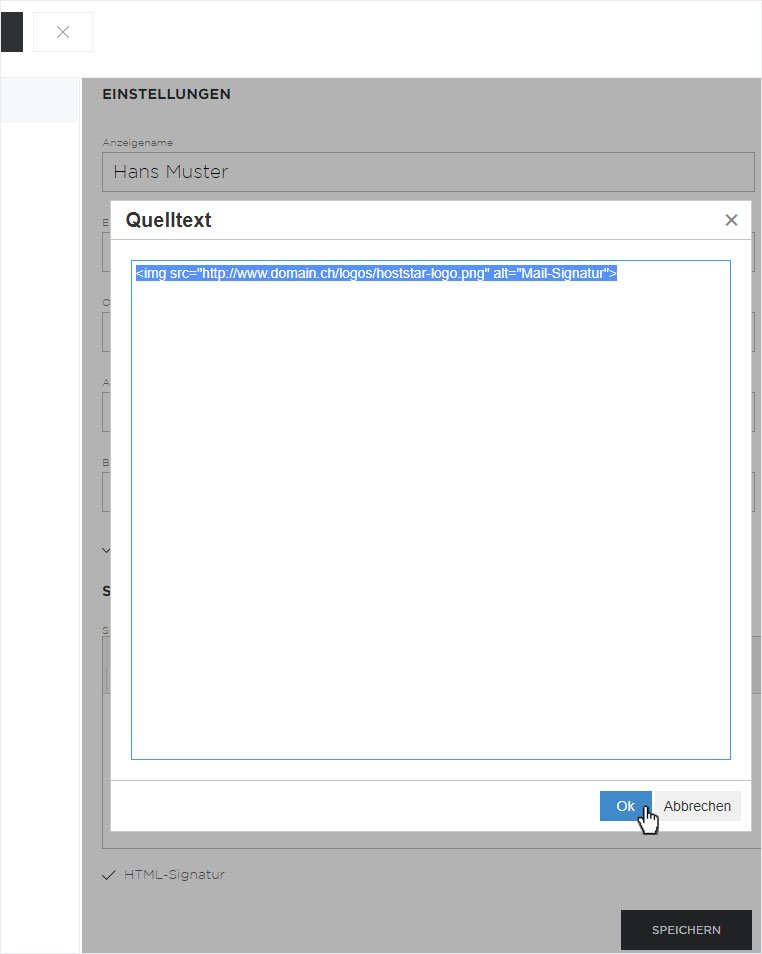
Das Bild wird nun im Signaturfeld angezeigt. Klicken Sie danach auf «Speichern».
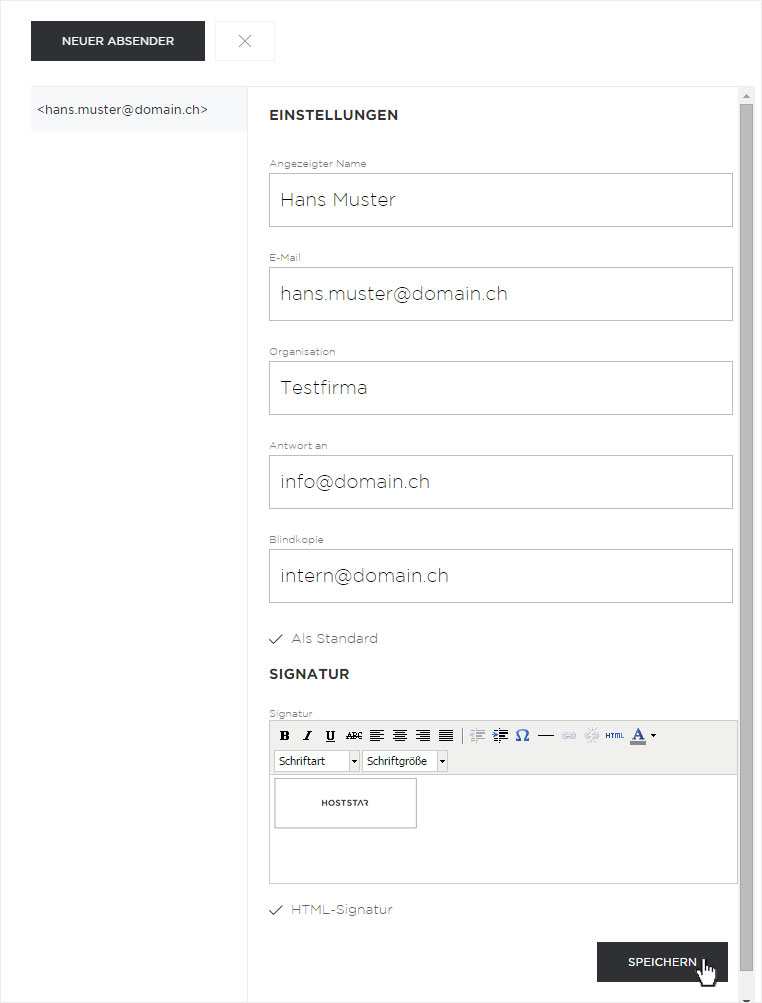
Klicken Sie nun im Menü auf «Einstellungen» und anschliessend auf «Nachrichtenerstellung», um die Einstellungsoptionen anzuzeigen.
Wählen Sie aus der Dropdown-Liste «HTML-Nachrichten verfassen» die Option «immer» und klicken Sie am Ende des Formulars auf «Speichern».
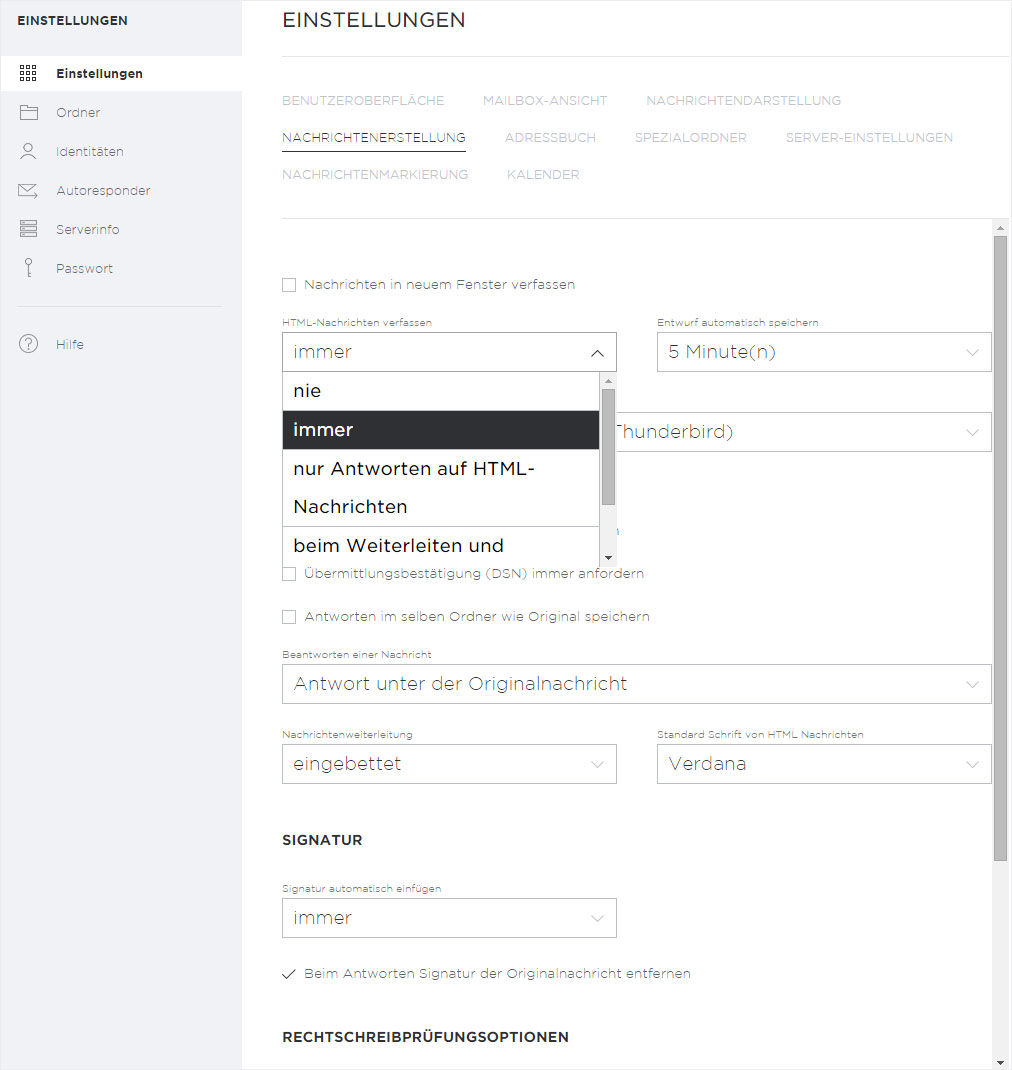
Nun wird in jeder neuen E-Mail, welche Sie via Webmail verfassen, diese Signatur hinzugefügt.