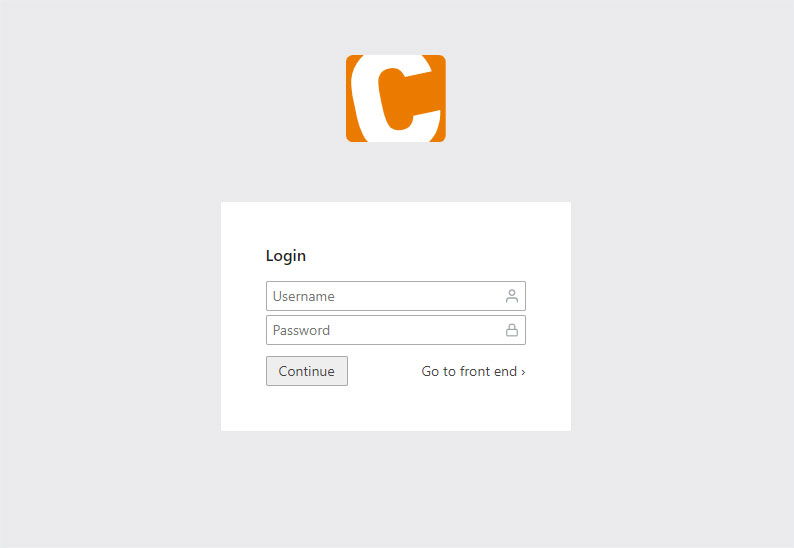Contao installieren
Nachdem sie erfolgreich den Contao Manager installiert haben, folgend Sie dieser Anleitung um Contao auf Ihrem Hosting zu installieren:
Contao-Manager aufrufen
Öffnen Sie den Contao-Manger, indem Sie in Ihrem Internet-Exporer Ihre Contao-Domain sowie den Filenamen der Contao-Manager-Datei eingeben. (z.B. in unserem Fall: contao.hoststar.com/contao-manager.phar.php).
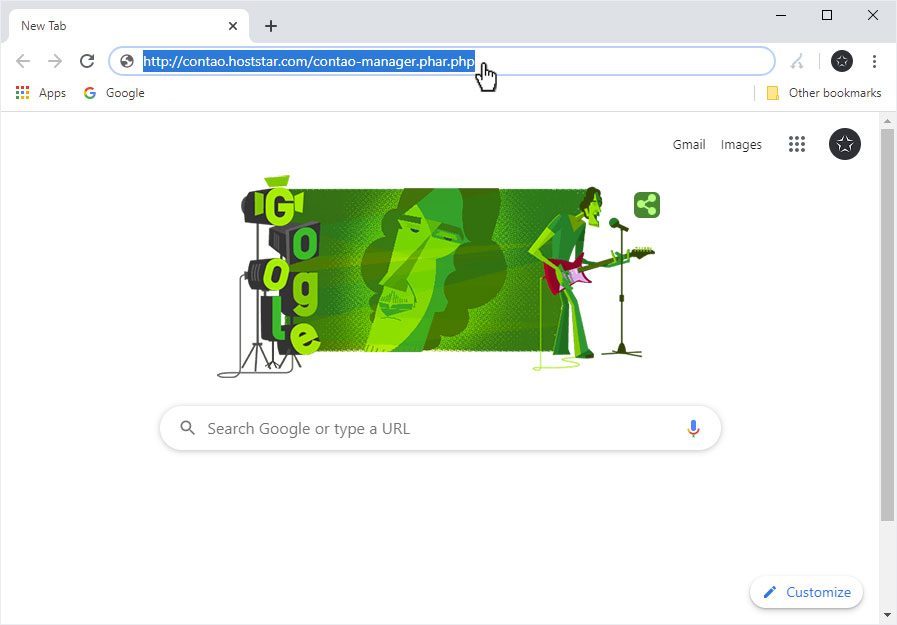
Contao Benutzerkonto
Sie werden umgehend auf die Startseite des Contao-Managers weitergeleitet. Sie können nun einen Benutzernamen sowie ein Passwort für Ihre Contao Installation festlegen.
Nach der Eingabe und der Passwort-Wiederholung, klicken Sie Benutzerkonto erstellen, um fortzufahren.
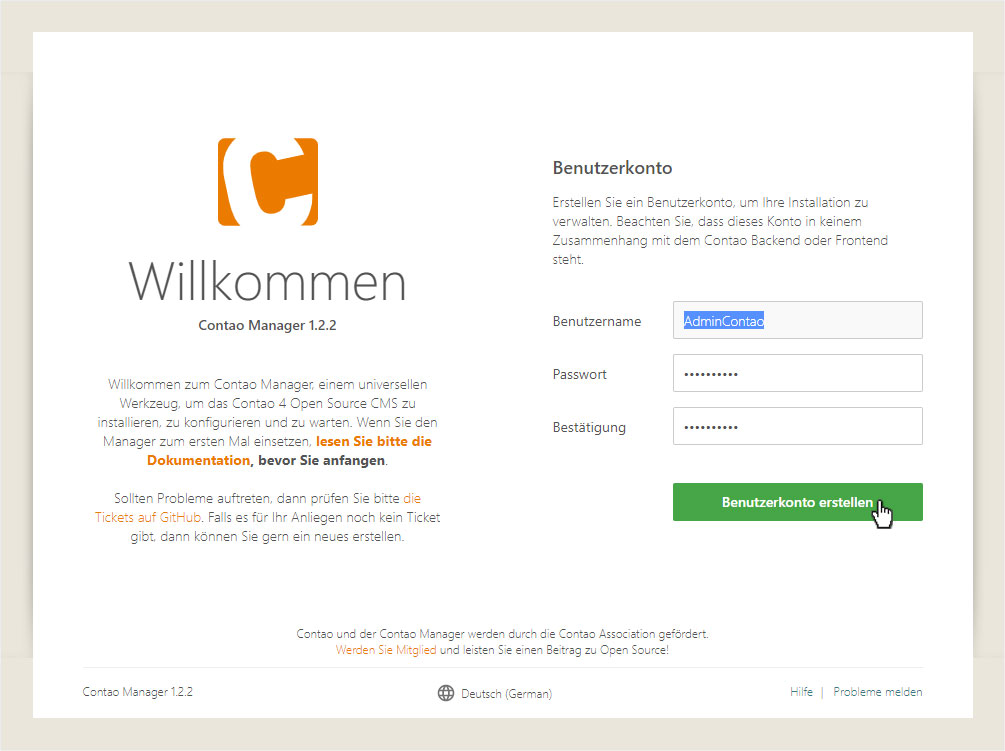
Contao Systemprüfung
Umgehend aktiviert der Contao-Manager die Systemprüfung. Im Bereich Serverkonfiguration müssen Sie noch eine Einstellung vornehmen.
Klicken Sie dazu auf Konfigurieren, auch wenn noch alle anderen Punkte am Drehen sind.
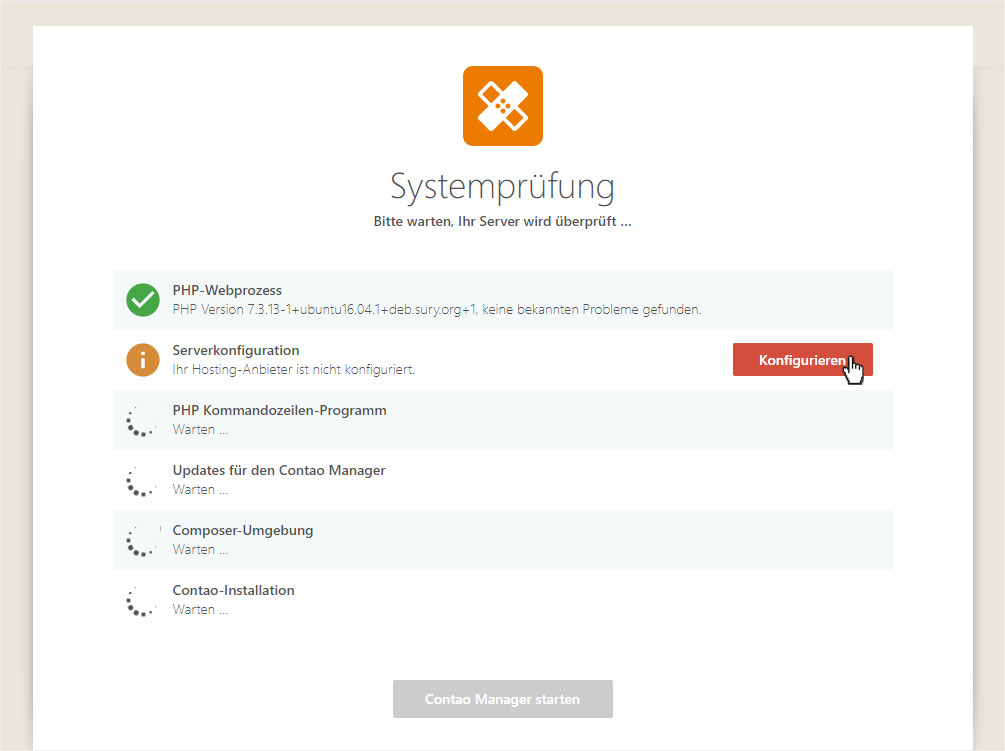
Im Bereich Configuration wählen Sie Andere...
Im Bereich PHP-Binary hinterlegen Sie, je nach gewählter PHP-Version, die passende Eingabe:
/usr/bin/php7.1
/usr/bin/php7.2
/usr/bin/php7.3
Danach klicken Sie auf Speichern.
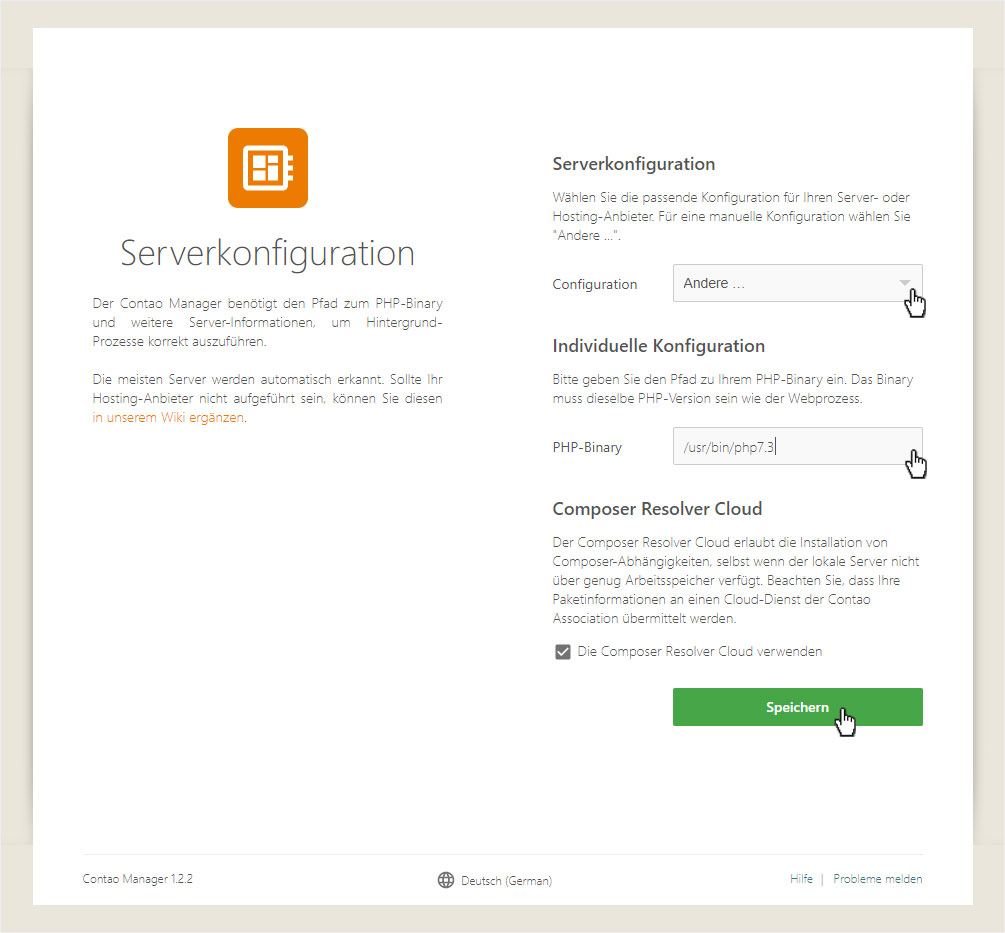
Contao-Installation einrichten
Die Systemprüfung läuft nun automatisch weiter, bis alle Punkte erledigt sind. Jetzt können Sie hier noch die Contao-Installation vornehmen, klicken Sie dazu auf Einrichtung.
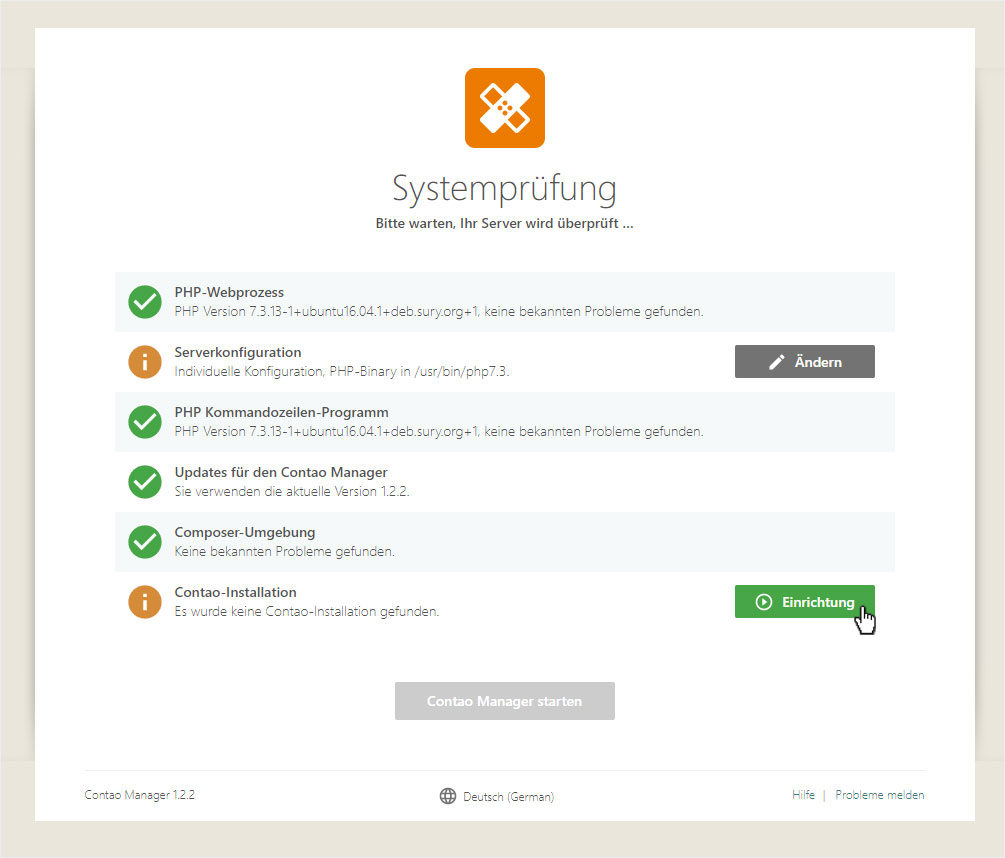
Auf der Contao-Installation Übersicht haben Sie die Möglichkeit die Version sowie die Konfiguration zu wählen. Klicken Sie anschliessend auf Fertigstellen.
Beachten Sie, die Installation dauert mehrere Minuten.
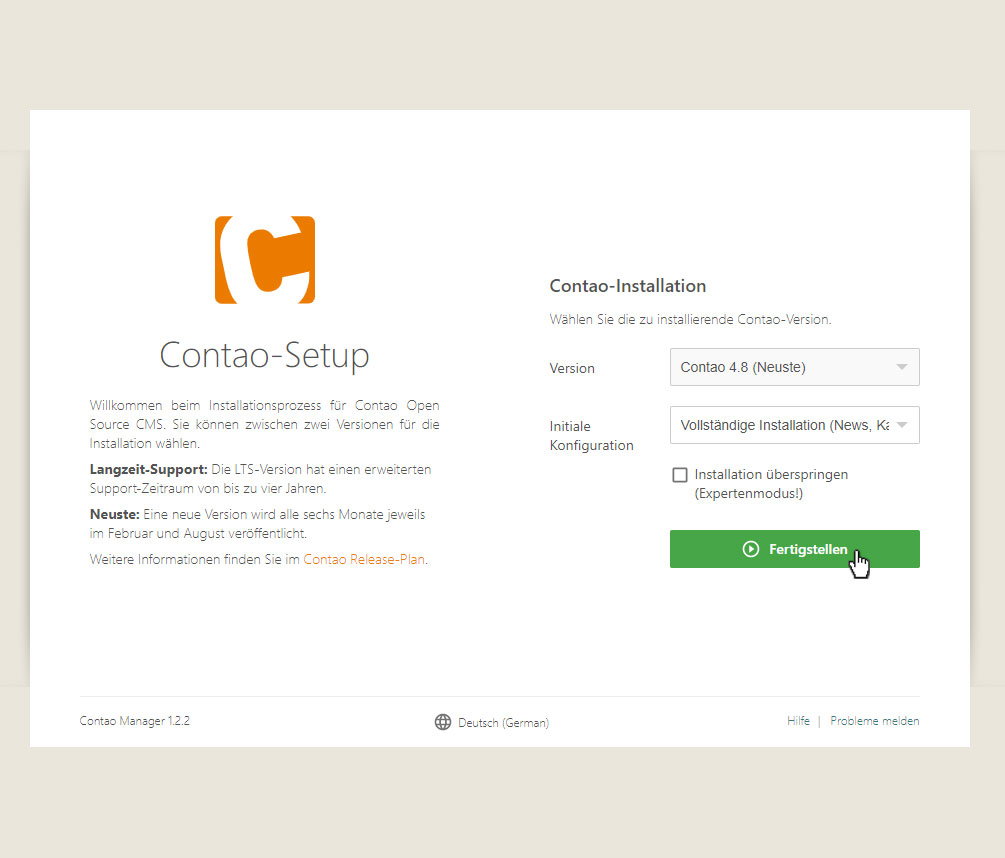
Nach Abschluss der Installation wird das Fenster grün und Sie können durch Klick auf Datenbank aktualisieren, die Installation abschliessen.
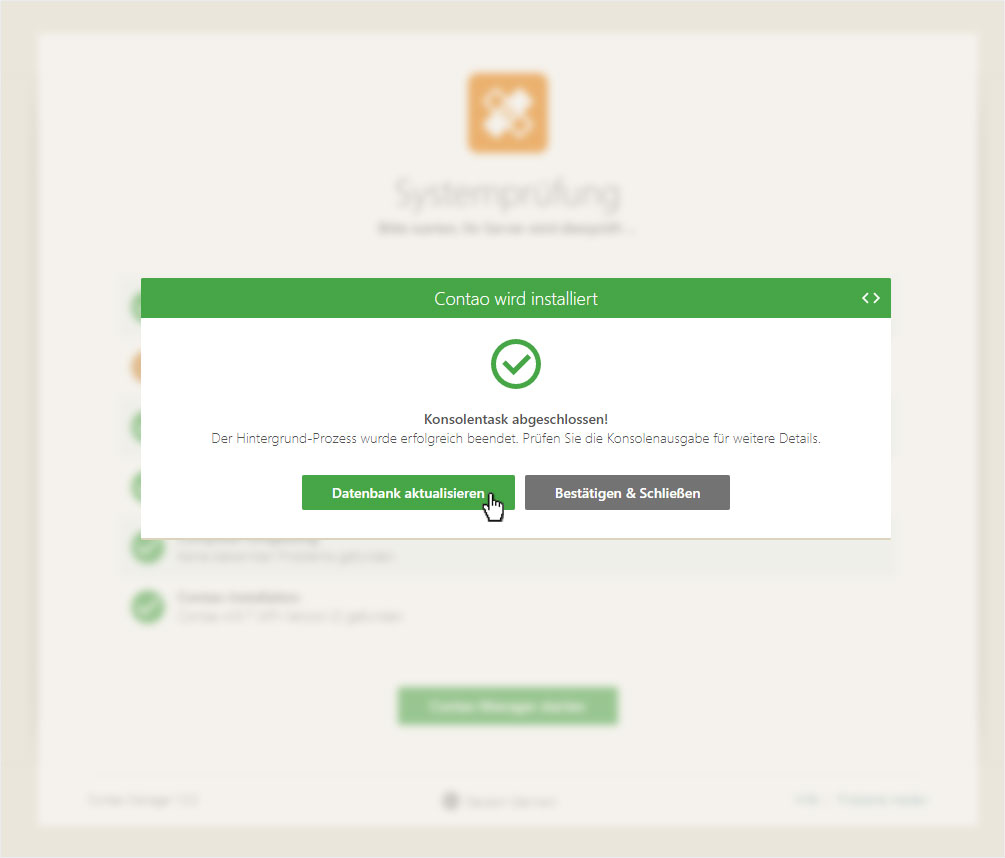
Auf der neu geöffneten Seite unten auf Lizenz akzeptieren (Accept license) klicken.
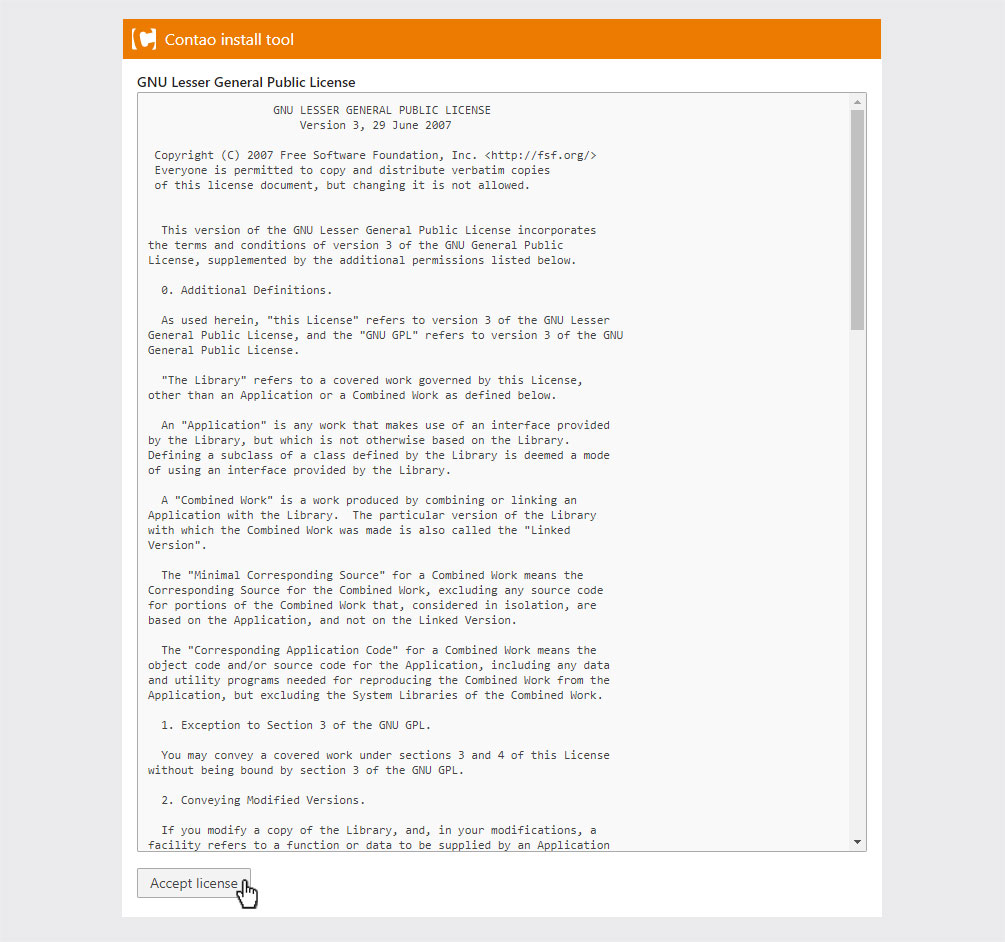
Hier ein Passwort vergeben (bitte notieren bzw. speichern Sie sich die Zugangsdaten und Passwörter).
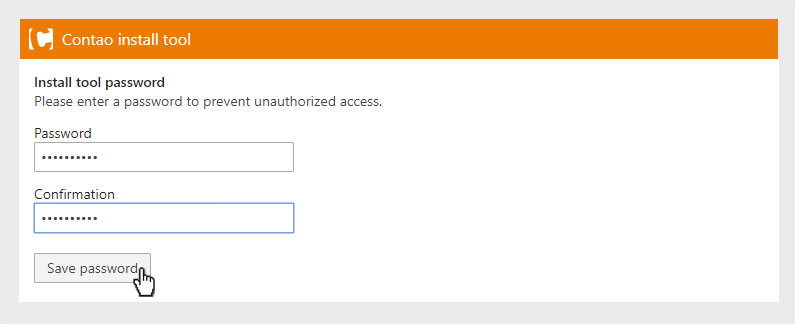
Datenbankverbindung
Es öffnet sich das Fenster für die Eingabe aller Daten für die Verbindung zur Datenbank. Bevor Sie diese jedoch erfassen können, müssen Sie zuerst im My Panel eine Datenbank und einen zugehörigen Benutzer erstellen für Contao.
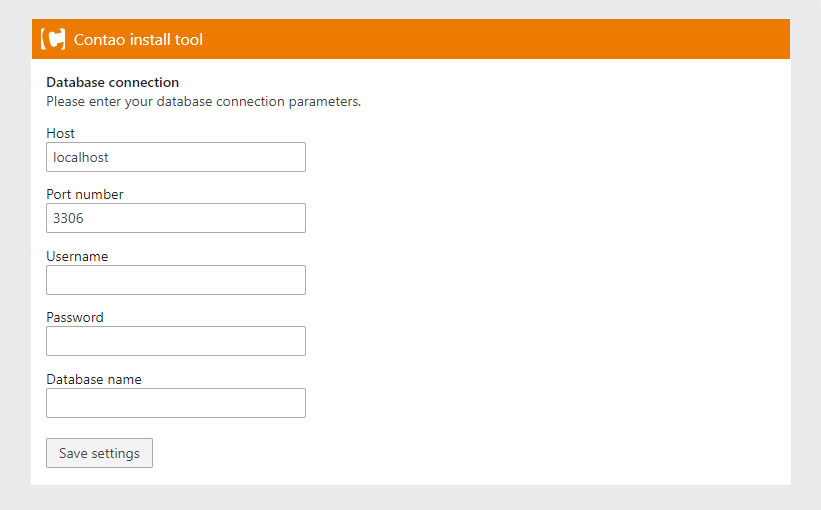
Klicken Sie dazu im MyPanel auf Hosting und wählen Sie anschliessend Datenbanken. Klicken Sie auf den Button Datenbank hinzufügen. Sie können hier auch direkt einen neuen Benutzer anlegen oder einen bestehenden hier hinzufügen. Klicken Sie anschliessend auf Hinzufügen. Die Datenbank sowie der Benutzer werden umgehend hinzugefügt.
Sollten Sie hierzu Unterstützung benötigen, so folgen Sie der Anleitung:
• MySQL-Datenbank hinzufügen
• MySQL-Benutzer hinzufügen
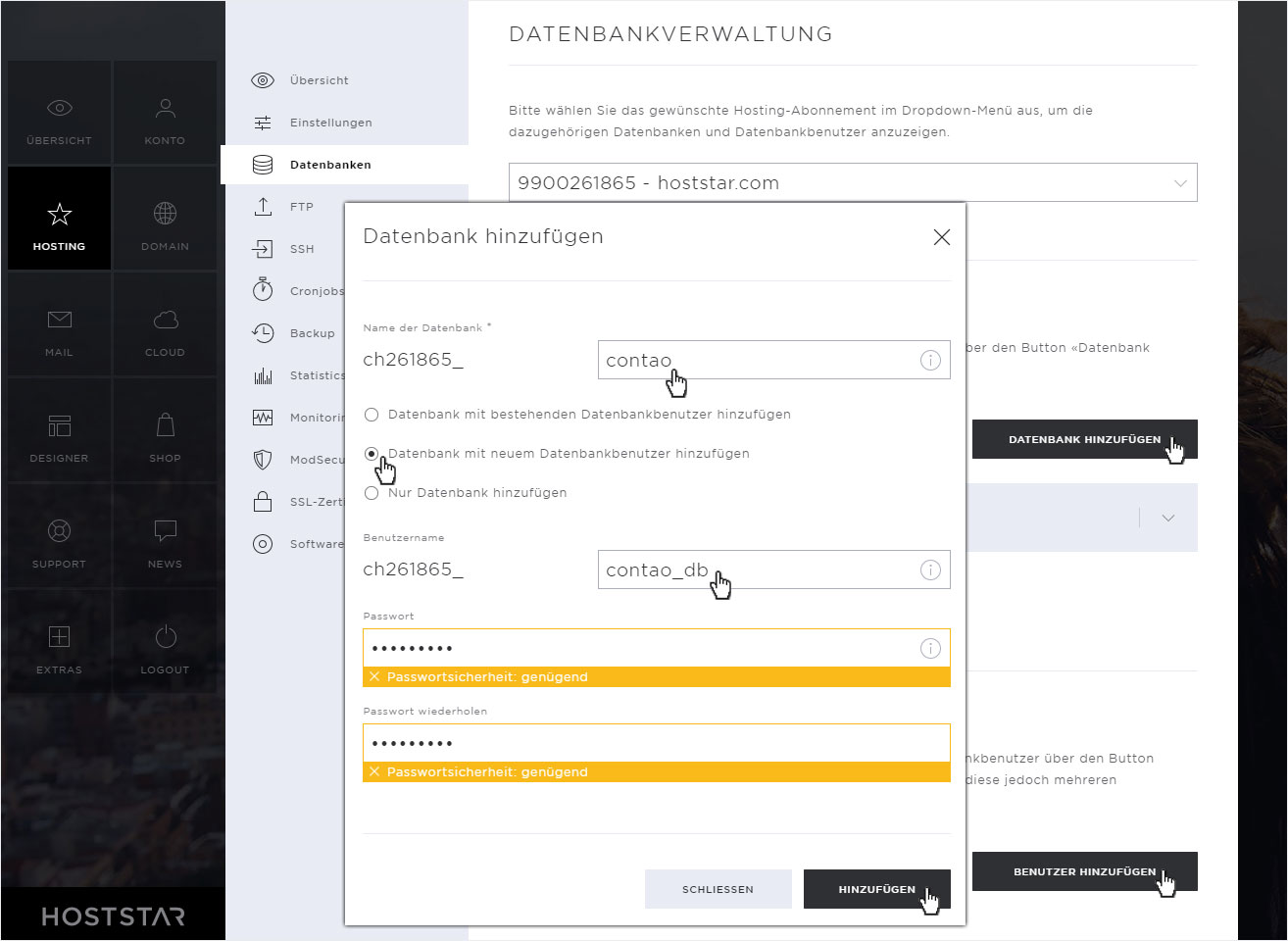
Kehren Sie nun zurück auf den Contao-Manager und hinterlegen Sie die zugehörenden Datenbank-Zugangsdaten. Klicken Sie anschliessend auf Einstellungen speichern (Save settings).
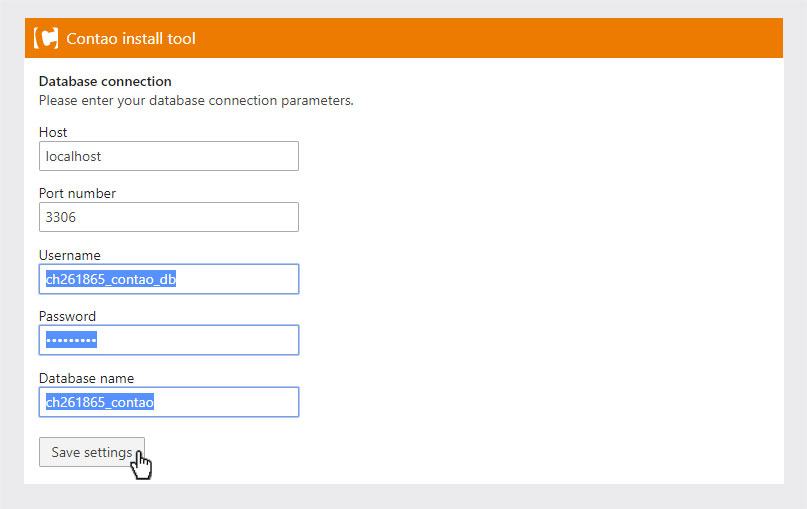
Klicken Sie nun auf Datenbank aktualisieren (Update database).
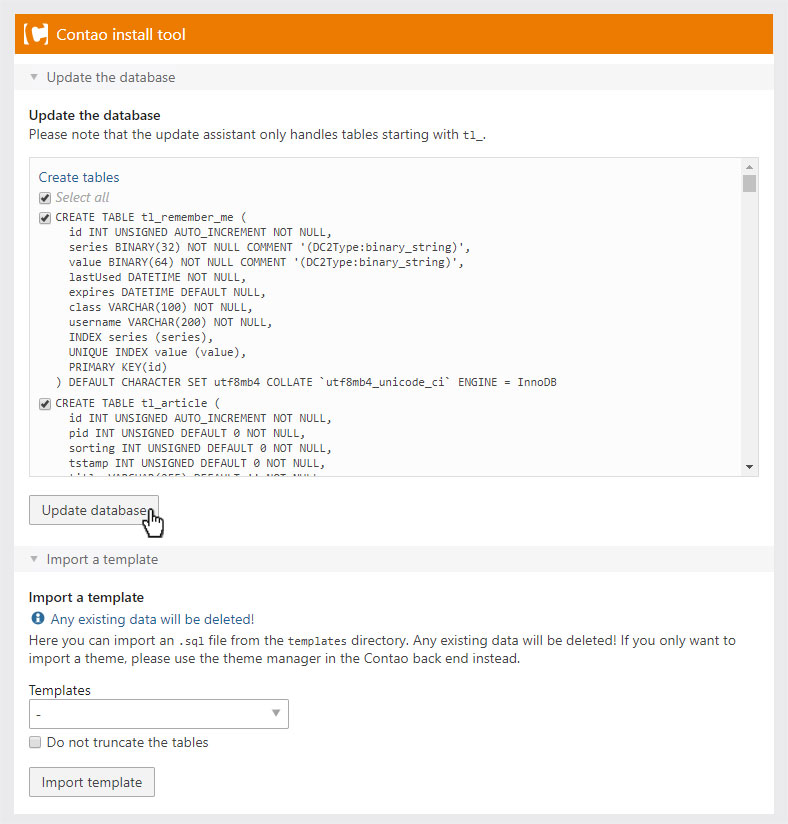
Hinterlegen Sie ein Administrator-Konto, indem Sie die geforderten Daten einfügen (notieren Sie sich auch hier sämtliche Angaben, denn diese Zugangsdaten sind künftig wichtig für das Login in Ihr Contao).
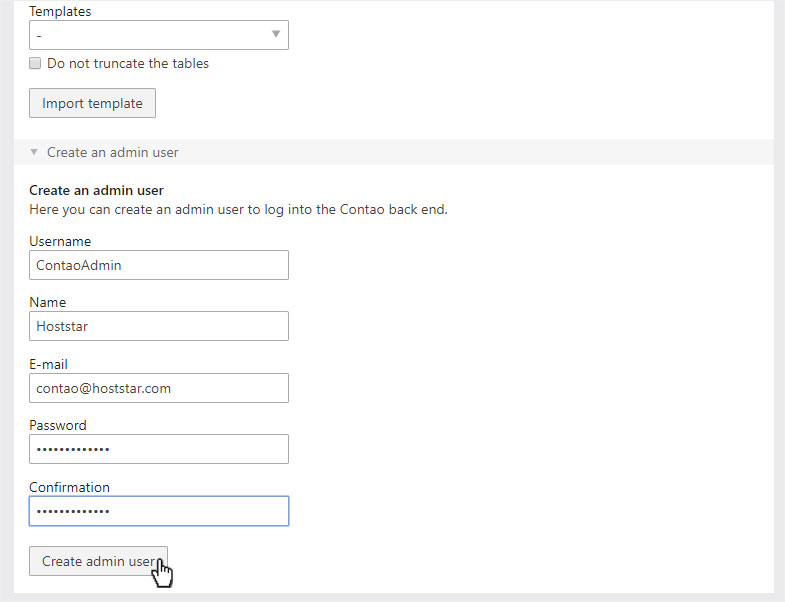
Klicken Sie nun unten rechts auf Contao-Backend.
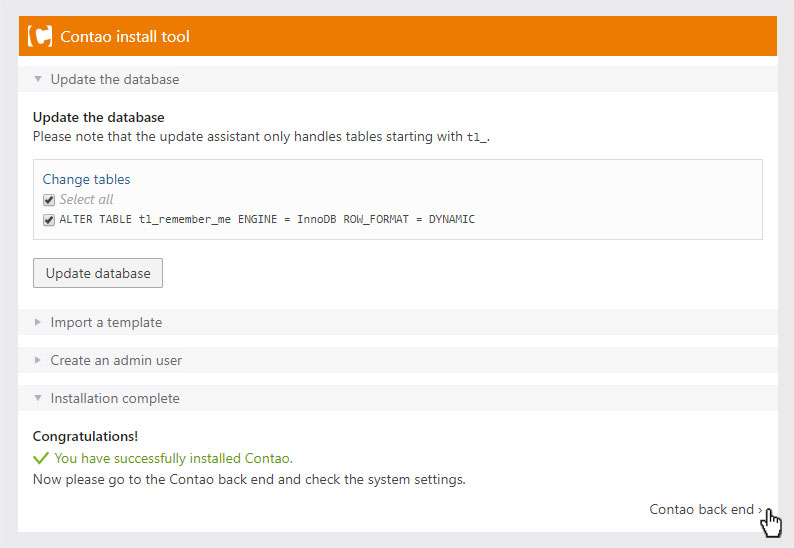
Login
Speichern Sie sich diese Seite unter den Favoriten. Das ist Ihr Login-Zugang zu Ihrem Contao CMS. Sie können sich hier mit den eben vergebenen Administrator-Zugangsdaten einloggen und mit dem Erstellen Ihrer Webseite beginnen.