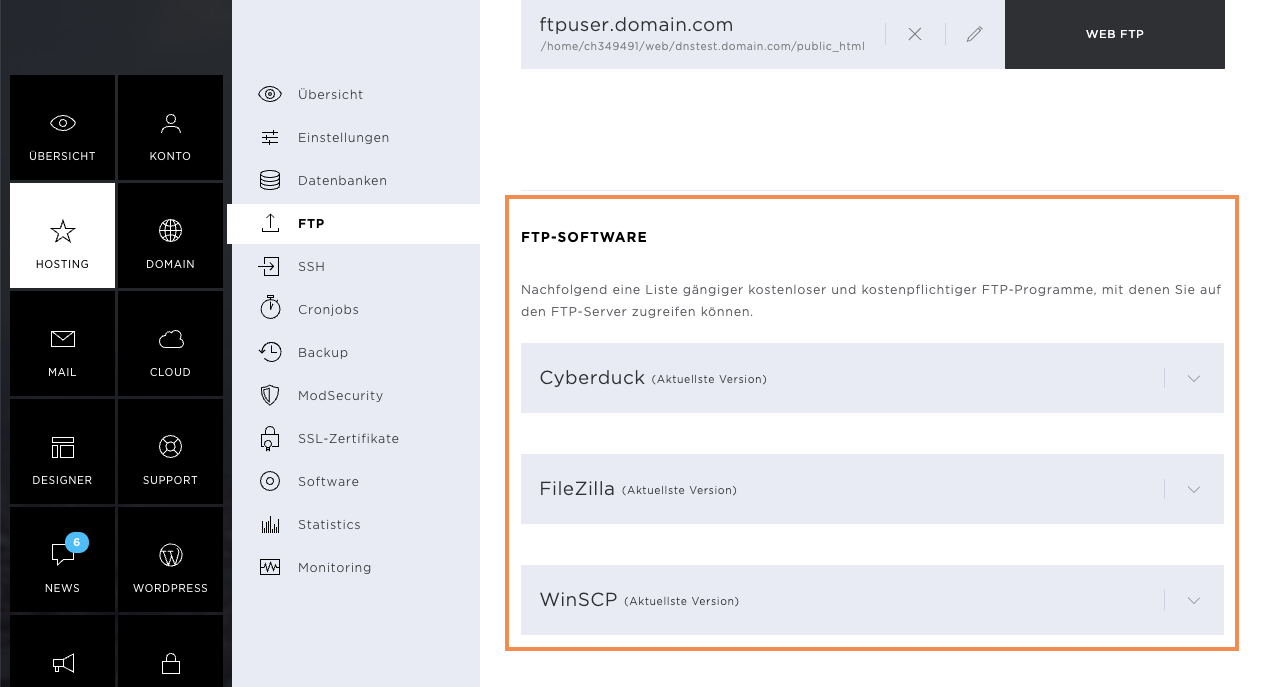FTP
Die Rubrik Hosting umfasst die Unterseiten: Übersicht, Einstellungen, Datenbanken, FTP, SSH, Cronjobs, Backup, ModSecurity, SSL-Zertifikate, Software, Statistics und Monitoring.
Unter FTP verwalten Sie sämtliche FTP-Einstellungen Ihres Hostings. Sie können FTP-Benutzer erstellen bzw. verwalten sowie mit Web FTP auf die Daten Ihres Hostings zugreifen. Zudem finden Sie einige Download-Links zu den meistverwendeten FTP-Programmen.
FTP Übersicht
Sämtliche FTP-Benutzer im Überblick. Folgende Anpassungen können Sie hier vornehmen:
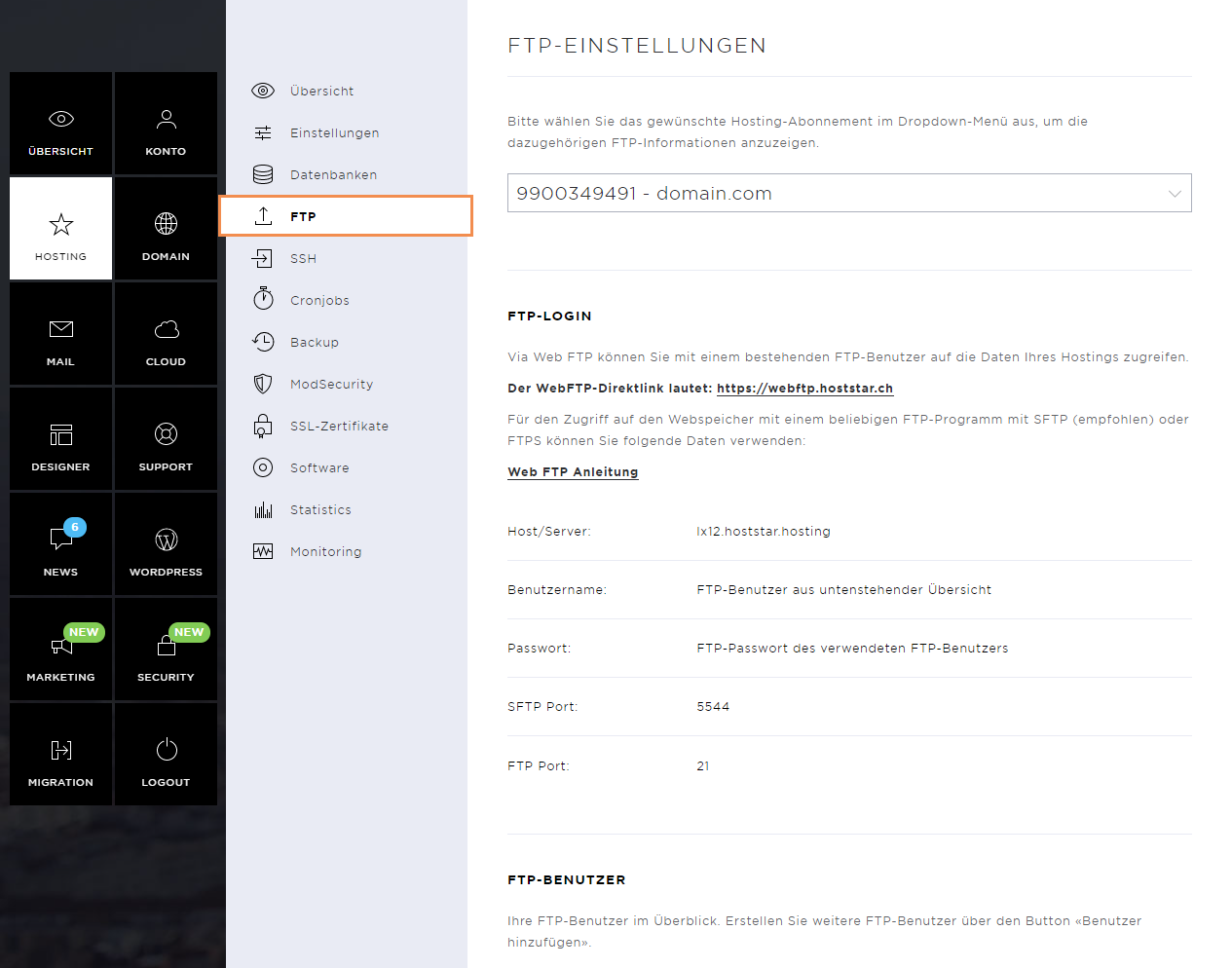
FTP Verbindungsinformationen
Unter FTP-Login sehen Sie die Verbindungsinformationen, mit welchen Sie über einen FTP-Client auf den Server verbinden können.
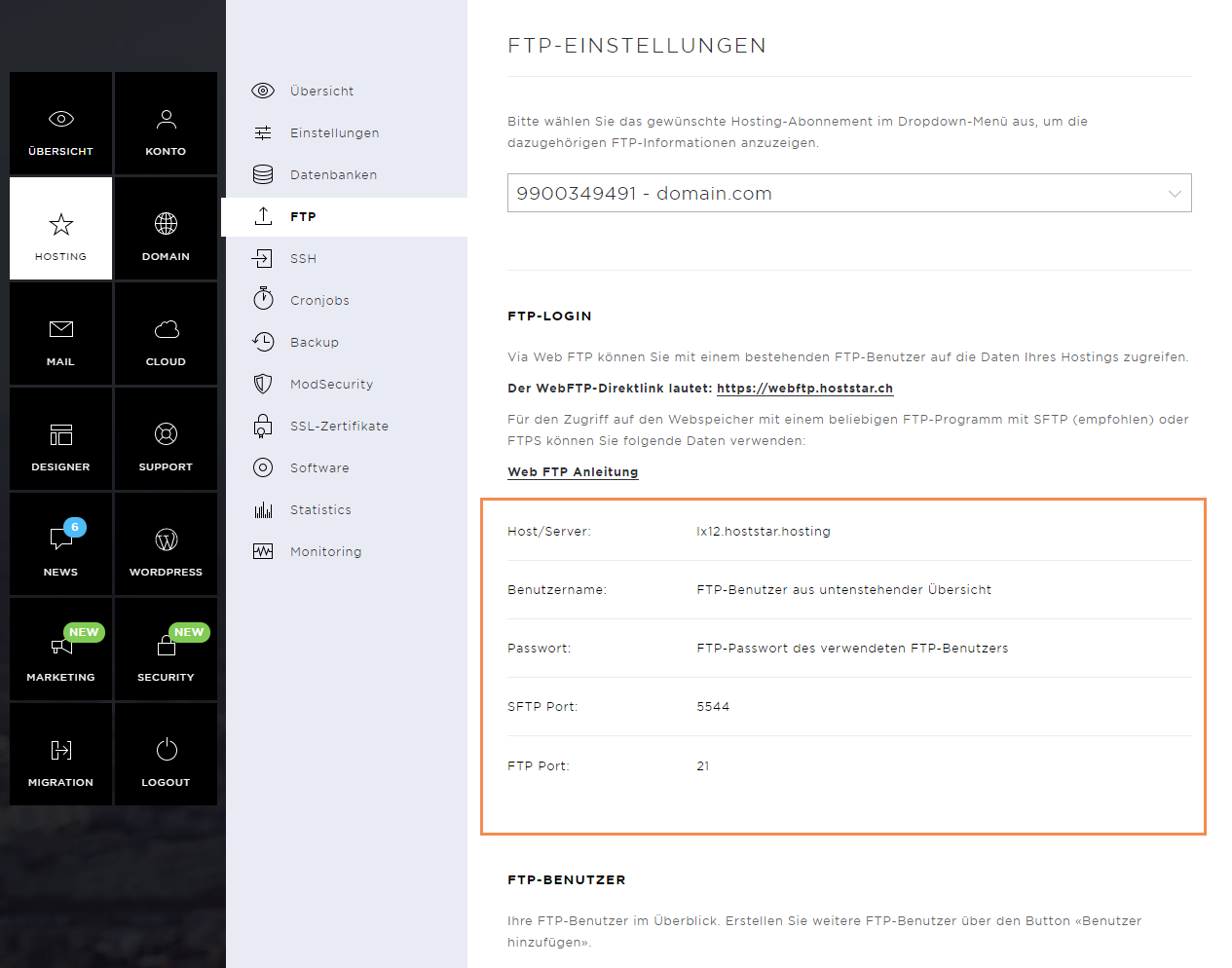
FTP Benutzer
FTP Benutzer hinzufügen
Um einen neuen FTP Benutzer hinzuzufügen, klicken Sie auf den Button Benutzer hinzufügen.
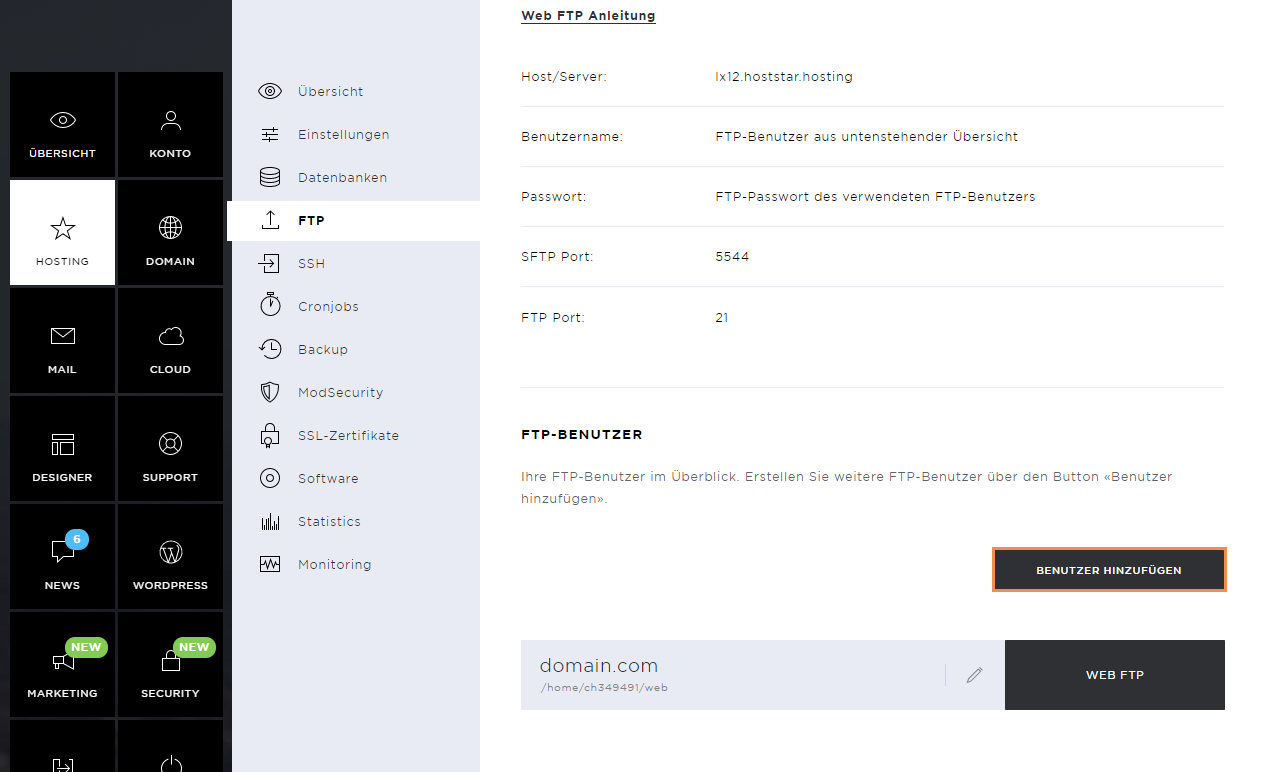
Geben Sie nun den Benutzernamen ein, wählen Sie die gewünschte Domain. Wählen Sie in der Verzeichnisübersicht, das Verzeichnis aus, auf welchem der neue Benutzer zugreifen darf. Sollten Sie kein Verzeichnis auswählen, so kann der Benutzer auf alle Webdaten zugreifen.
Hinterlegen Sie das gewünschte Passwort und klicken Sie noch einmal auf Benutzer hinzufügen.
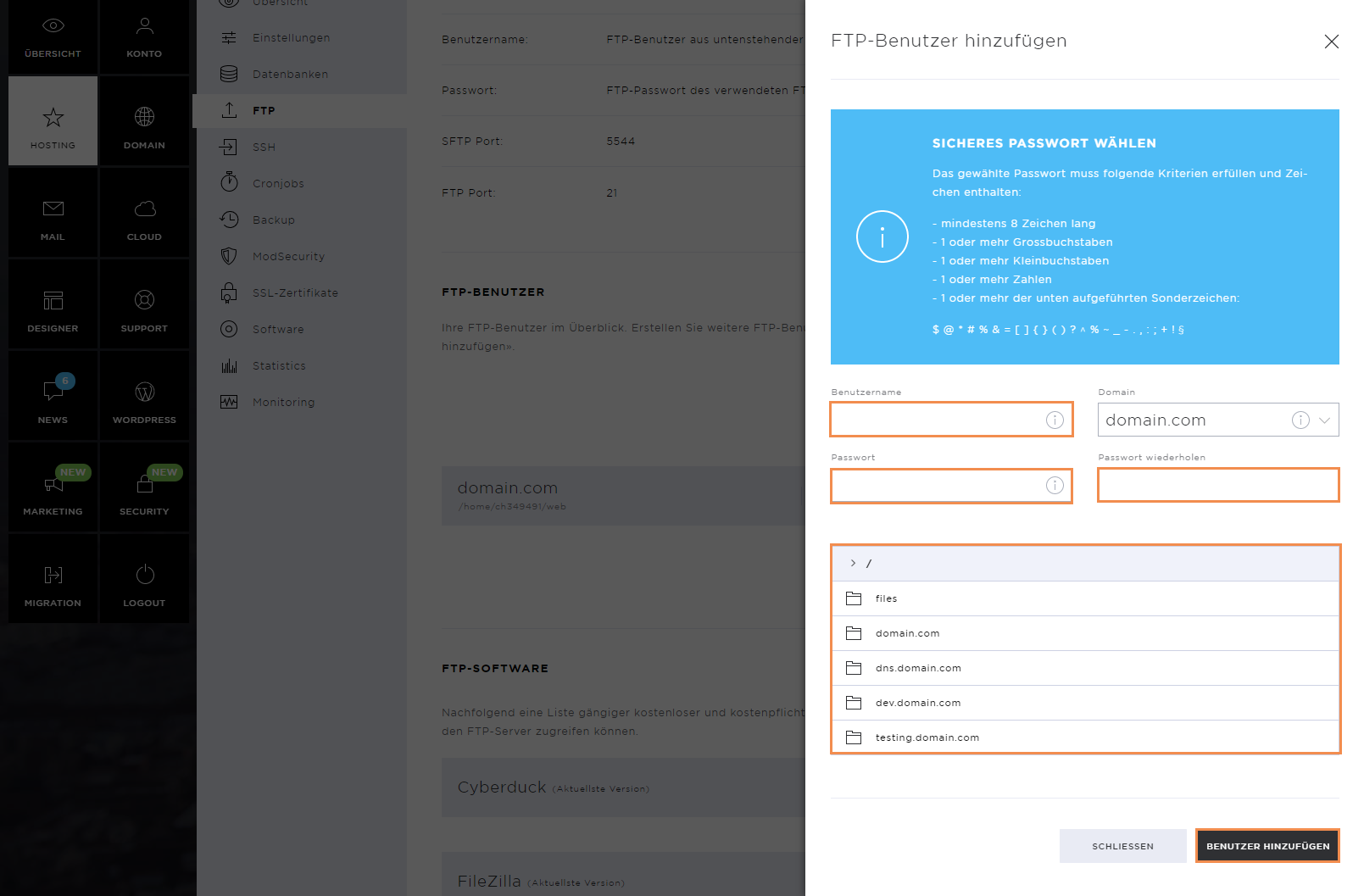
Nachdem der Benutzer erstellt wurde, erscheint eine entsprechende Erfolgsmeldung.
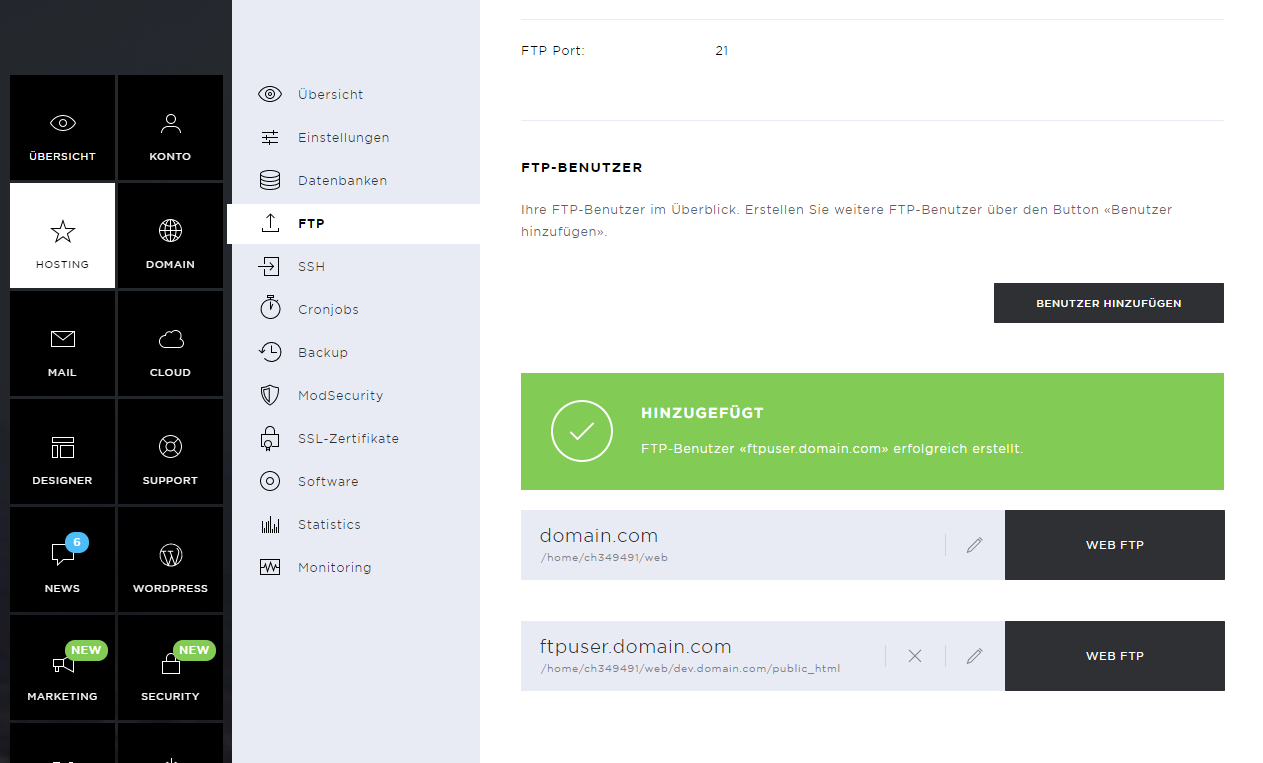
FTP Passwort ändern
Sollten Sie für einen FTP Benutzer ein neues Passwort benötigen, klicken Sie auf das Stiftsymbol.
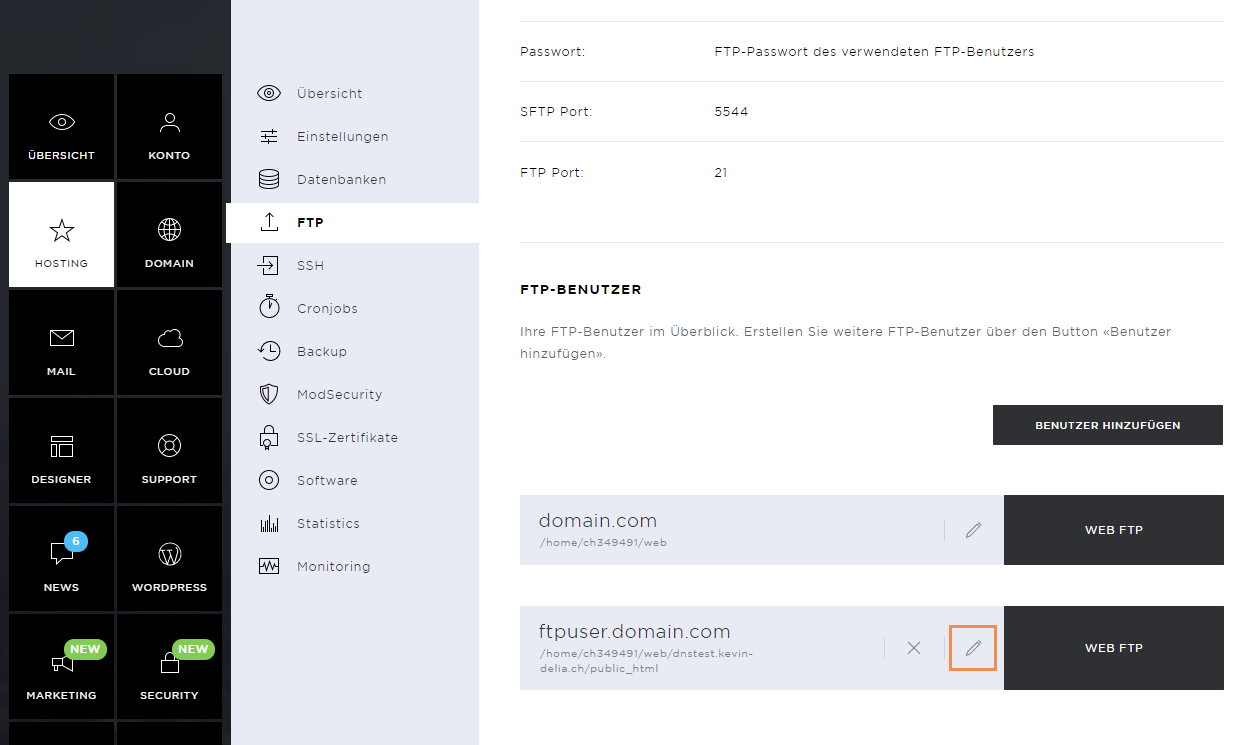
Geben Sie nun auf dem Pop-up-Fenster das neue Passwort ein und bestätigen Sie dieses. Das Passwort wird durch Klick auf den Speichern-Button festgelegt.
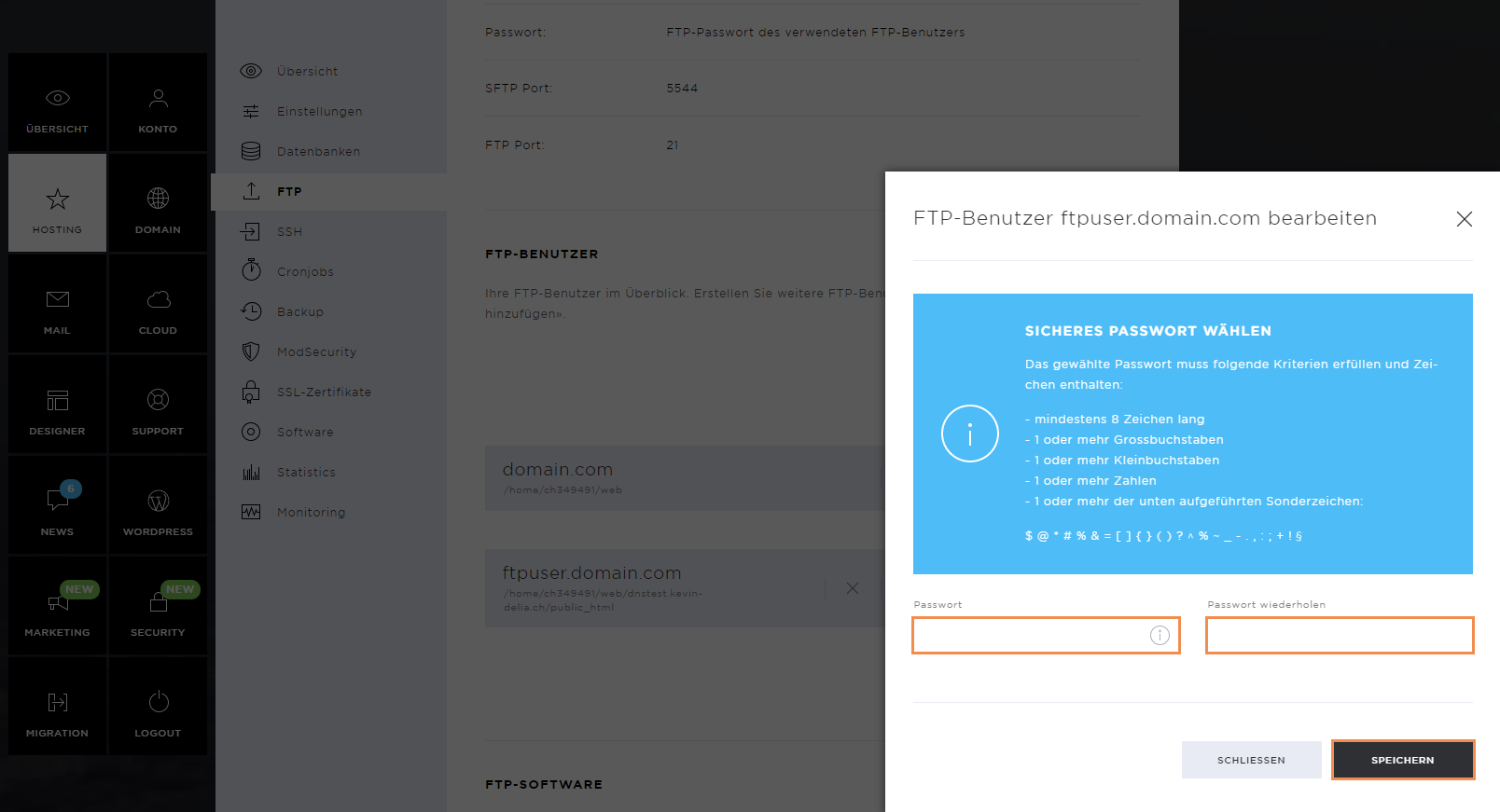
FTP Benutzer entfernen
Falls Sie einen FTP Benutzer nicht länger benötigen, kann dieser gelöscht werden. Klicken Sie hierfür auf das X rechts vom Benutzernamen.
Beachten Sie, dass der Hauptbenutzer nicht entfernt werden kann.
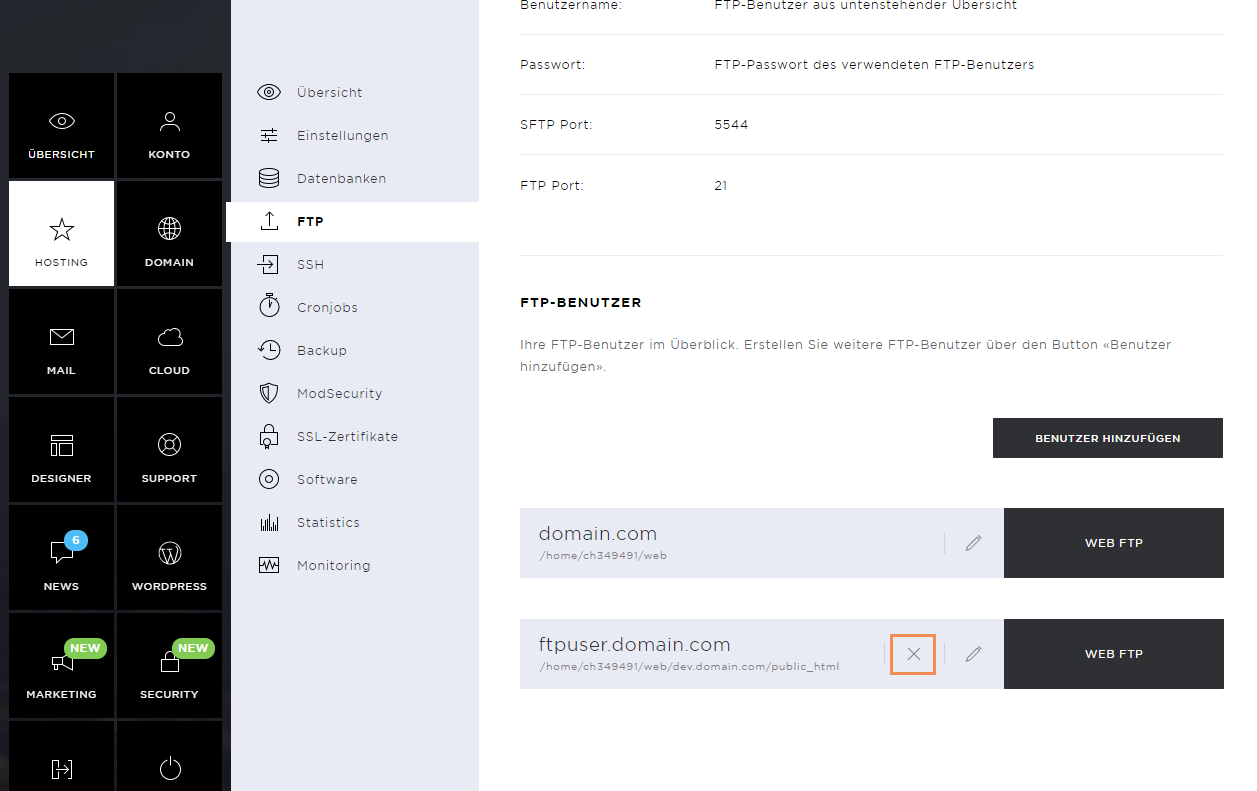
Bestätigen Sie die Löschung des Benutzers durch Klick auf den FTP-Benutzer entfernen-Button.
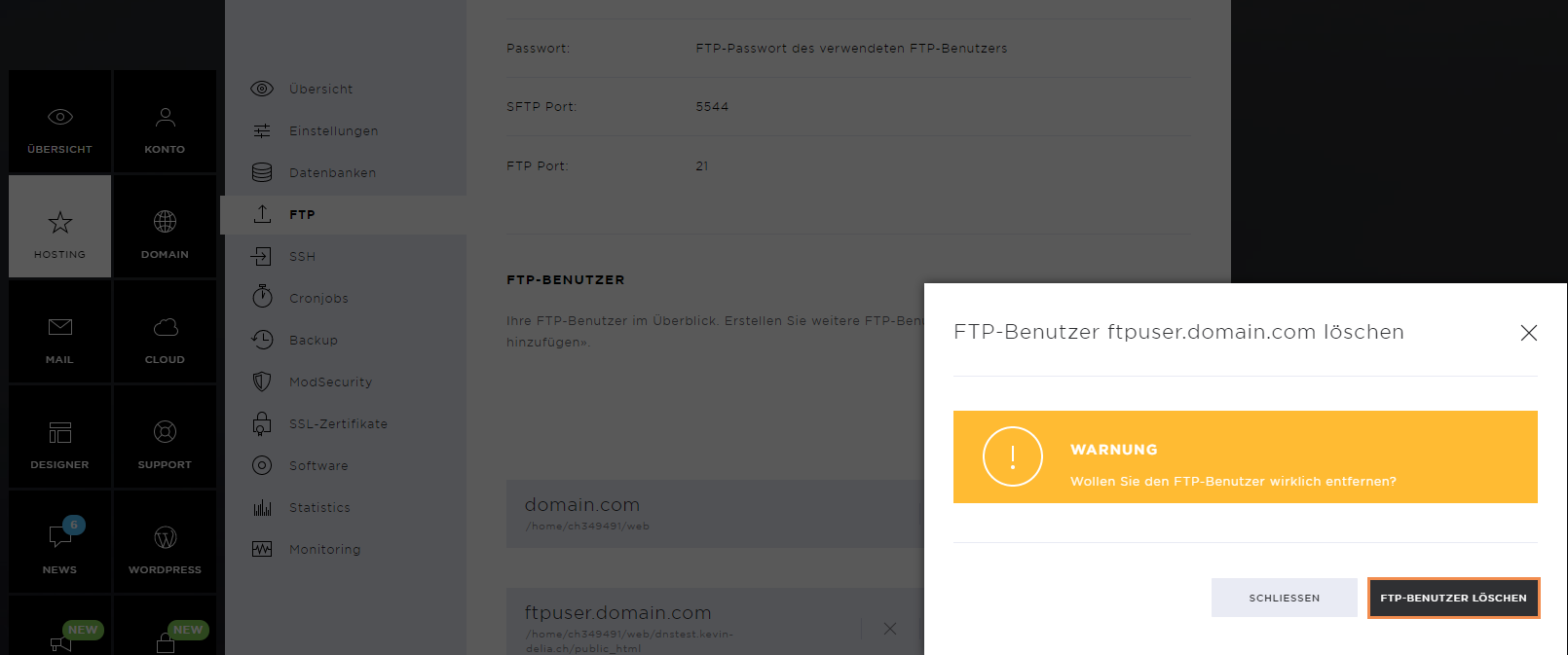
Web FTP
Sie haben die Möglichkeit Ihre Webdaten auch mittels Web FTP zu verwalten. Um auf das Web FTP zuzugreifen, klicken Sie auf den Web FTP-Button.
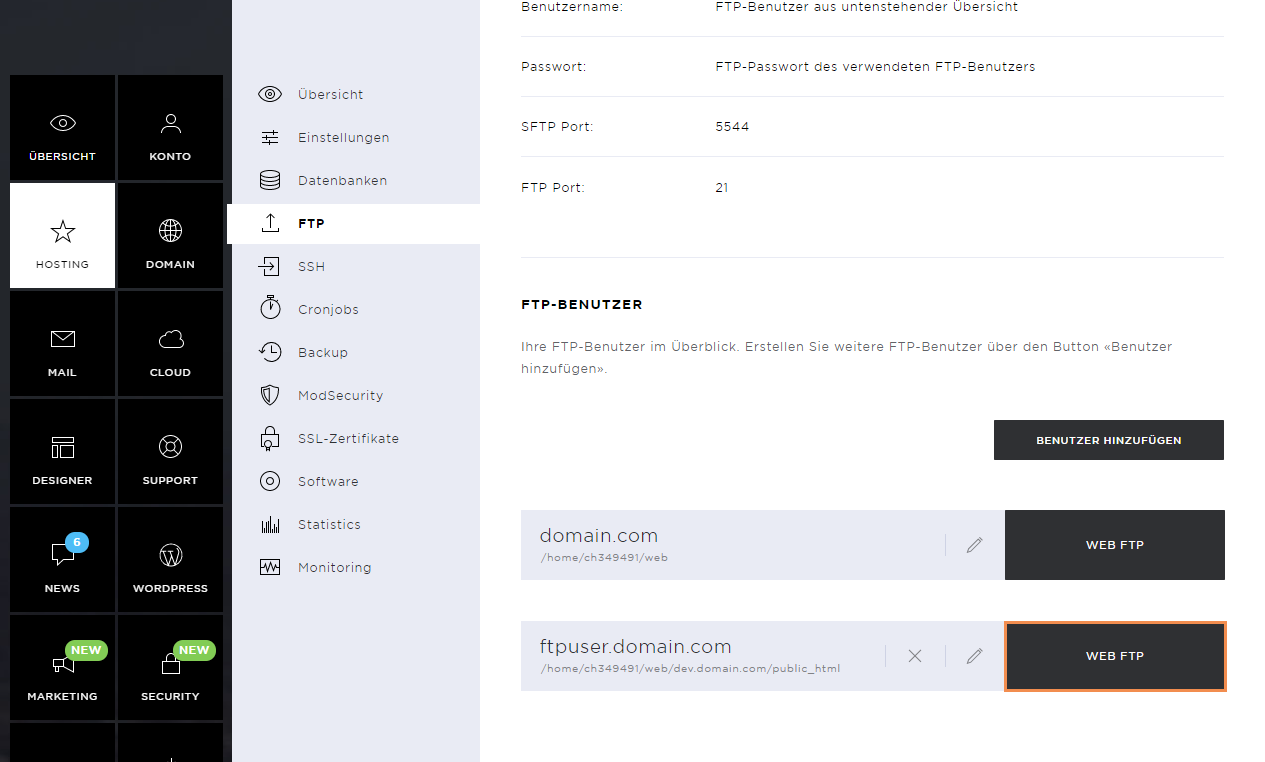
Auf dem neuen Fenster geben Sie das Passwort des FTP Benutzers ein und klicken anschliessen auf Login.
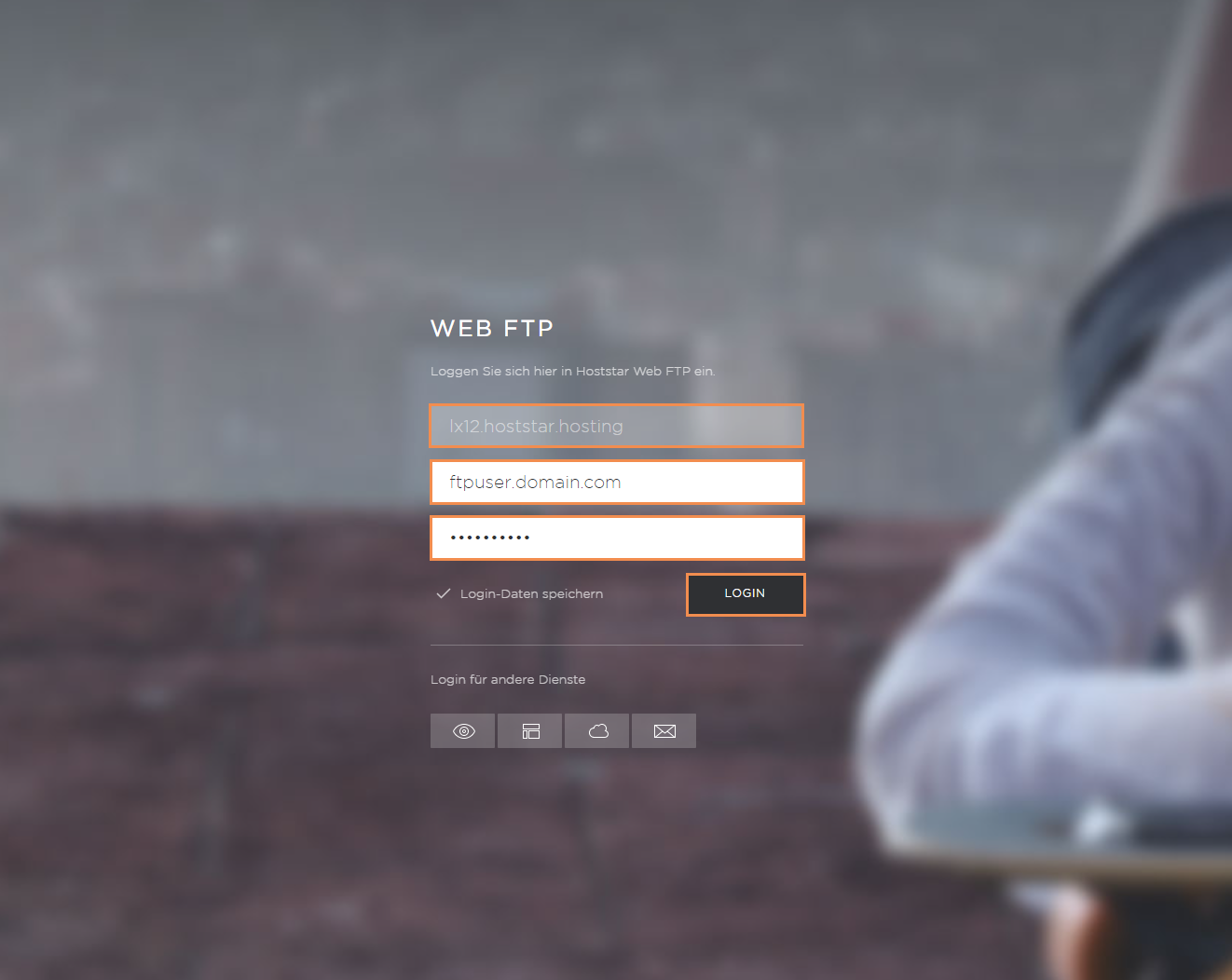
FTP-Software
Im Bereich FTP-Software finden Sie drei der gängigsten FTP-Clients, welche Sie herunterladen können, um auf Ihre Daten via FTP zuzugreifen.