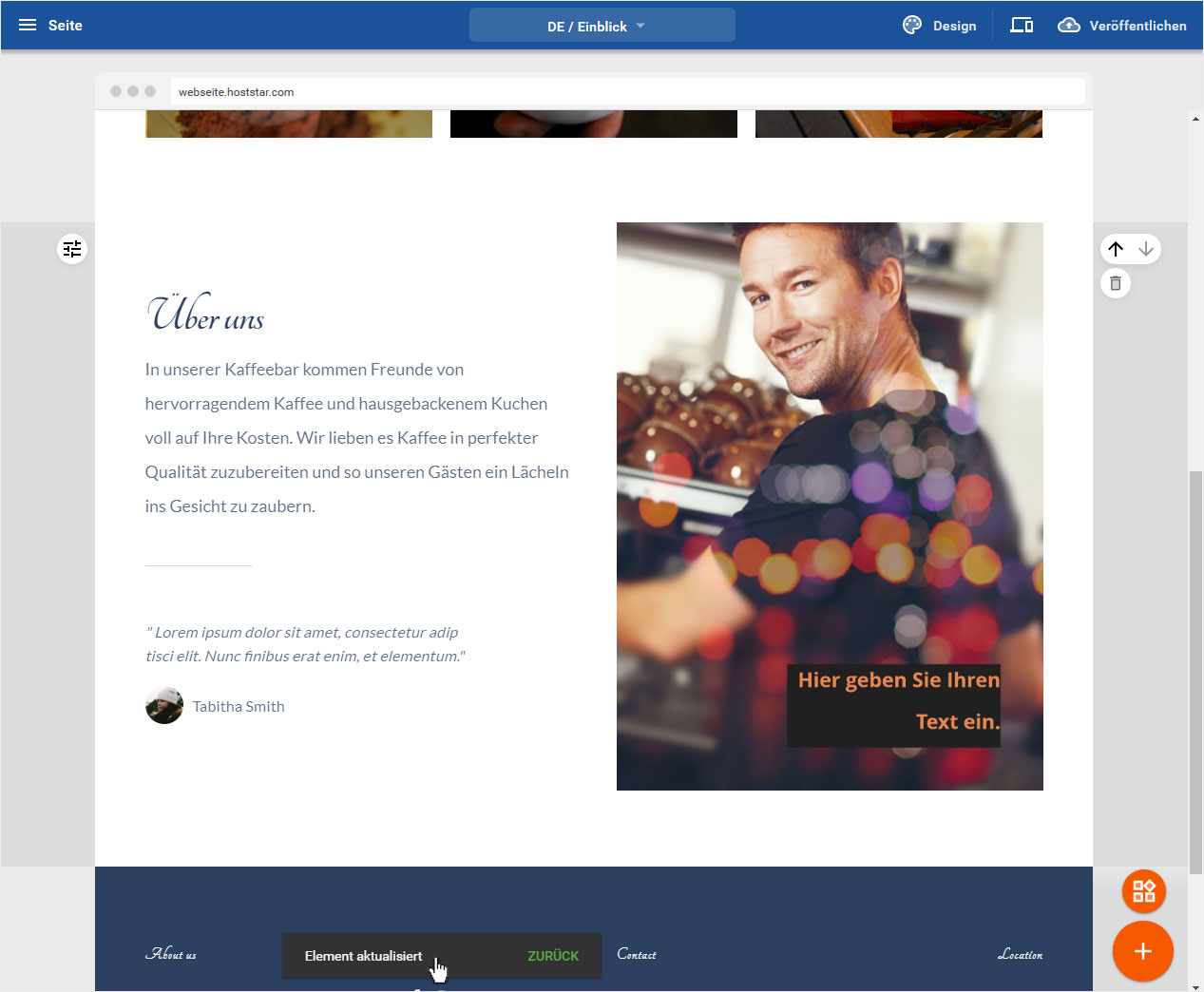Fotoeditor/Bildbearbeitung
Der Designer von Hoststar bietet Ihnen einen umfangreichen Fotoeditor. Damit können Sie die hochgeladenen Bilder jederzeit bearbeiten, zuschneiden und Ihren Wünschen entsprechend verändern.
Nachdem Sie sich in den «Designer eingeloggt» haben, befinden Sie sich auf der Startseite im Designer-Editor und somit im Bereich «Baukasten». Gehen Sie wie folgt vor:
1. Navigieren
Sie befinden sich auf der Startseite im Designer-Editor und somit im Bereich «Baukasten».
Um auf die gewünschte Seite zu gelangen, klicken Sie auf den blauen Header-Balken (in dem momentan die Startseite, hier «DE / Home Page») angezeigt wird. Der Bereich «Seiten & Verzeichnisse» öffnet sich. Wählen Sie die gewünschte Seite durch Klick aus (hier «Einblick»).
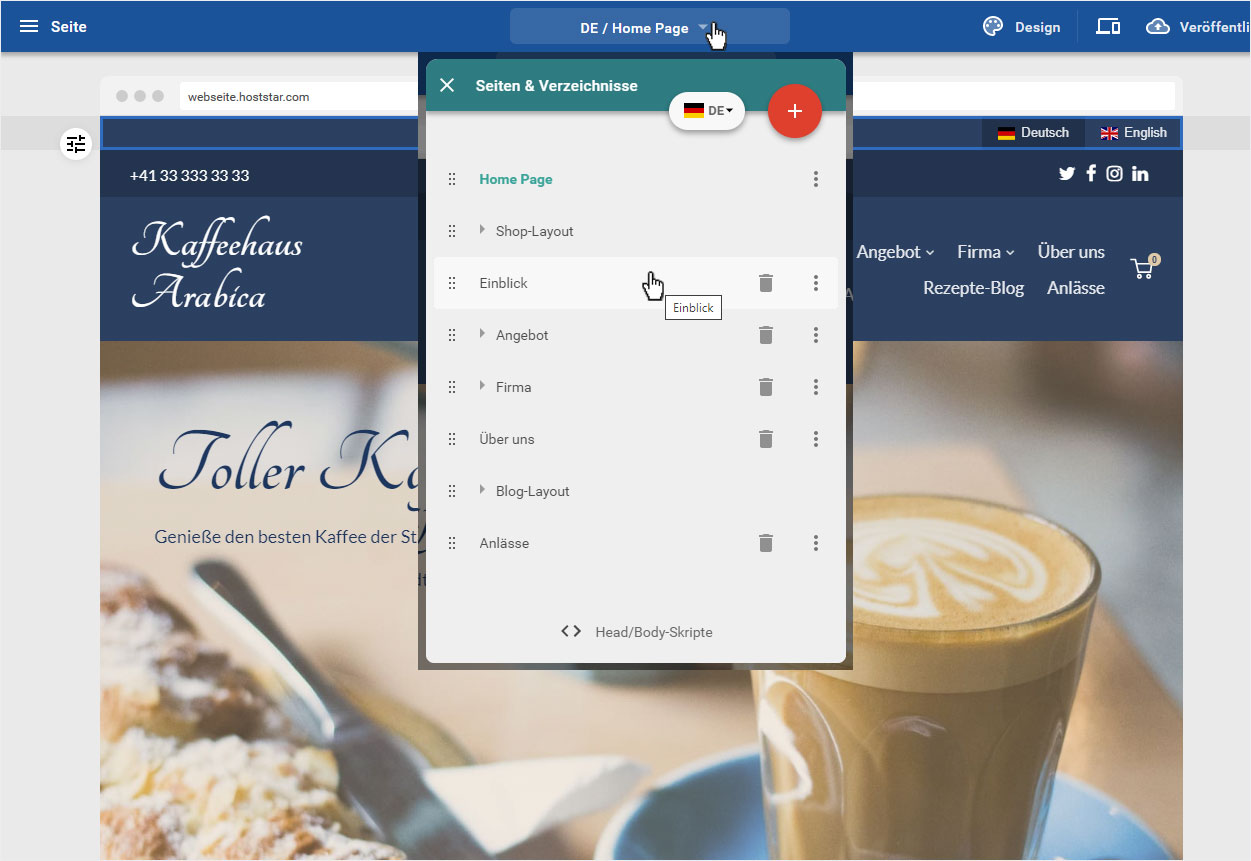
2. Bildbereich-Wahl
Je nach Inhaltsbereich ider der Weg um in den Fotoeditor zu gelangen unterschiedlich. Sie haben zwei Möglichkeiten:
2.1 Einzelbild
Sie möchten ein Foto aus einem «Einzel-Fotobereich» bearbeiten, klicken Sie auf das Bild.
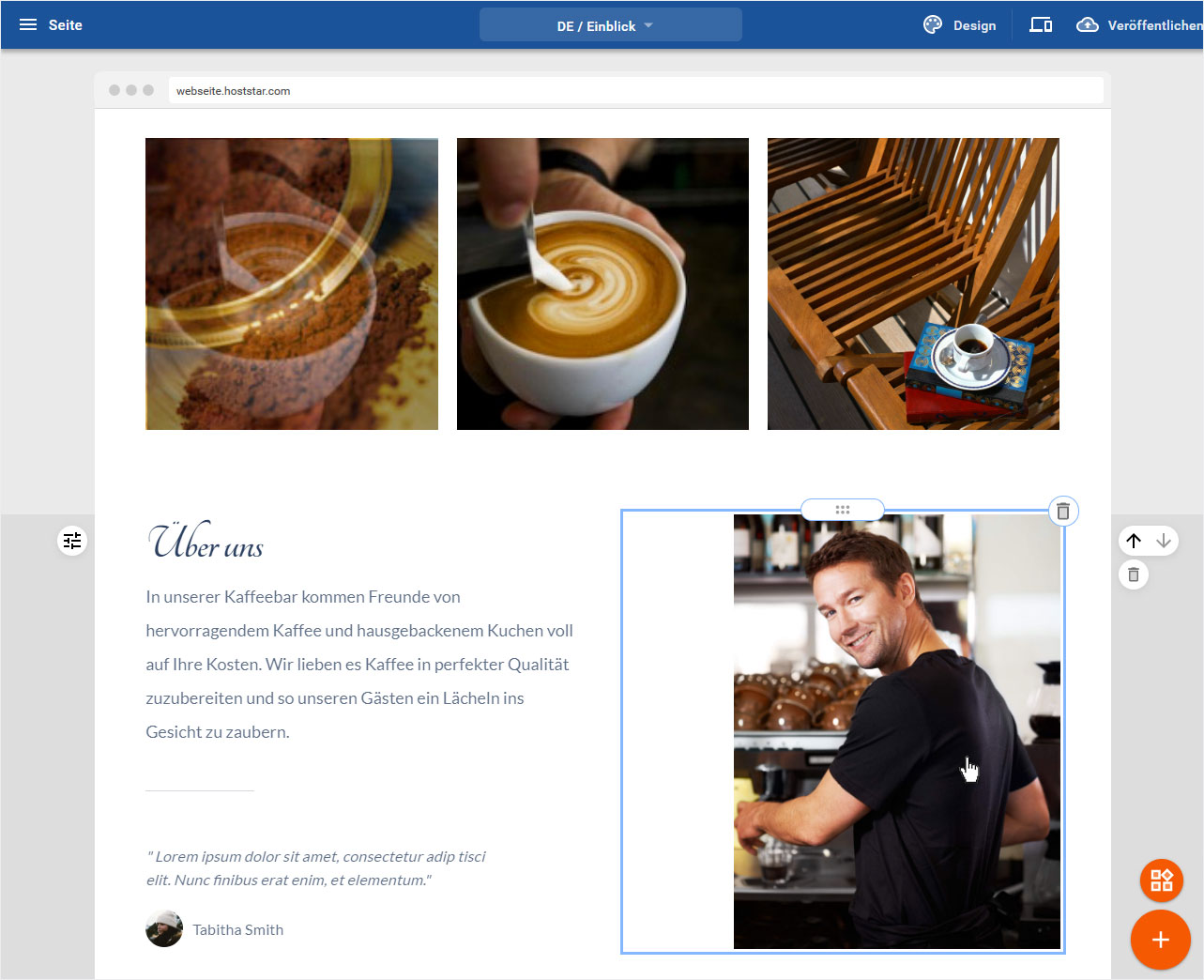
Im sich nun öffnenden Popup klicken Sie auf den Button «Bild bearbeiten». Sie werden umgehend in den Fotoeditor-Bereich geleitet.
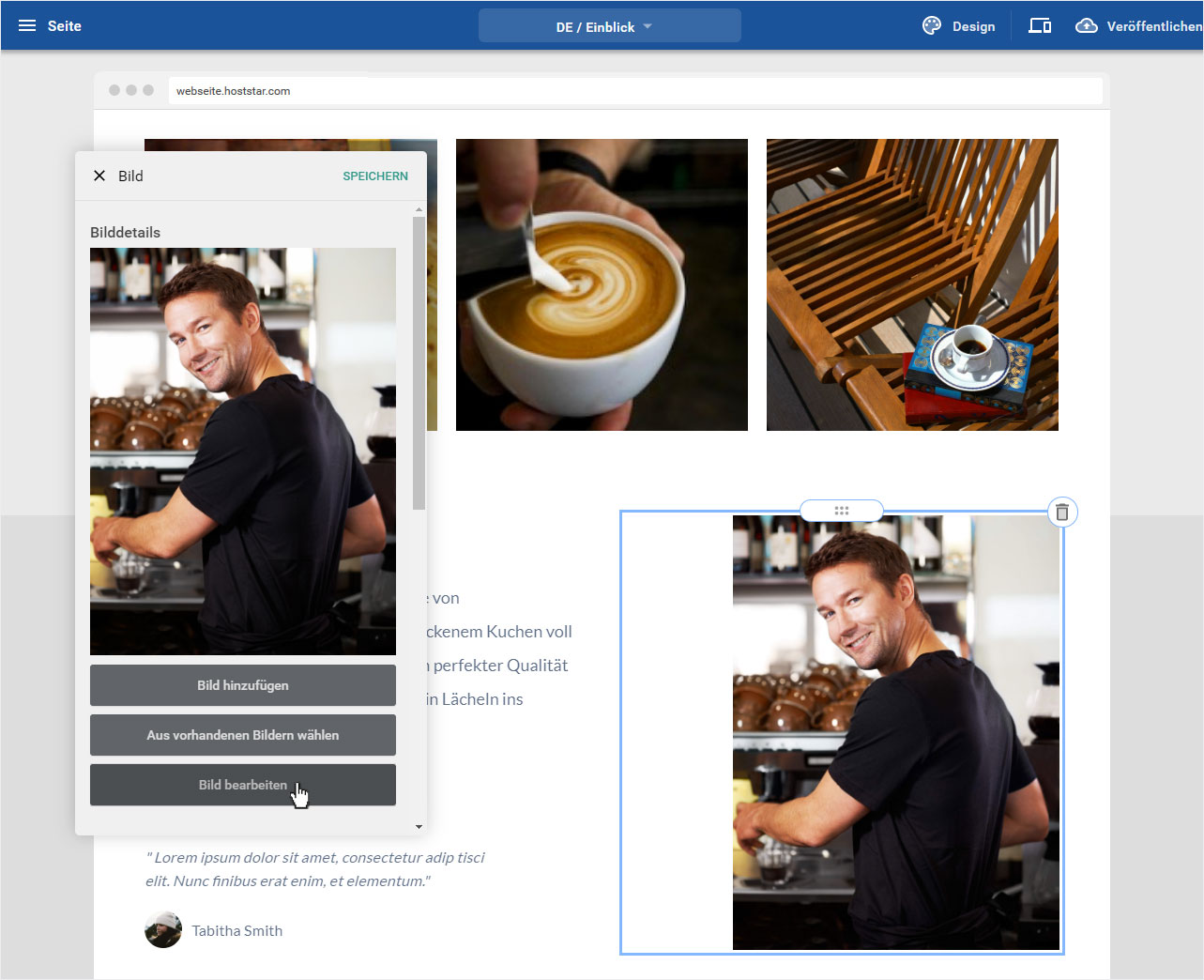
2.2 Bilderbereich
Sie möchten ein Foto aus einem «Bilderbereich» (mehrere Fotos im selben Bereich) bearbeiten, klicken Sie auf den Bilderbereich.
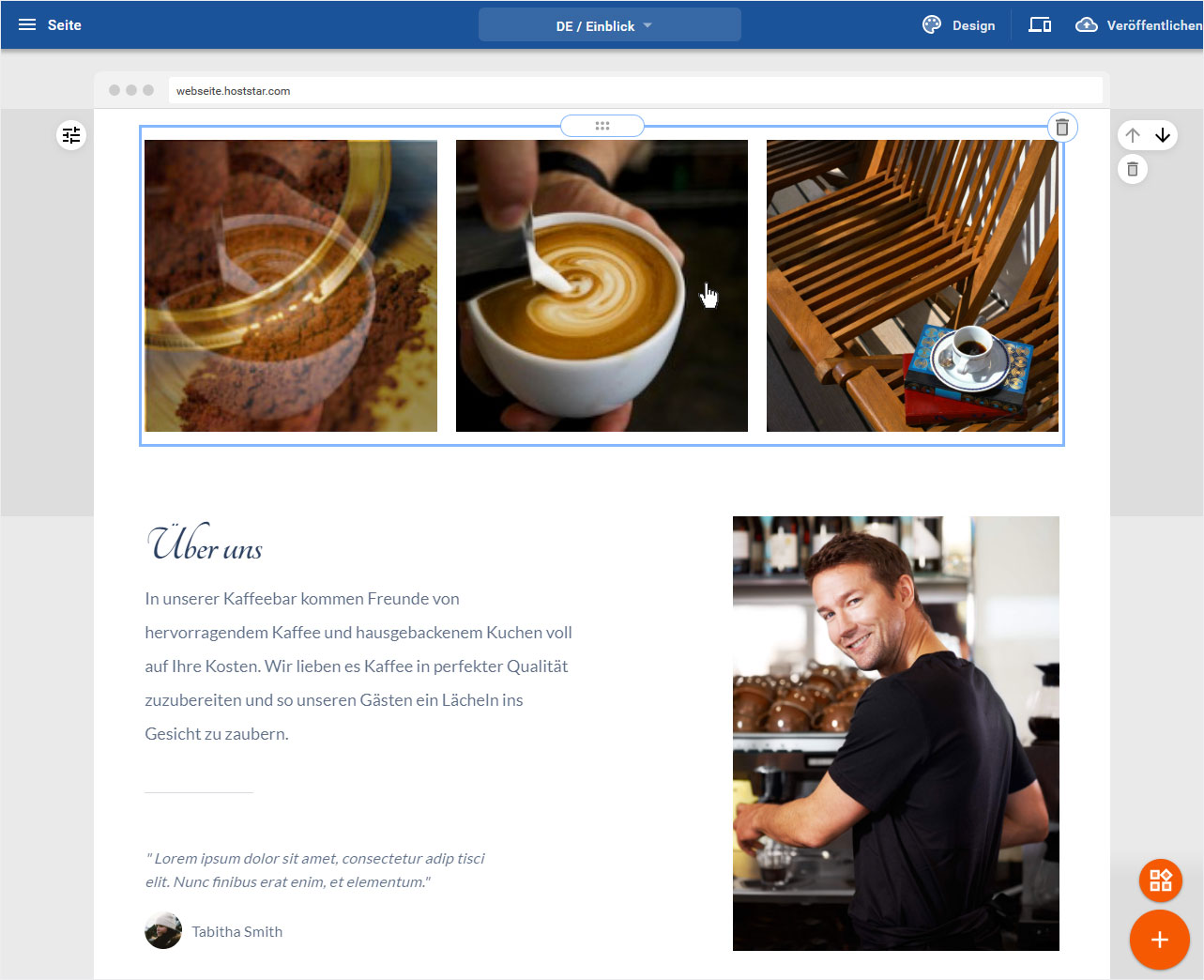
Im sich nun öffnenden Popup klicken Sie auf den Button «Bilder bearbeiten».
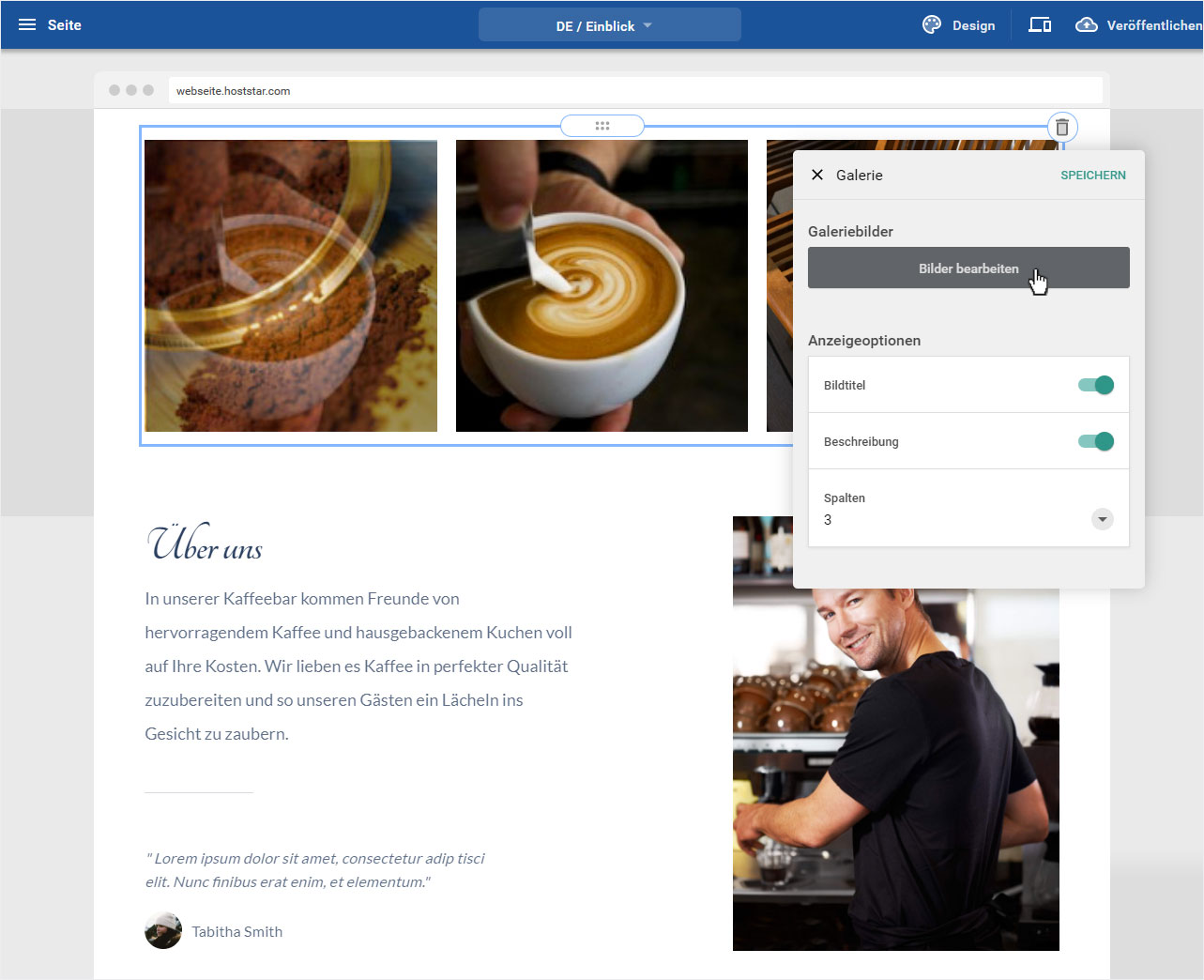
Die Ansicht im Popup wird umgehend aktualisiert und Ihnen werden die entsprechenden Bilder des Bereiches angezeigt. Klicken Sie nun auf «Bilder hinzufügen».
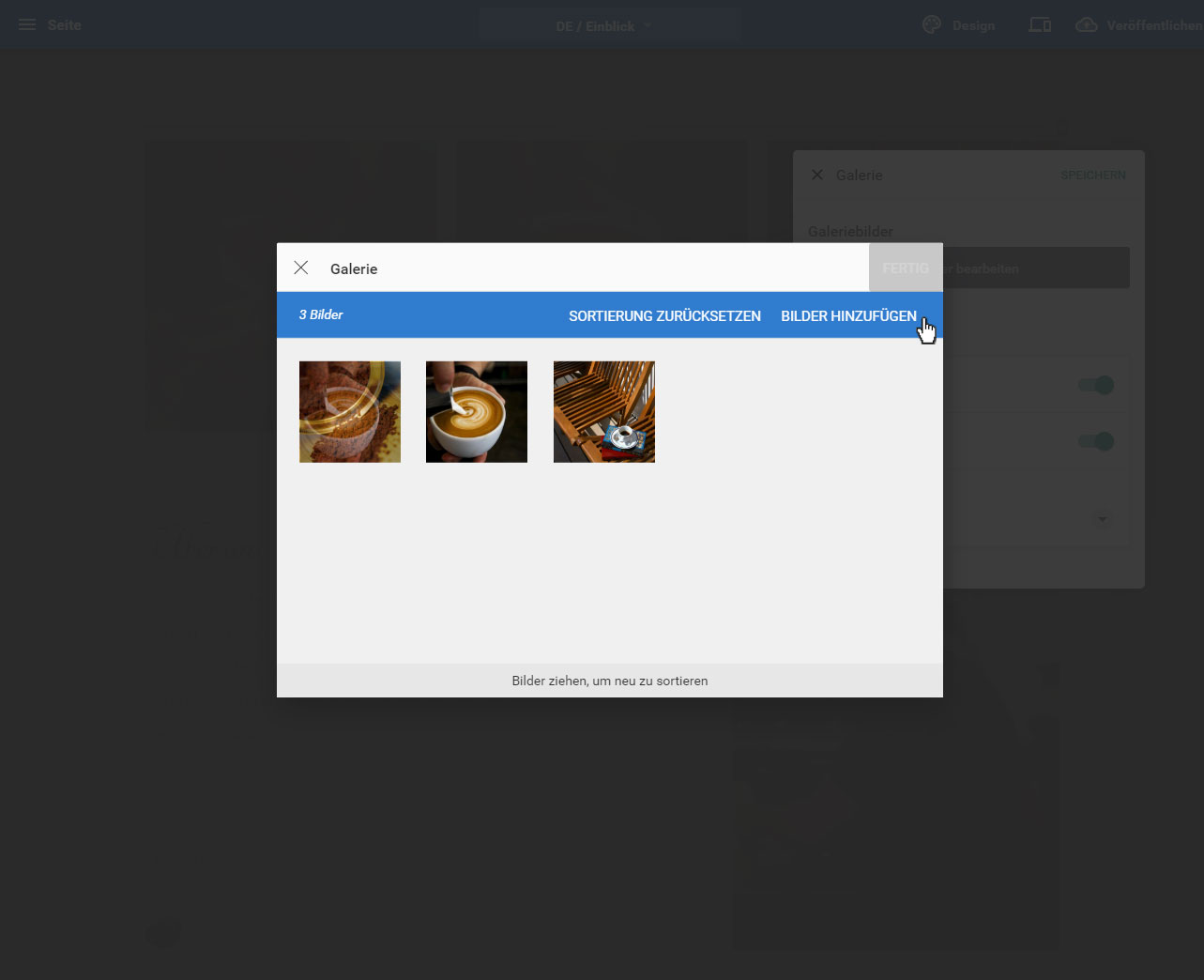
In der sich nun öffnenden Übersicht wählen Sie links im Menü «Kürzlich». Dann fahren Sie mit der Maus auf das gewünschte Bild und klicken im oberen, rechten Bereich des Bildes auf das «Zahnrad»-Icon.
Klicken Sie auf der aktualisierten Ansicht unten links auf den Button «Bild bearbeiten».
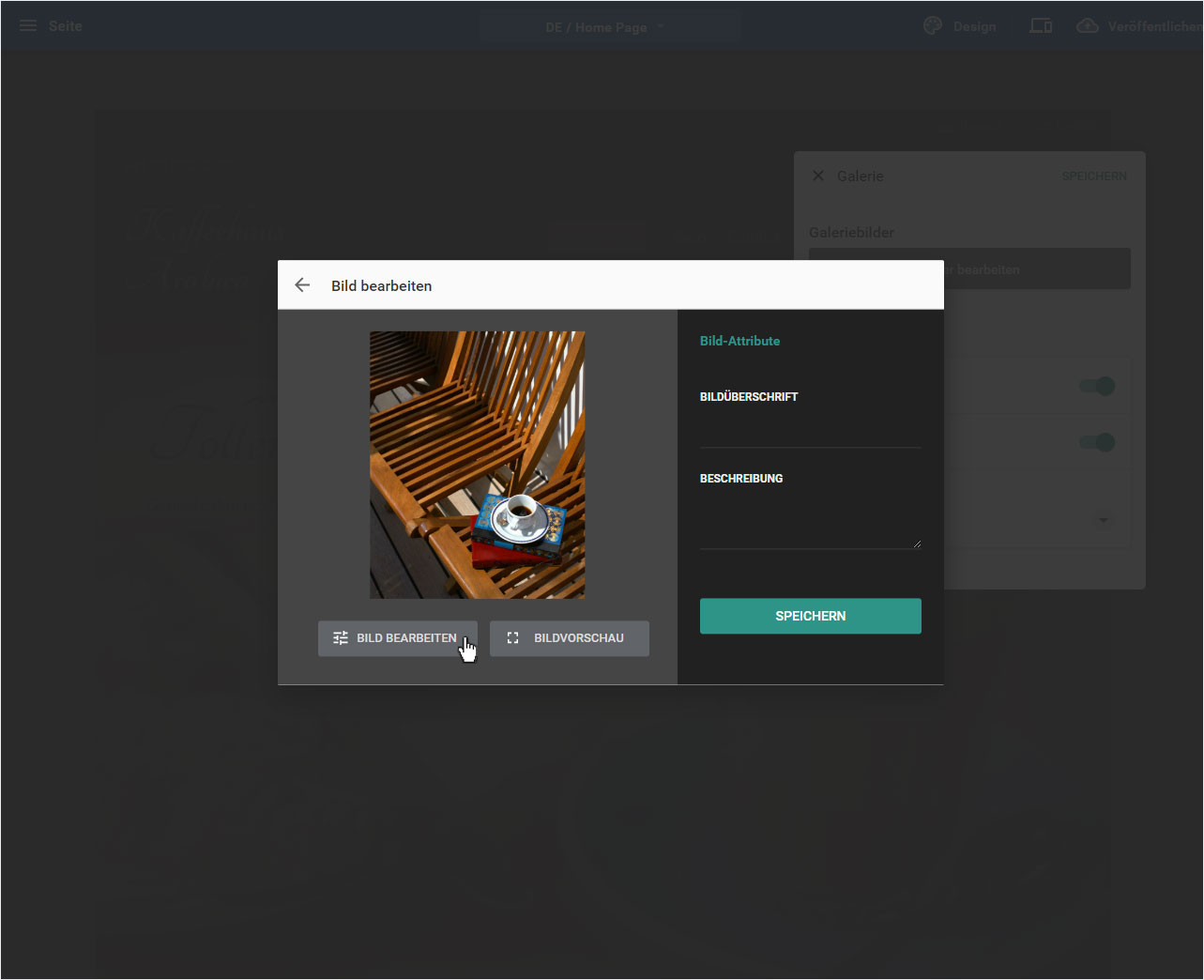
2.3 Bildgrösse ändern
Je nach Originalgrösse des gewählten Bildes, kann es vorkommen, dass die Meldung «Bildgrösse geändert» angezeigt wird. Bestätigen Sie mit Klick auf «OK», um in den Fotoeditor zu gelangen.
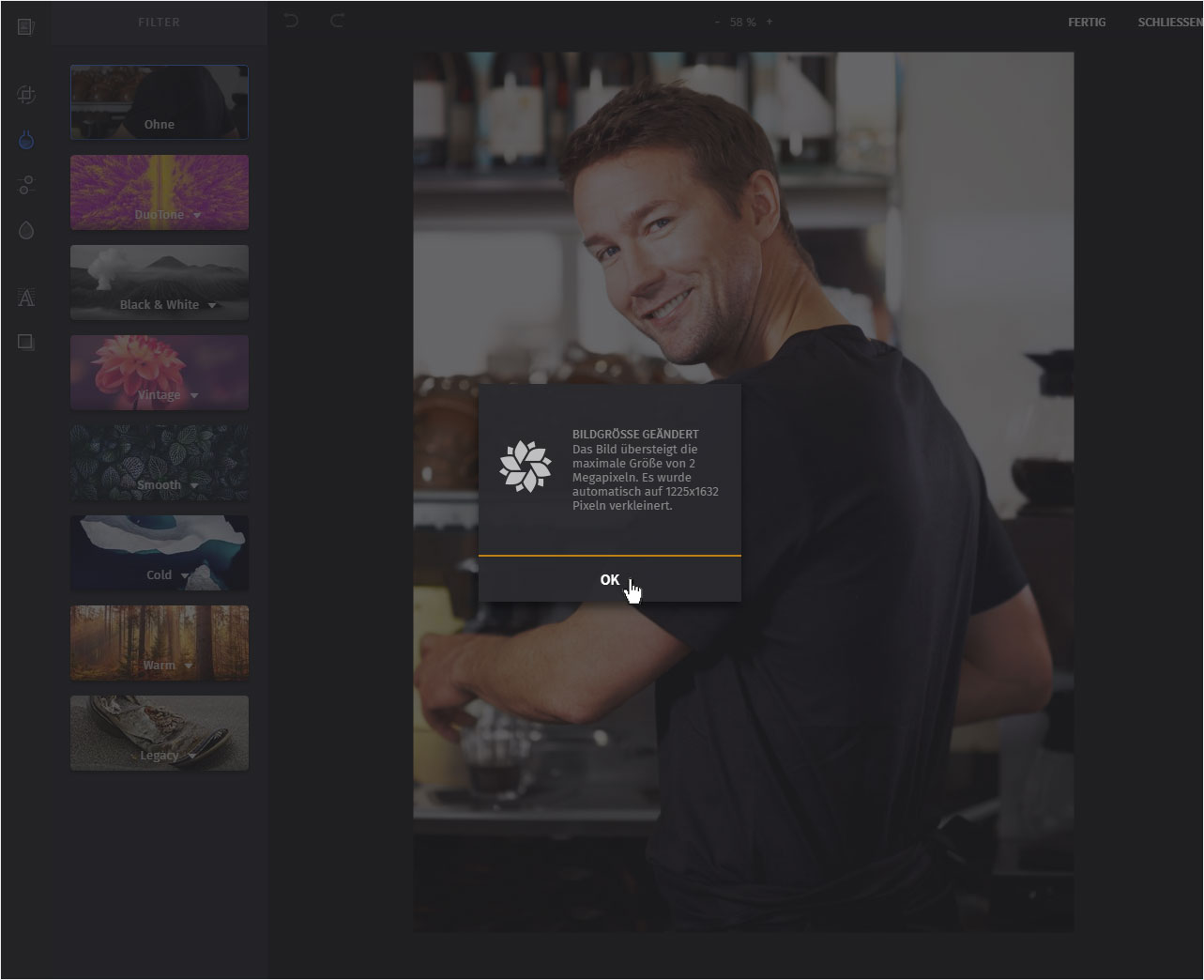
3. Fotoeditor / Bildbearbeitung
Auf der Übersichtsseite (Menüpunkt «Filter») im Fotoeditor angekommen, stehen Ihnen folgende Möglichkeiten zur Bildbearbeitung zur Auswahl:
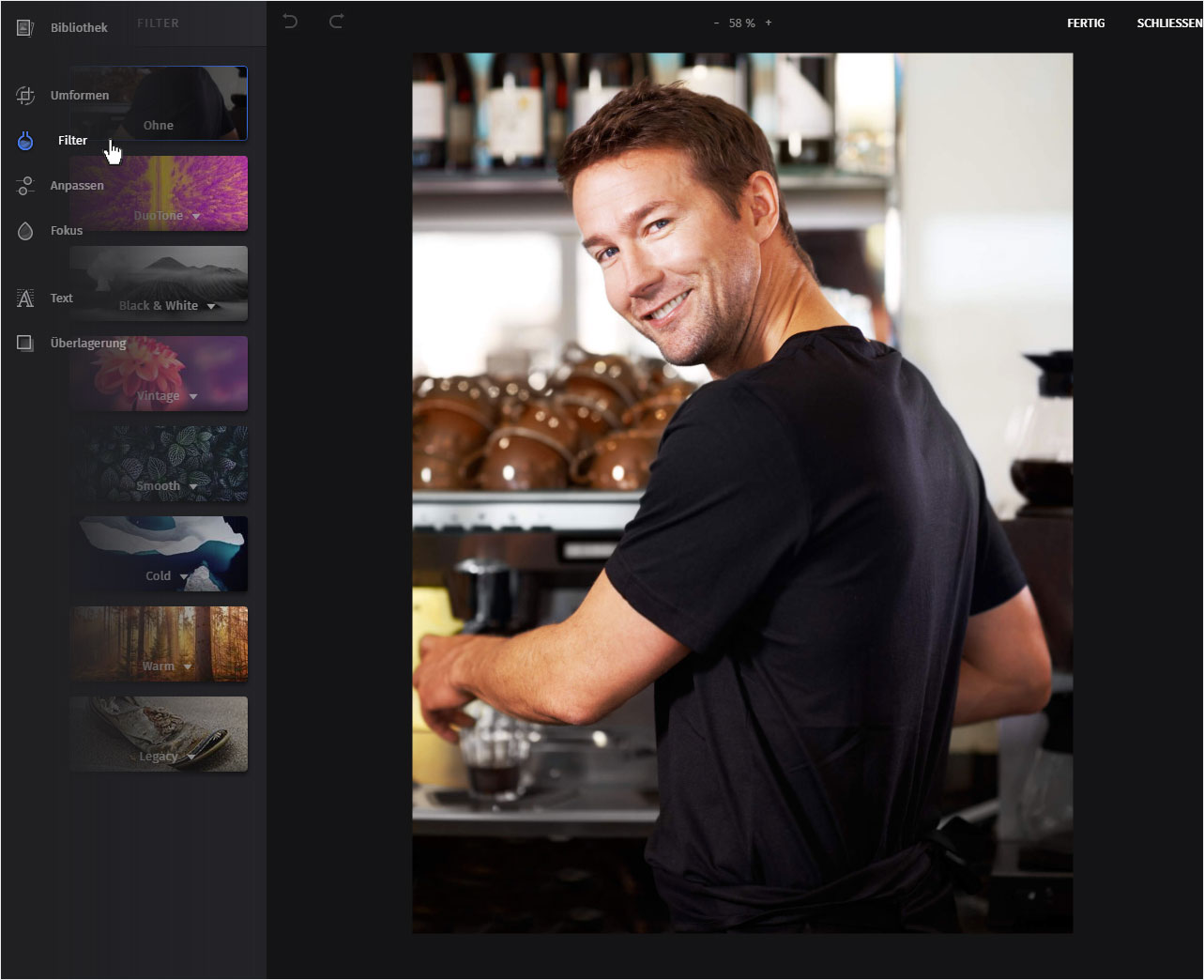
3.1 Umformen
Klicken Sie links im Menü auf das Icon «Umformen». In diesem Bereich können Sie Ihr Bild zuschneiden, spiegeln, drehen etc.
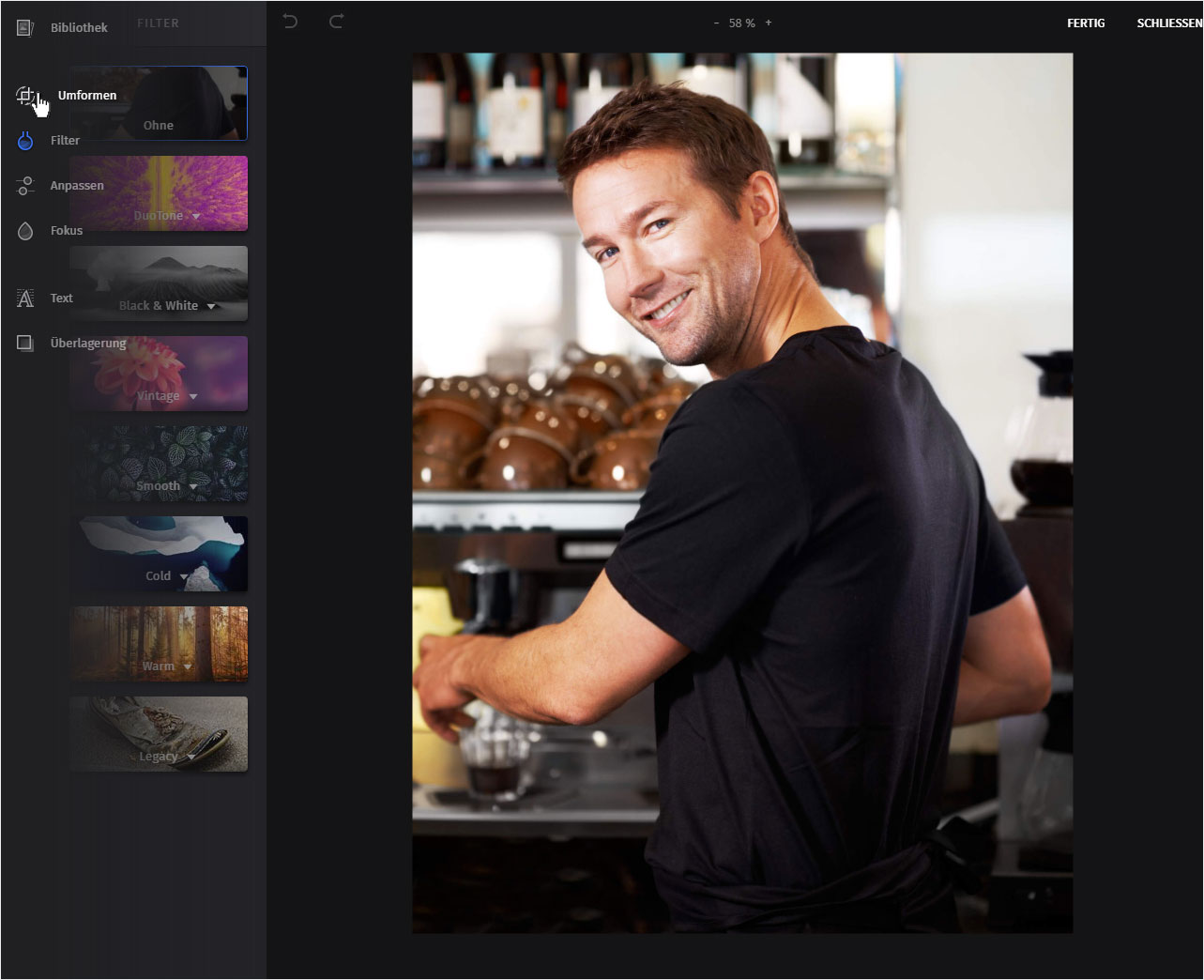
Links im Bereich «Beschnitt» stehen Ihnen folgende Schnittverhältnisse zur Verfügung:
• Individuell - freie Verhältniswahl
• Quadrat - Format 1:1
• Rechteck - Format 4:3
• Panorama - Format 16:9
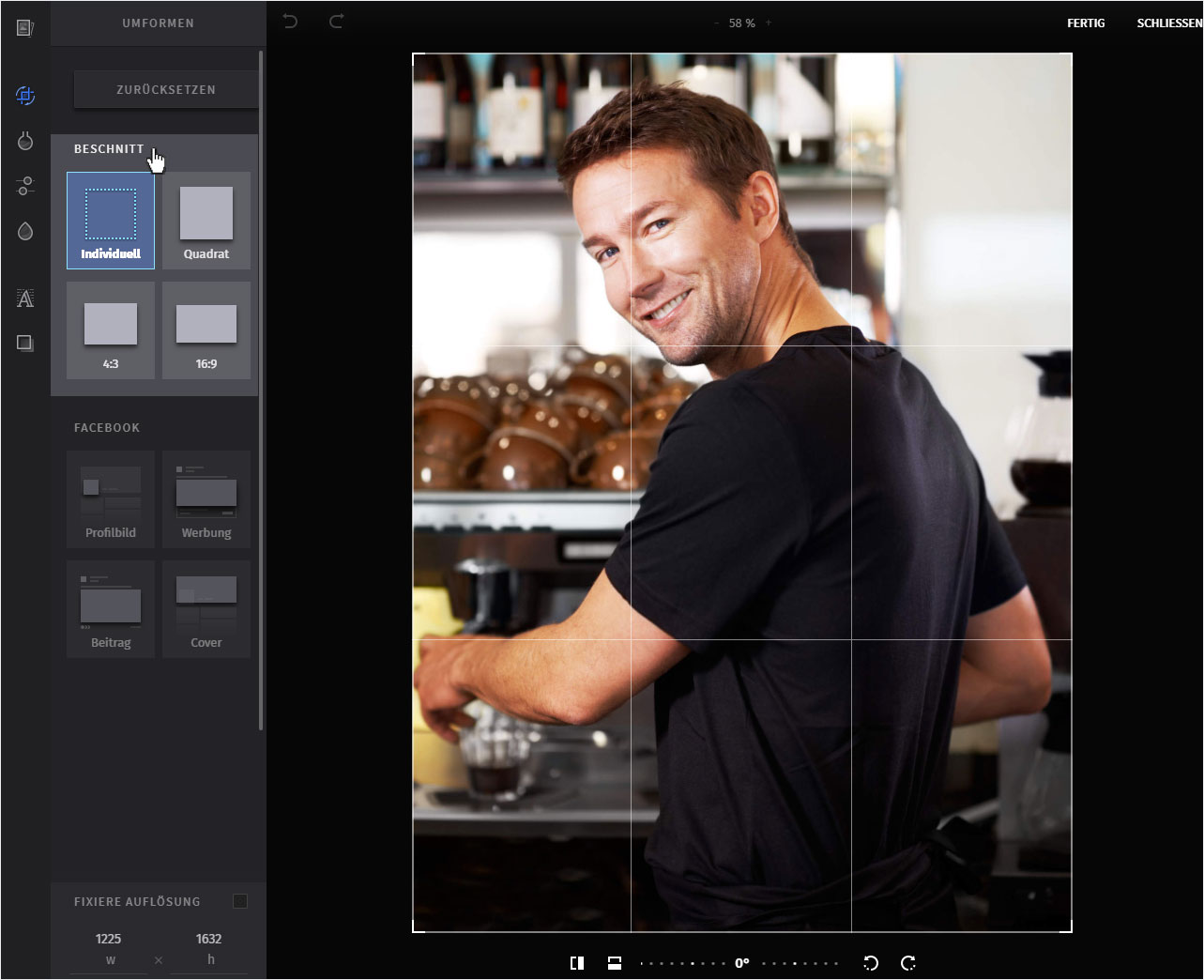
Links im Bereich «Facebook» stehen Ihnen folgende vorgefertigten Bildformate zur Verfügung:
• Profilbild - Quadratisch
• Werbung - fixiertes Panorama
• Beitrag - fixiertes Rechteck
• Cover - Titelbild, fixiertes Panorama

Links unten, im Bereich «Fixierte Auflösung», können Sie die von Ihnen benötigte Auflösung in Pixel für «w - Breite» und «h - Höhe» eingeben und durch Aktivierung fixieren.
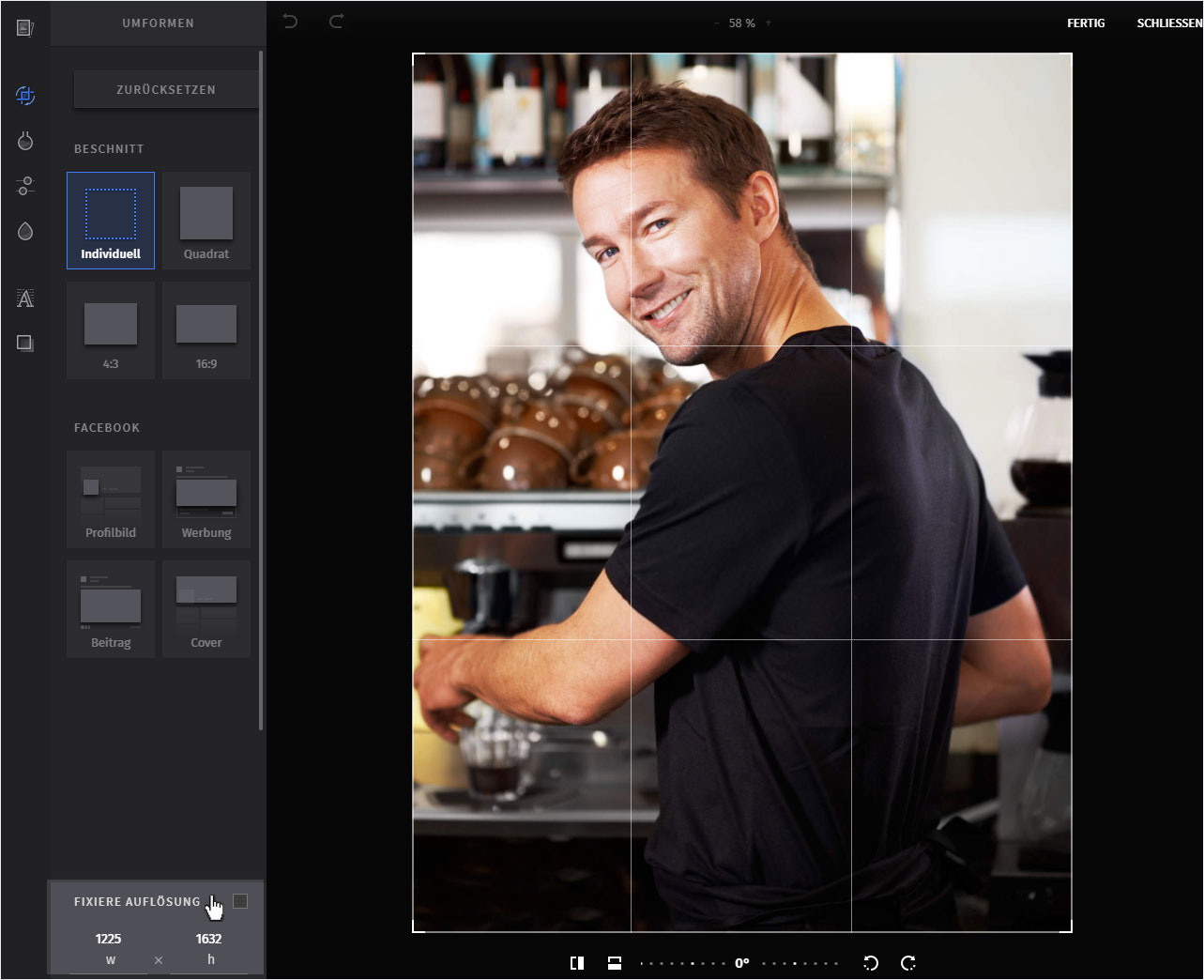
Links oben befindet sich der Button «Zurücksetzen». Durch Klicken dieses Button wird das Bild auf den Originalzustand zurückgesetzt und alle bisherigen Anpassungen werden unwiderrruflich gelöscht.
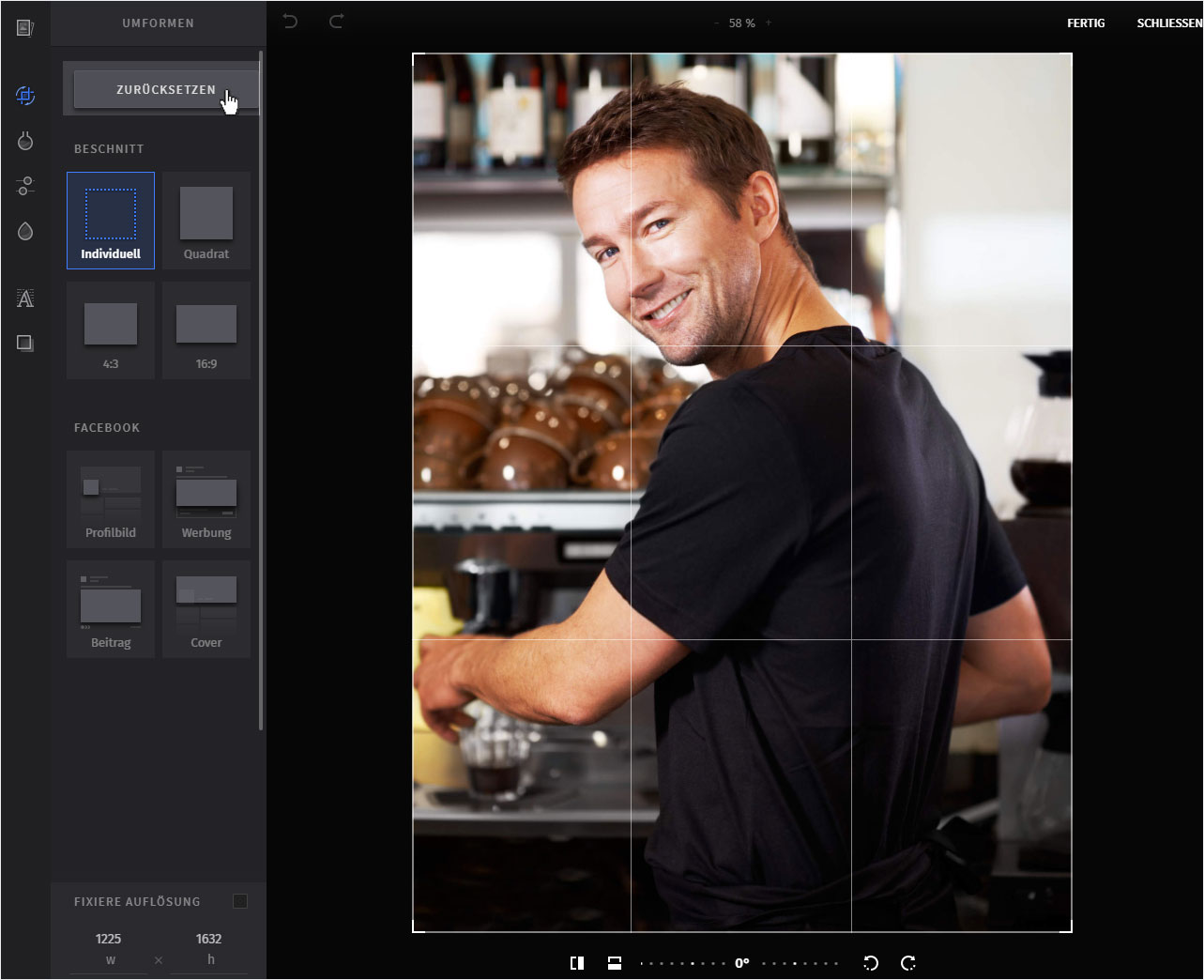
Im Vorschaufenster finden sich über dem Vorschaubild weitere Bearbeitungsmöglichkeiten:
• Oben links - Schritt vor oder zurück - Pfeil-Icon
• Oben mitte - Prozentuale Grössenanzeige mit +/- Icons
• Oben rechts - Fertig (Speichern & Zurück) & Schliessen (ohne Speichern zurück) Button
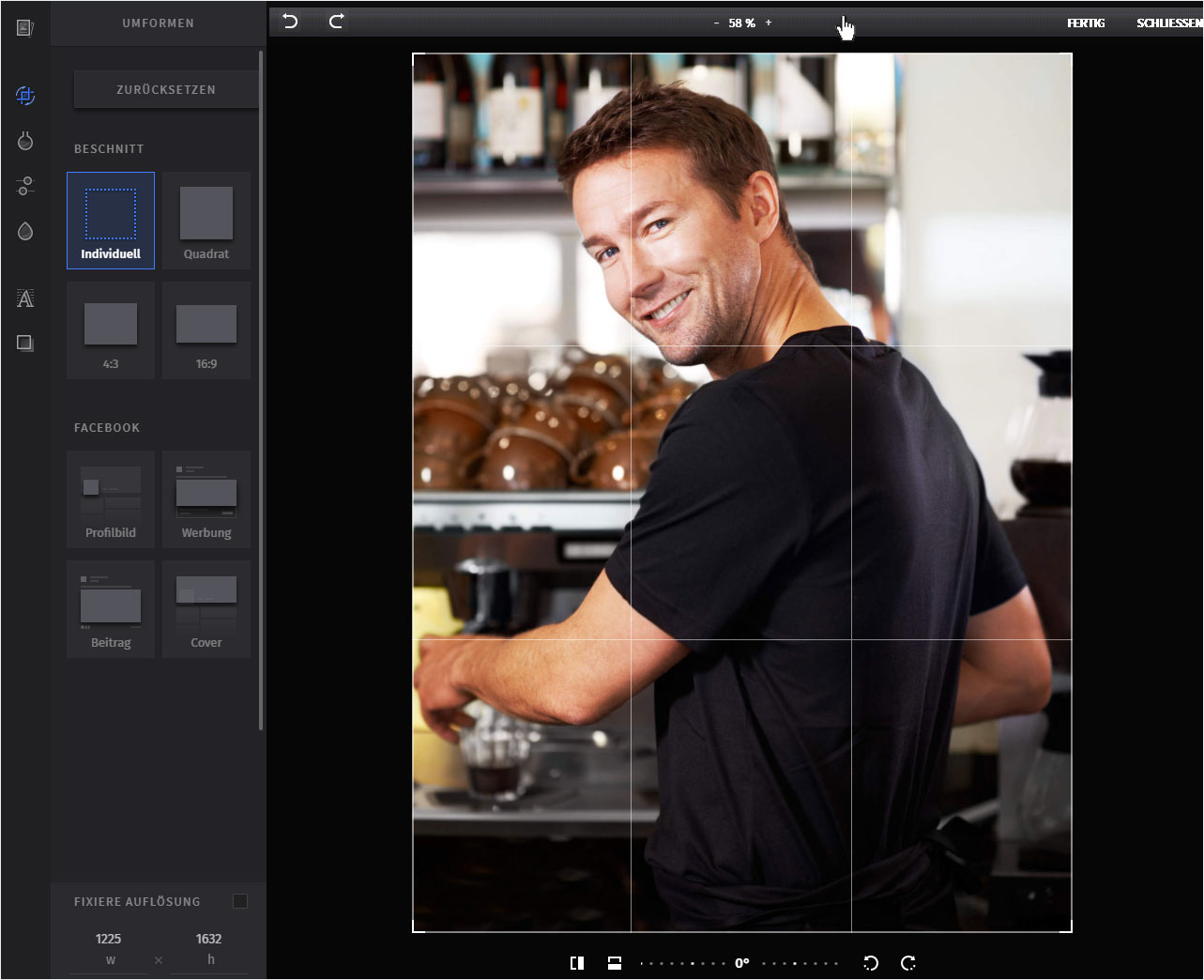
Im Vorschaufensten finden Sie mittig unter dem Vorschaubild weitere Bearbeitungsmöglichkeiten:
Unten links - Spiegeln horizontal und vertikal - Icon
Unten mitte - Anzeige der Bilddrehung in Grad - Klick auf 0° und mit gedrückter Maustaste nach links oder rechts ziehen
Unten rechts - Bilddrehung in 90° Schritten im Gegen- bzw. Uhrzeigersinn
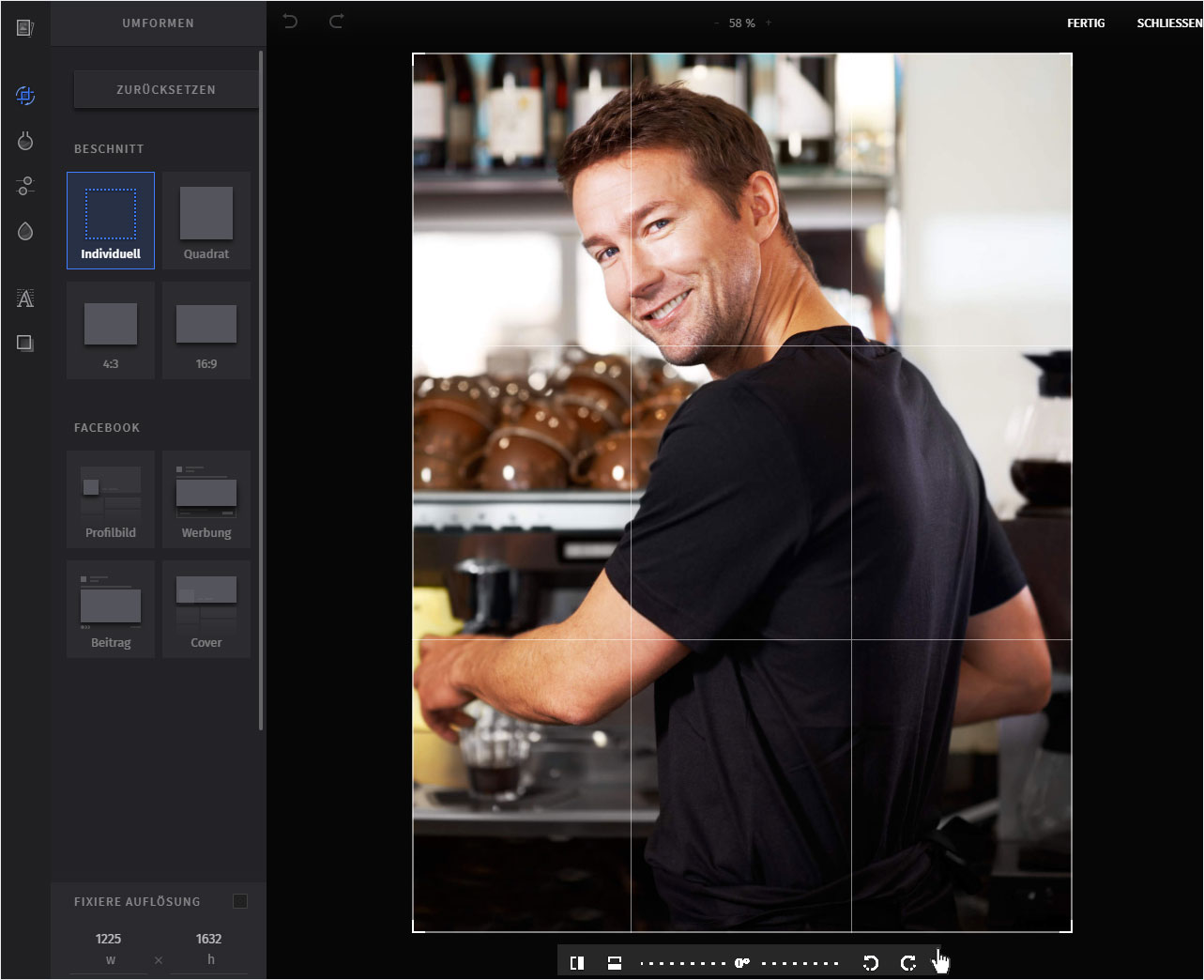
3.2 Filter
Klicken Sie links im Menü auf das Icon «Filter». In diesem Bereich können Sie Ihr Bild mit diversen Filtern bearbeiten.
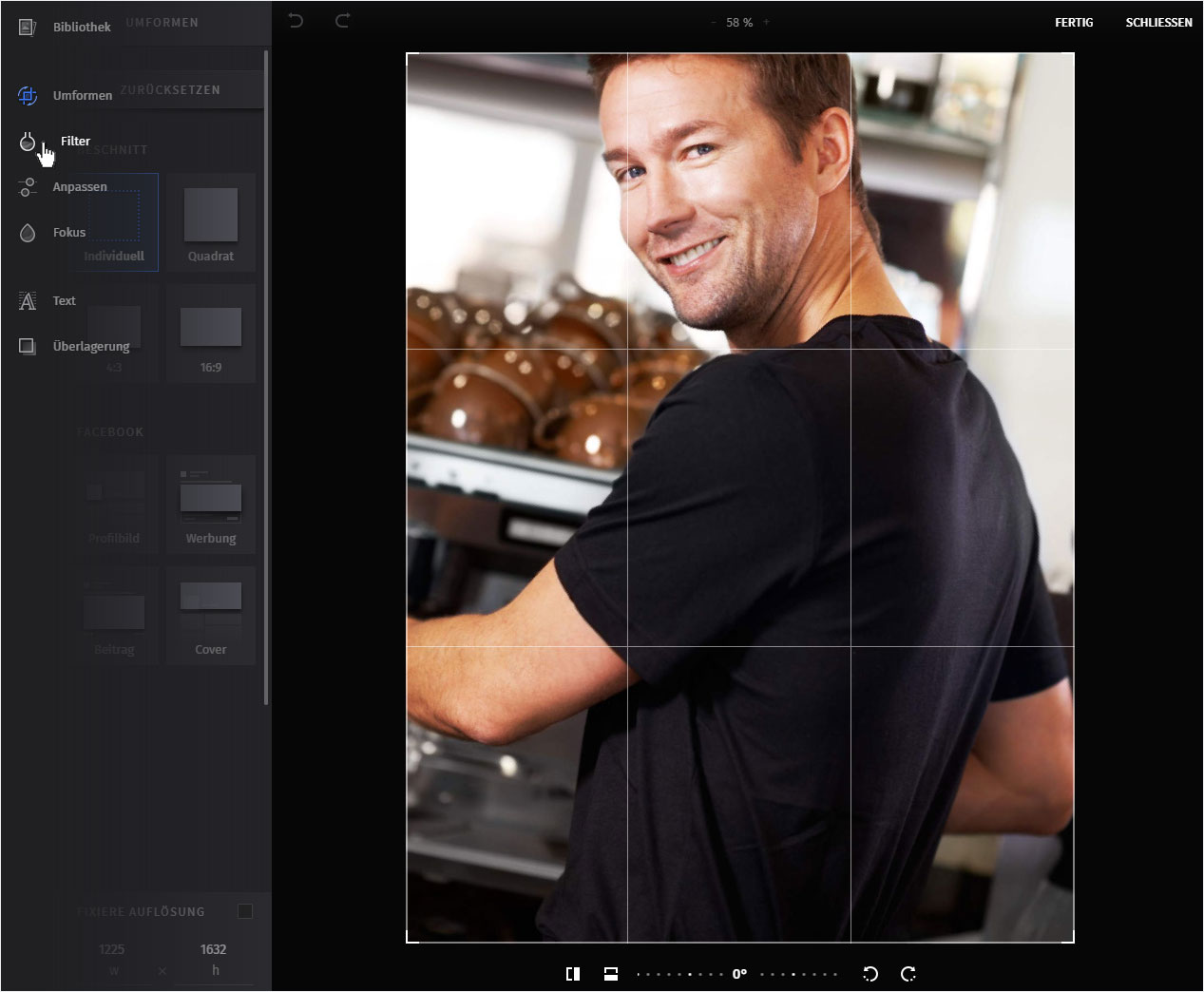
Links im Bereich «Filter» werden Ihnen die Hauptfiltergruppen angezeigt, welche jeweils eine Untergruppe an diversen vorgefertigten Filtereinstellungen beinhalten.
Wählen Sie die gewünschte Hauptgruppe, hier z.B. «Black & White».
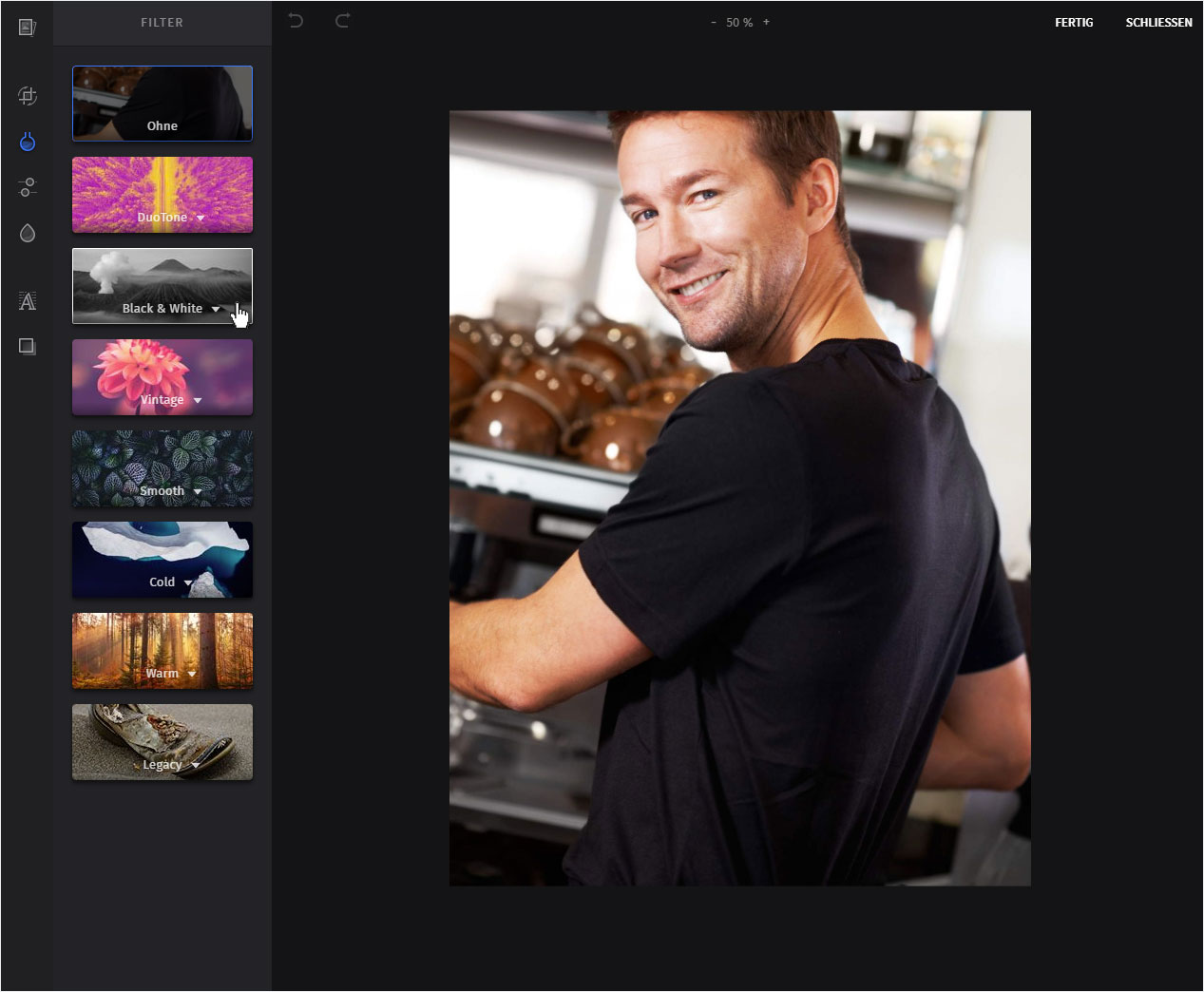
Umgehend werden Ihnen sämtliche Filter in der Gruppe «Black & White» angezeigt. Wenn Sie sich für einen entscheiden, klicken Sie auf den entsprechenden Filter, hier z.B. «Plate». Es wird Ihnen ein «Deckkraft»-Regler angezeigt, mit welchem Sie die Stärke des Filters einstellen können.
In der Bildvorschau werden die Anpassungen immer zeitgleich angezeigt.
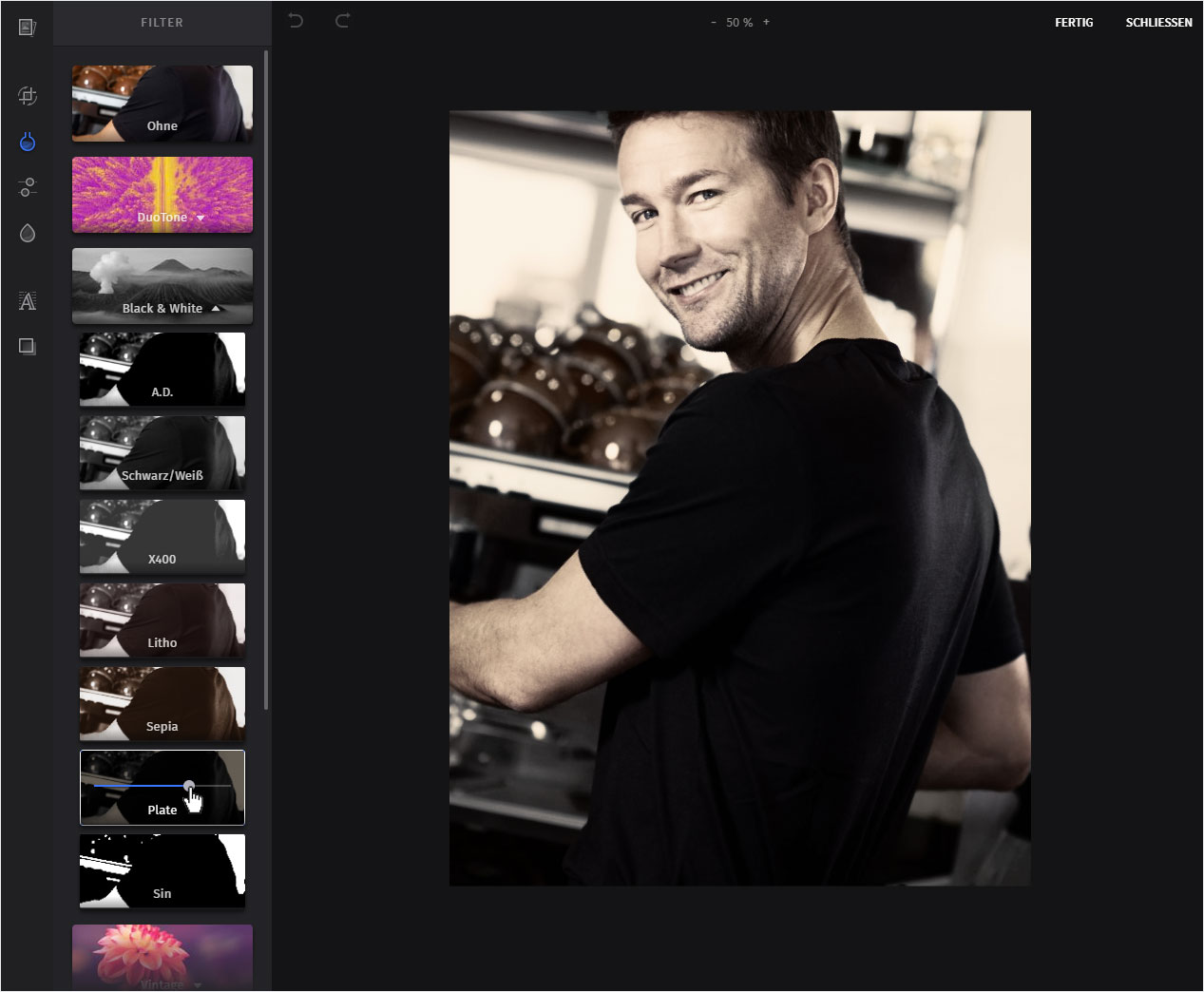
3.3 Anpassen
Klicken Sie links im Menü auf das Icon «Anpassen». In diesem Bereich können Sie für Ihr Bild Helligkeit, Kontrast, Farbintensität uvm. einstellen.
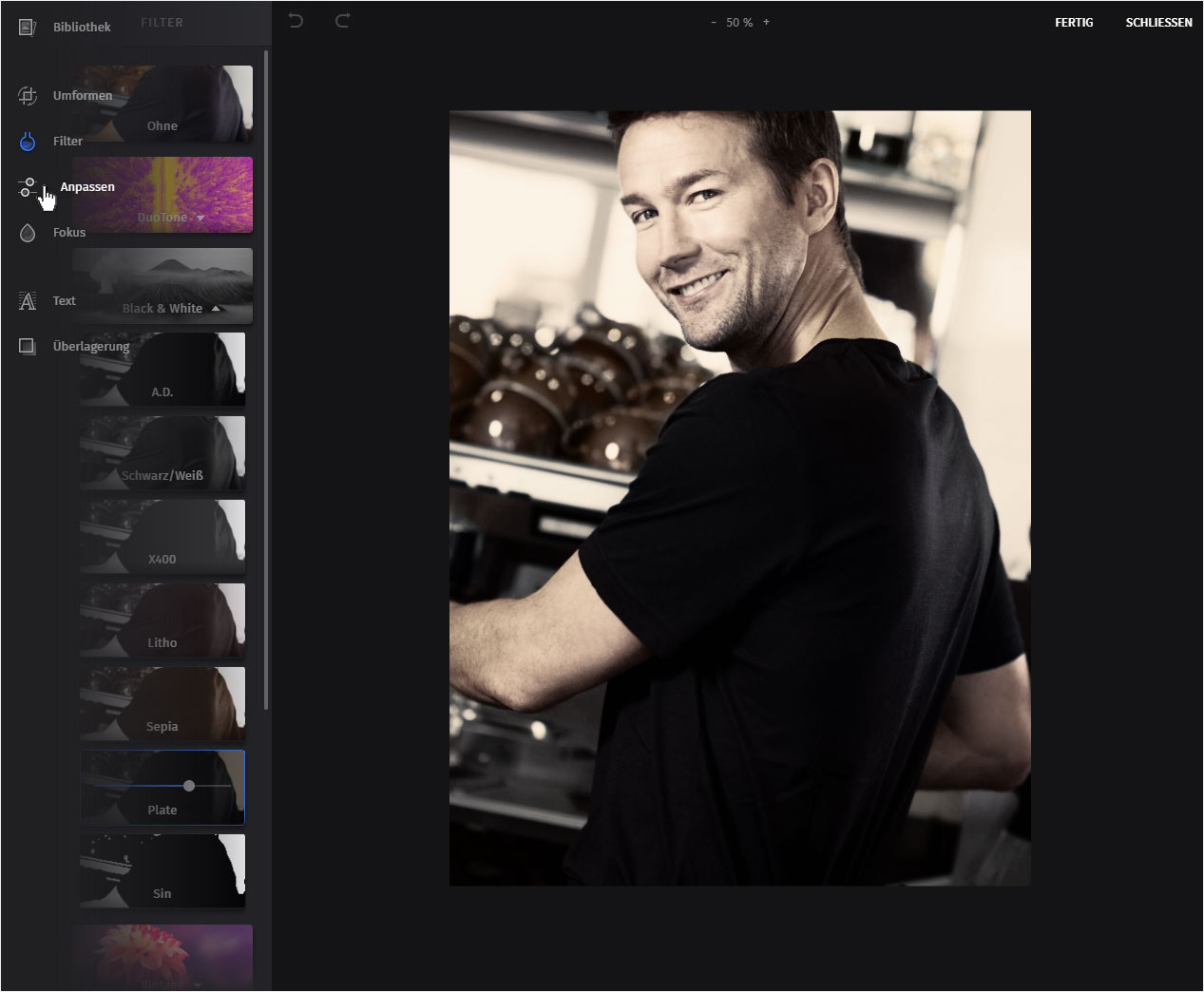
Links im Bereich «Basis» können Sie die Helligkeit, Sättigung, den Kontrast und die Gamma-Werte für Ihr Bild anpassen. Klicken Sie dazu bei der gewünschten Einstellungen auf den grauen Reglerkreis, halten Sie die Maustaste gedrückt, und ziehen Sie nach links oder rechts um die gewünschte Intensität zu erhalten.
In der Bildvorschau werden die Anpassungen immer zeitgleich angezeigt.
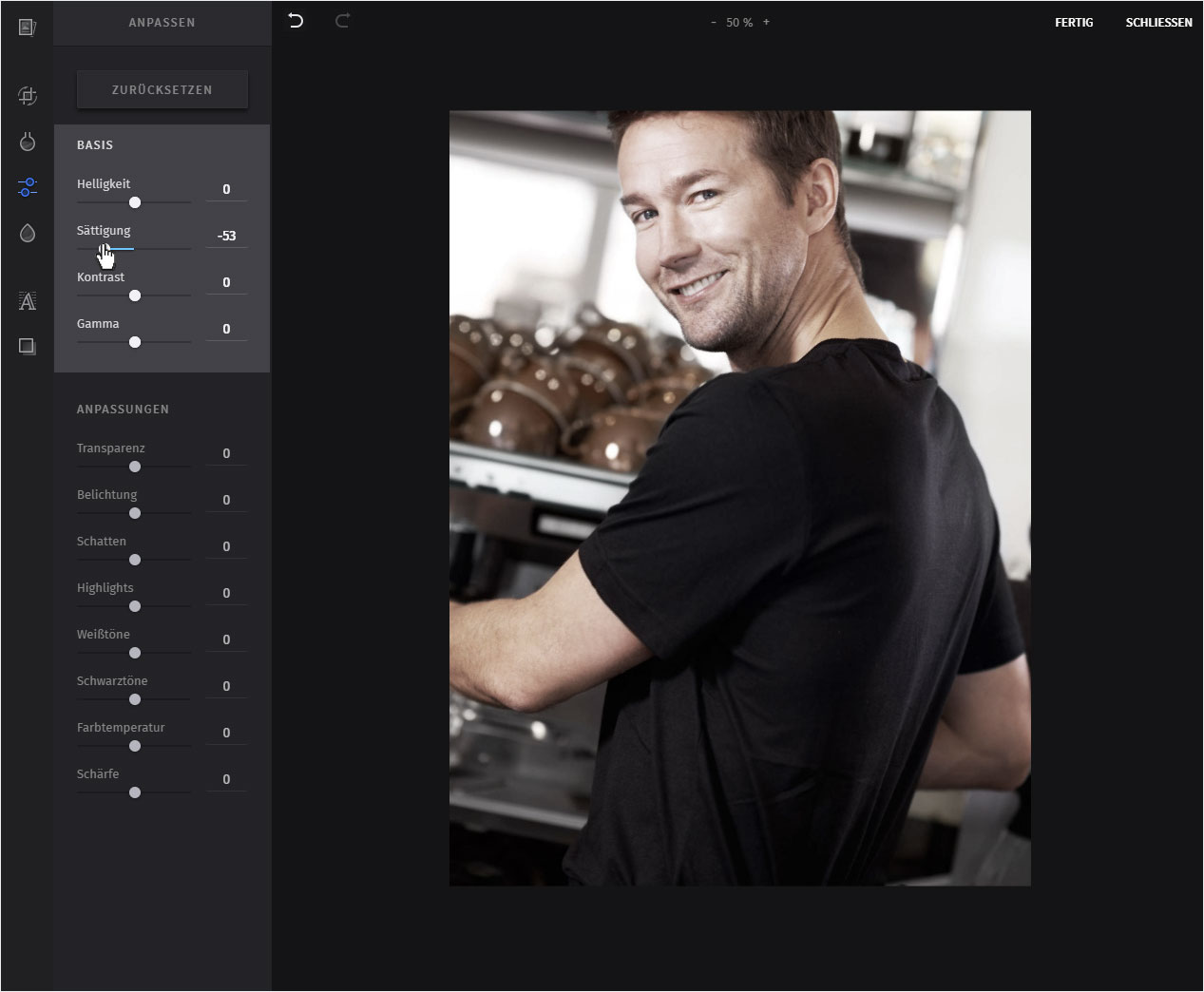
Links im Bereich «Anpassungen» können Sie weitere Einstellungen, wie Transparenz, Belichtung, Schärfe etc. einstellen.Klicken Sie dazu bei der gewünschten Einstellungen auf den grauen Reglerkreis, halten Sie die Maustaste gedrückt, und ziehen Sie nach links oder rechts um die gewünschte Intensität zu erhalten.
In der Bildvorschau werden die Anpassungen immer zeitgleich angezeigt.
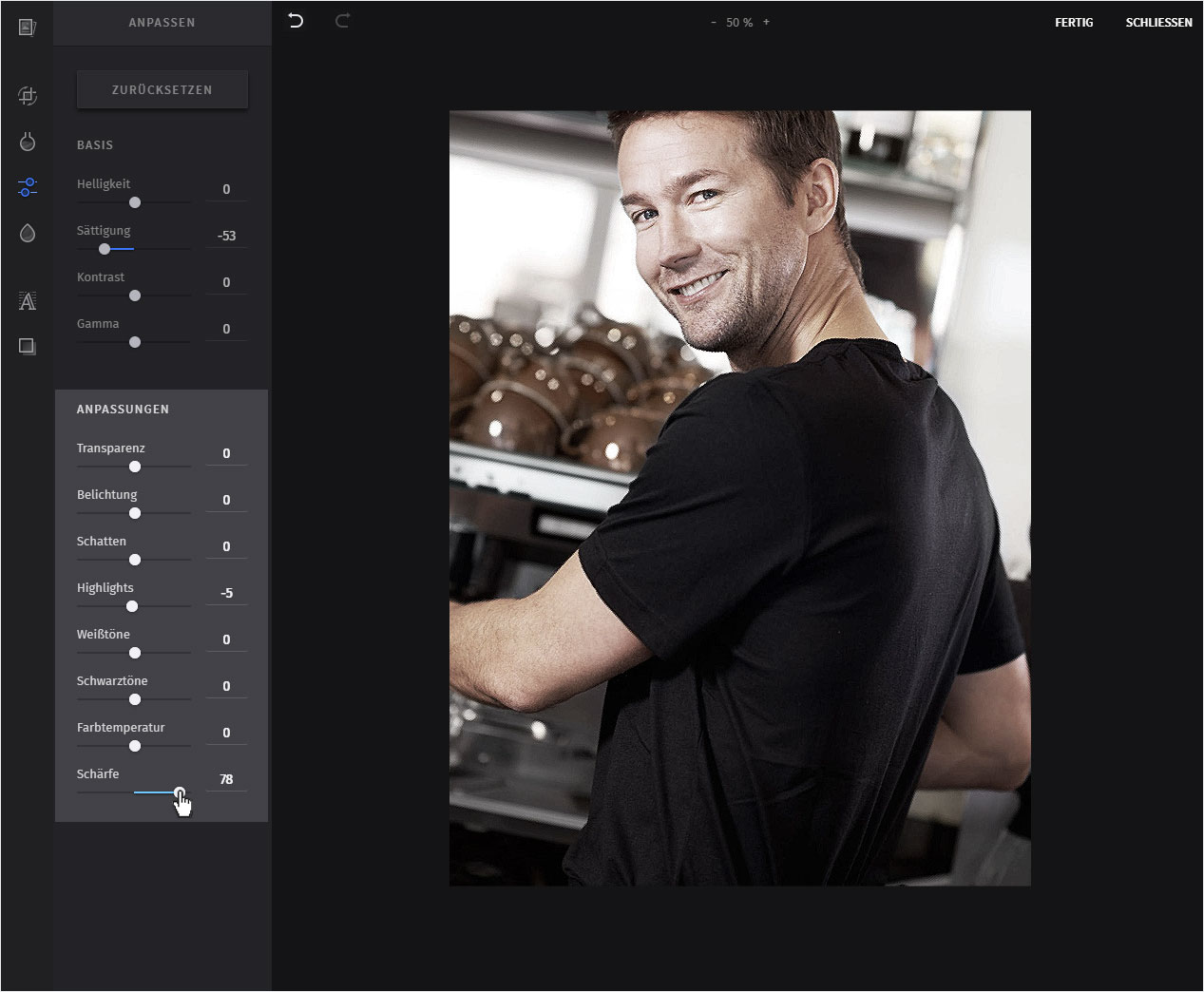
Links oben befindet sich der Button «Zurücksetzen». Durch Klicken dieses Button wird das Bild auf den Originalzustand zurückgesetzt und alle bisherigen Anpassungen werden unwiderrruflich gelöscht.
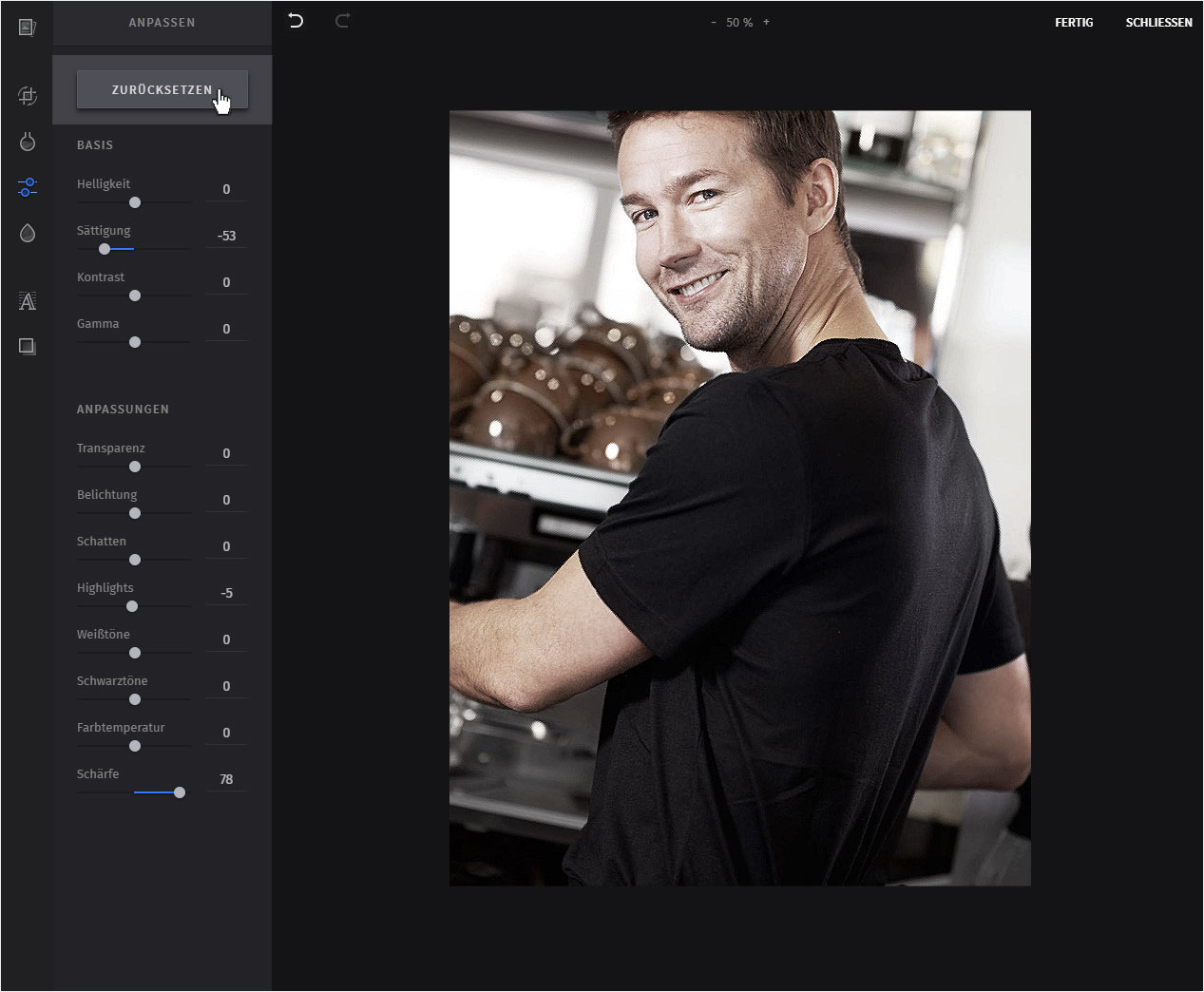
3.4 Fokus
Klicken Sie links im Menü auf das Icon «Fokus». In diesem Bereich können Sie für Ihr Bild einen Schärfefokus bzw. einen Schärfebereich setzen.
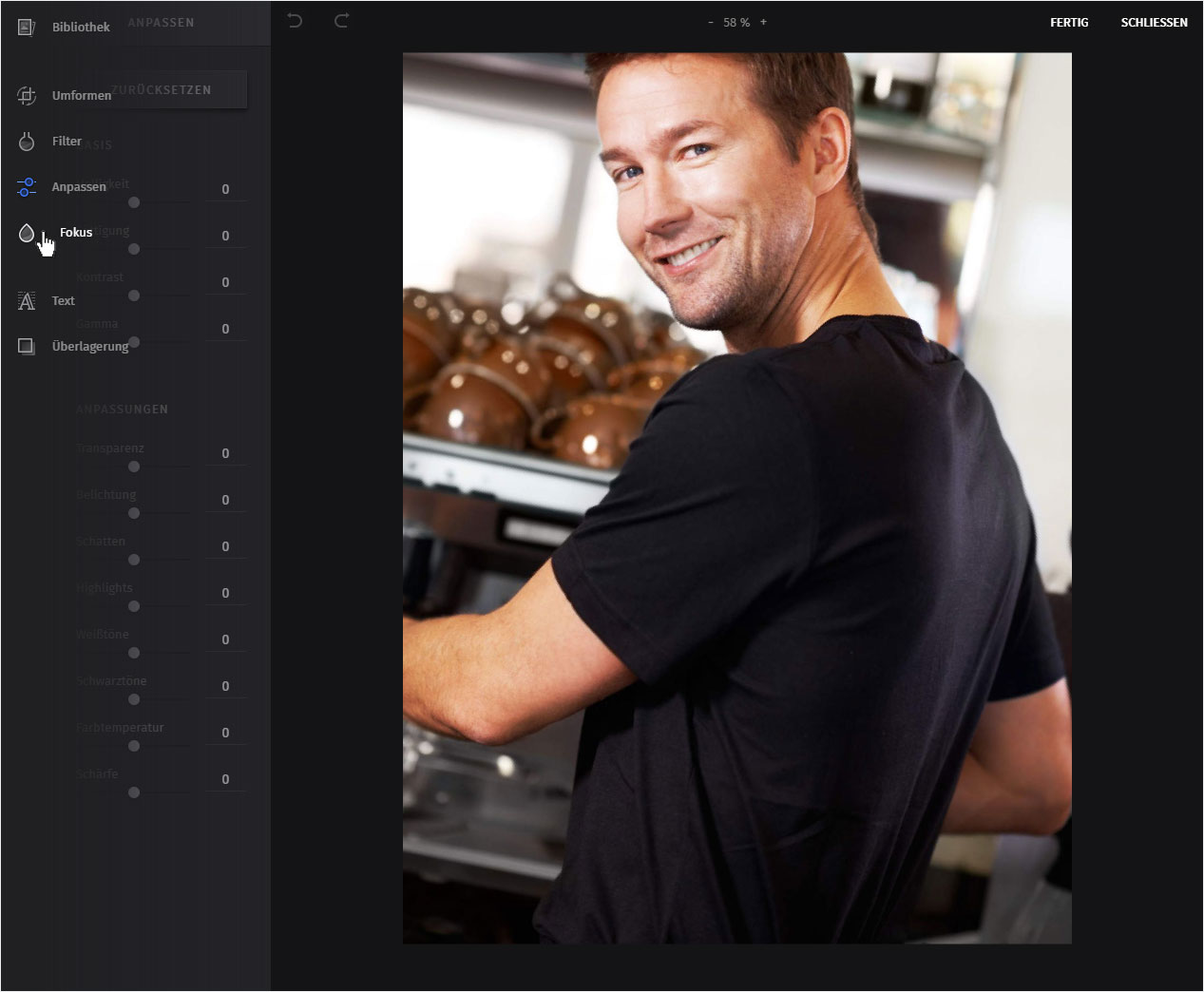
Sie werden automatisch in den Bearbeitungsbereich «Fokus» geleitet. Links stehen Ihnen die verschiedenen Möglichkeiten zur Verfügung.
- Radial = Kreisrunder Schärfebereich
- Gespiegelt = Linerarer Bereich mit Grösseneinstellung
- Linear = Fixer linerarer Bereich
- Gaussian = Unschärfe auf ganzem Bild
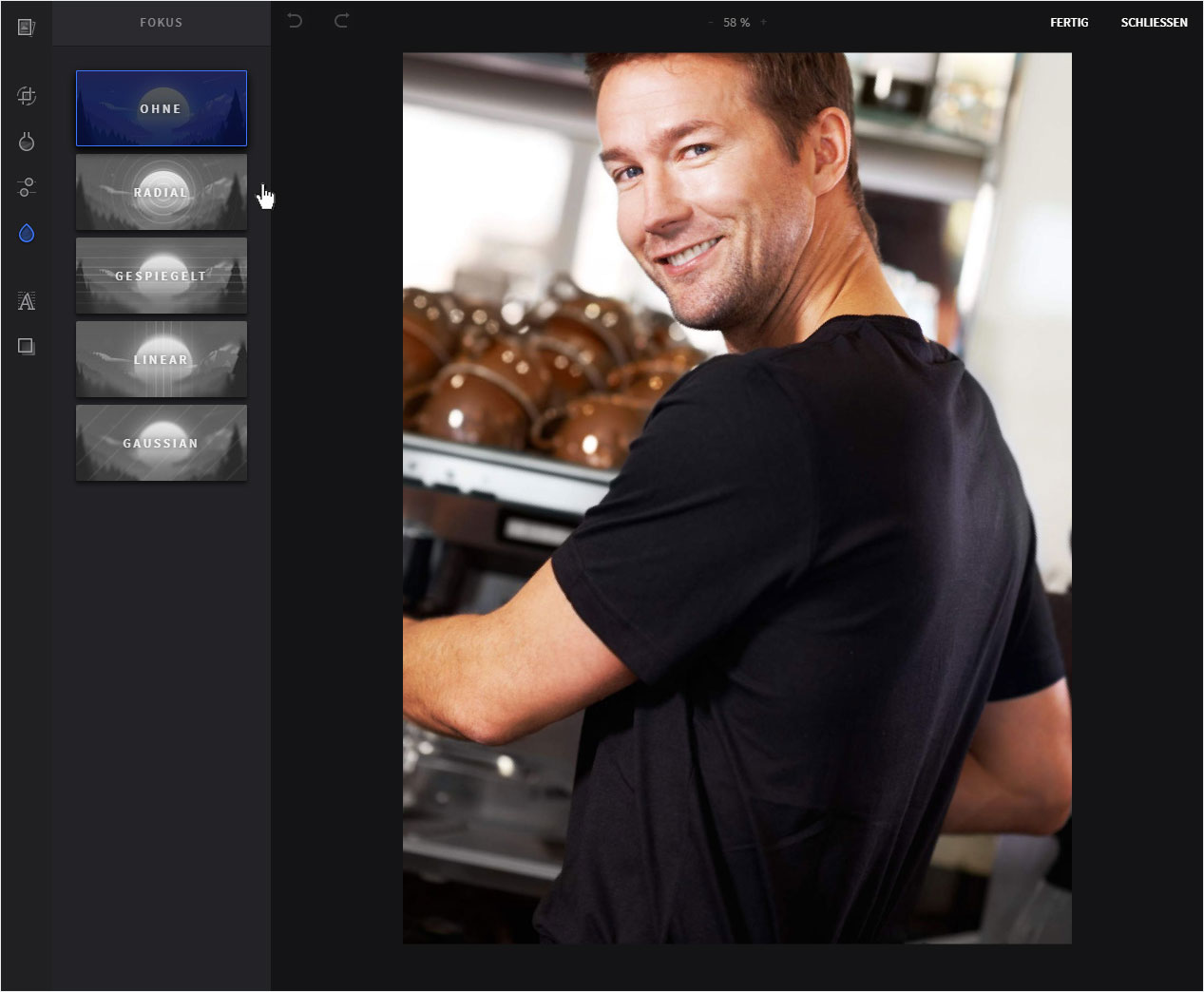
In diesem Beispiel wählen wir den Fokus «Radial». Sobald dieser aktiv ist, erscheint ein Regler, mit welchem das Weichzeichnen ausserhalb des Schärfekreises eingestellt werden kann.

Jeder Fokusbereich hat einen weissen Punkt. An diesem können Sie die Grösse des Schärfebereichs einstellen, je nach Fokus auch den Winkel.
Fahren Sie mit der Maus in den Schärfebereich wir Ihnen der Bewegungscursor angezeigt, so können Sie diesen durch gedrückt gehaltene Maustaste verschieben.
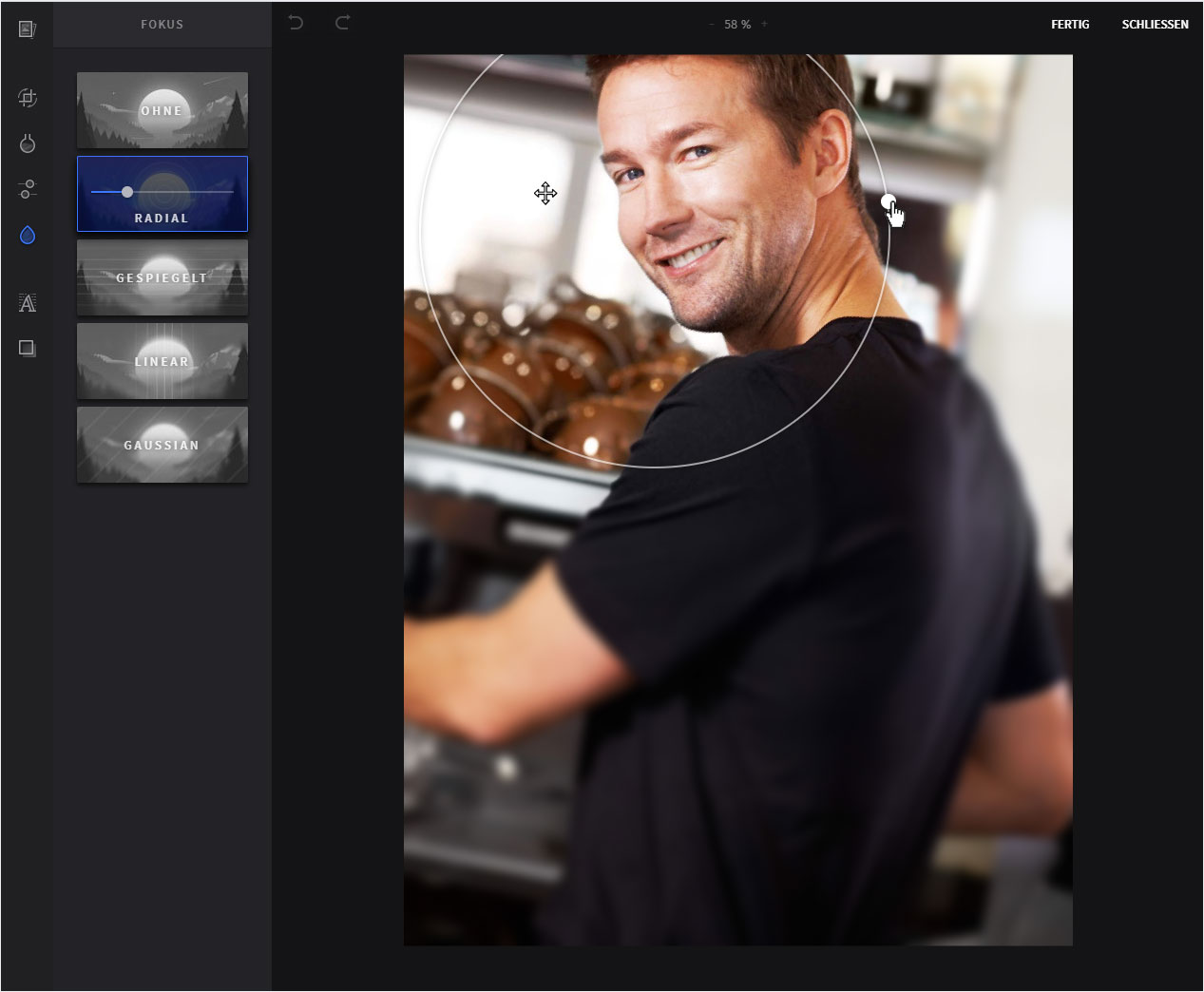
3.5 Text
Klicken Sie links im Menü auf das Icon «Text». In diesem Bereich können Sie Ihr Bild mit Textfeldern beschriften.
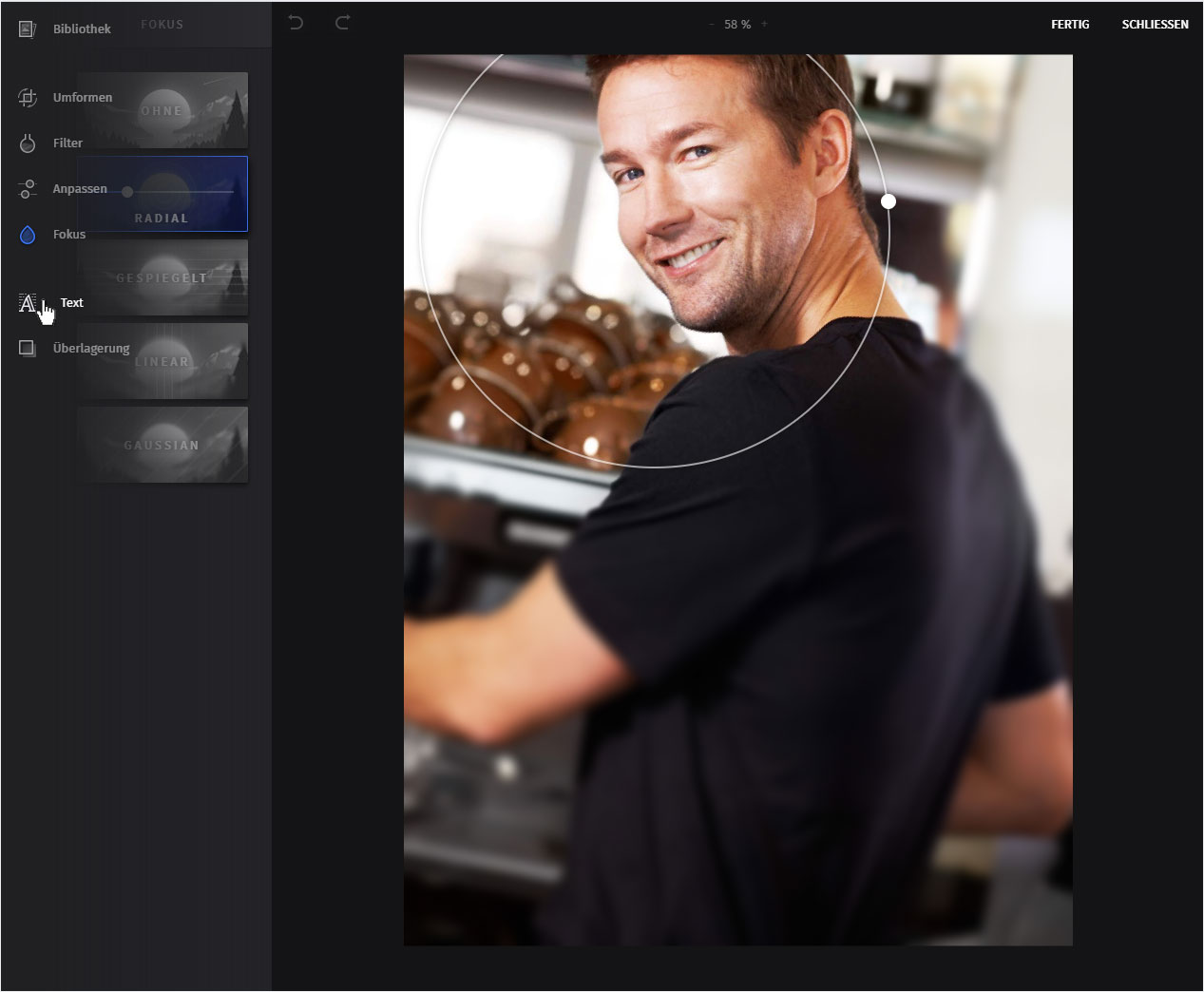
Sie werden automatisch in den Bearbeitungsbereich «Text» geleitet. Links stehen Ihnen diverse Möglichkeiten zur Bearbeitung des Textes sowie des Textfeldes zur Verfügung.
- Schrift & Grösse = Wählen Sie den Schrifttypen und die Grösse aus
- Schriftschnitt & Ausrichtung = Anzeige ob die gewählte Schrift Standard, Fett oder Kursiv ist und Wahl der Ausrichtung des Textes im Textfeld
Die Vorschau wird umgehend angepasst.
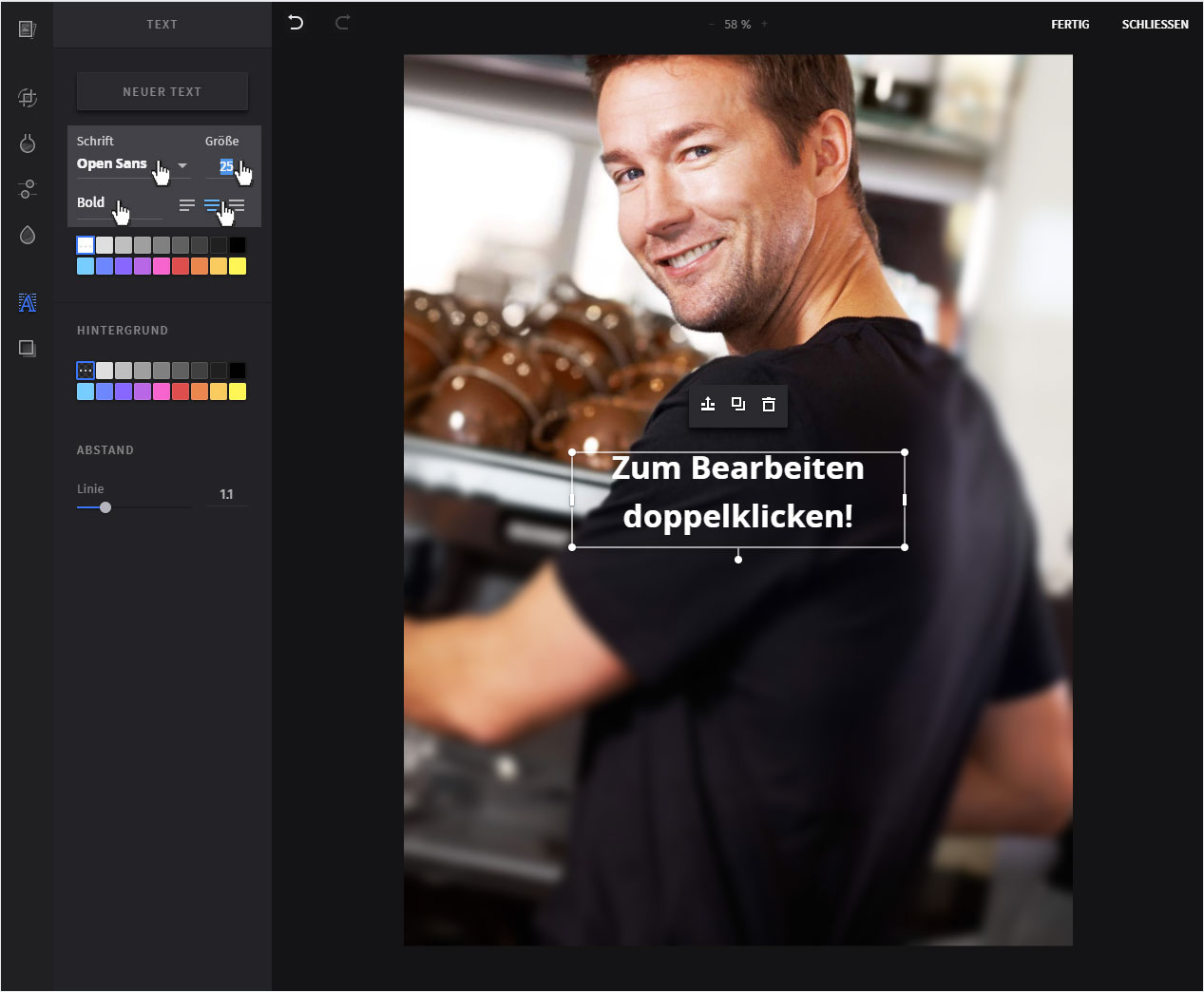
Wählen Sie nun die Schriftfarbe durch Klick auf ein Farbfeld. Wenn Sie Doppelklicken, so öffnet sich die Detaileinstellung für die Farbwahl der Schriftfarbe.
Sie können nun einerseits die Farbe wählen, durch Klick auf einen Farbbereich des Rechteckes, oder durch den Regler unterhalb für die verschiedenen Farbtöne. Sie können die Deckkraft der Farbe am zweiten Regler einstellen. Auch können Sie Ihre persönliche Farbe als Hex- oder RGB-Code hinterlegen.
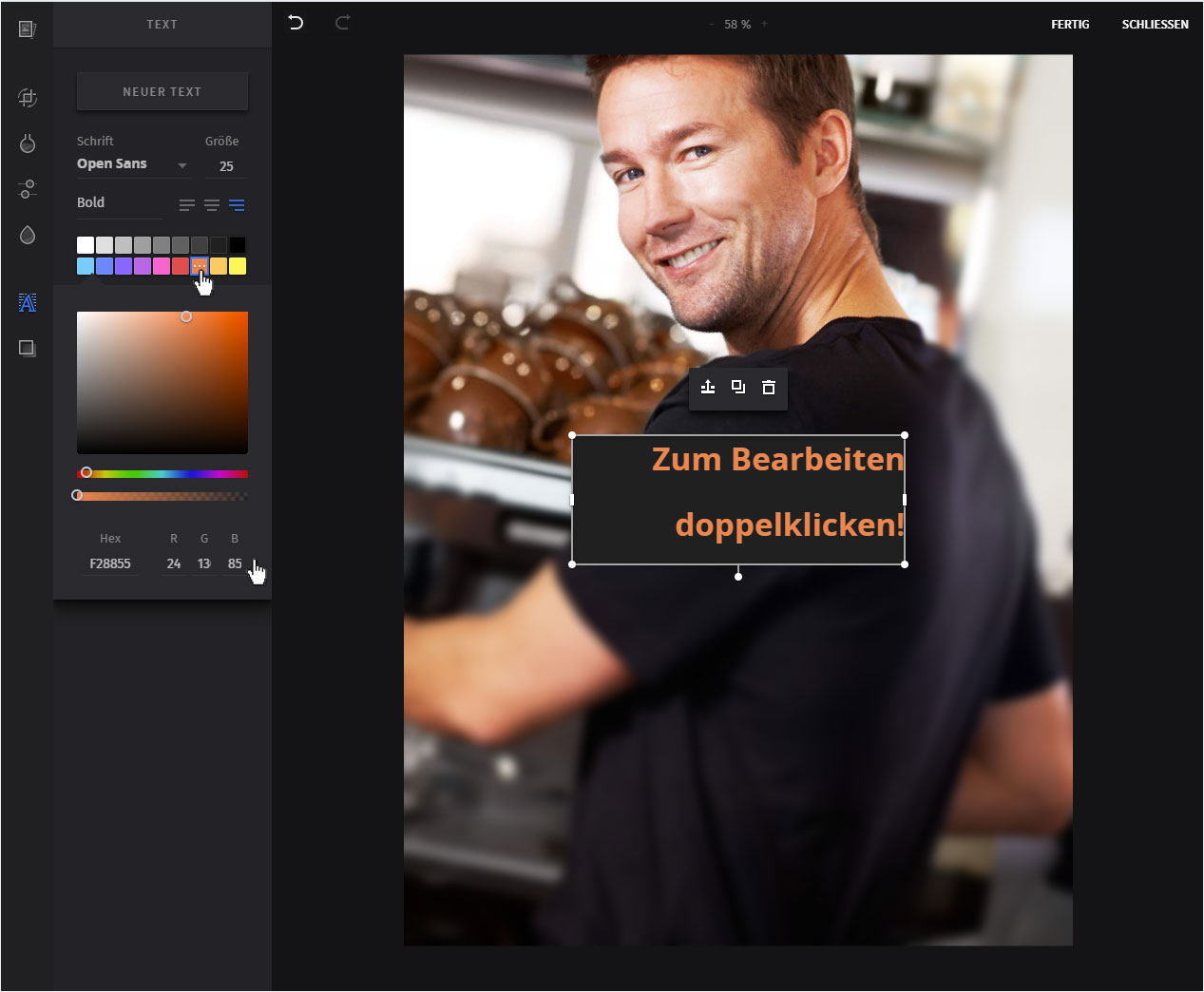
Mit der Hintergrundfarbe können Sie gleich vorgehen. Im Bereich «Abstand» können Sie den Zeilenabstand durch Verschieben des Reglers einstellen.

Um nun den gewünschten Text im Textfeld einzugeben, doppelklicken Sie auf den Textbereich und tippen Sie den Text ein.
Überhalb des Textbereiches befinden sich 3 Icons mit folgenden Funktionen:
1. Bearbeitungsmodus verlassen
2. Duplizieren des Textfeldes
3. Löschen des Textfeldes
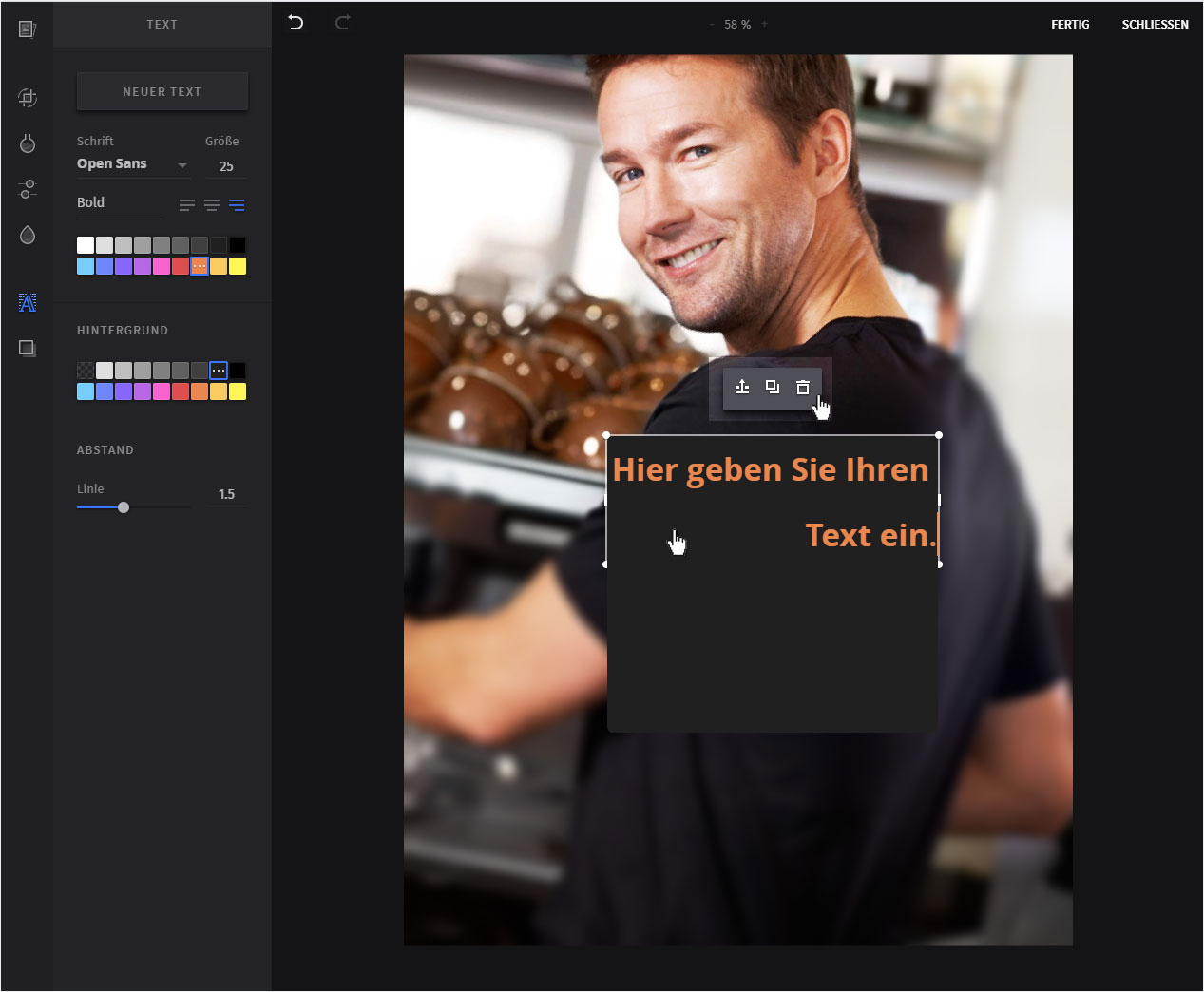
Fahren Sie mit der Maus in das Textfeld wir Ihnen der Bewegungscursor angezeigt, so können Sie diesen Bereich durch gedrückt gehaltene Maustaste verschieben.
Je nach Position werden Ihnen Hilfslinien eingeblendet. Ist die optimale Position gefunden, so lassen Sie die Maustaste los.
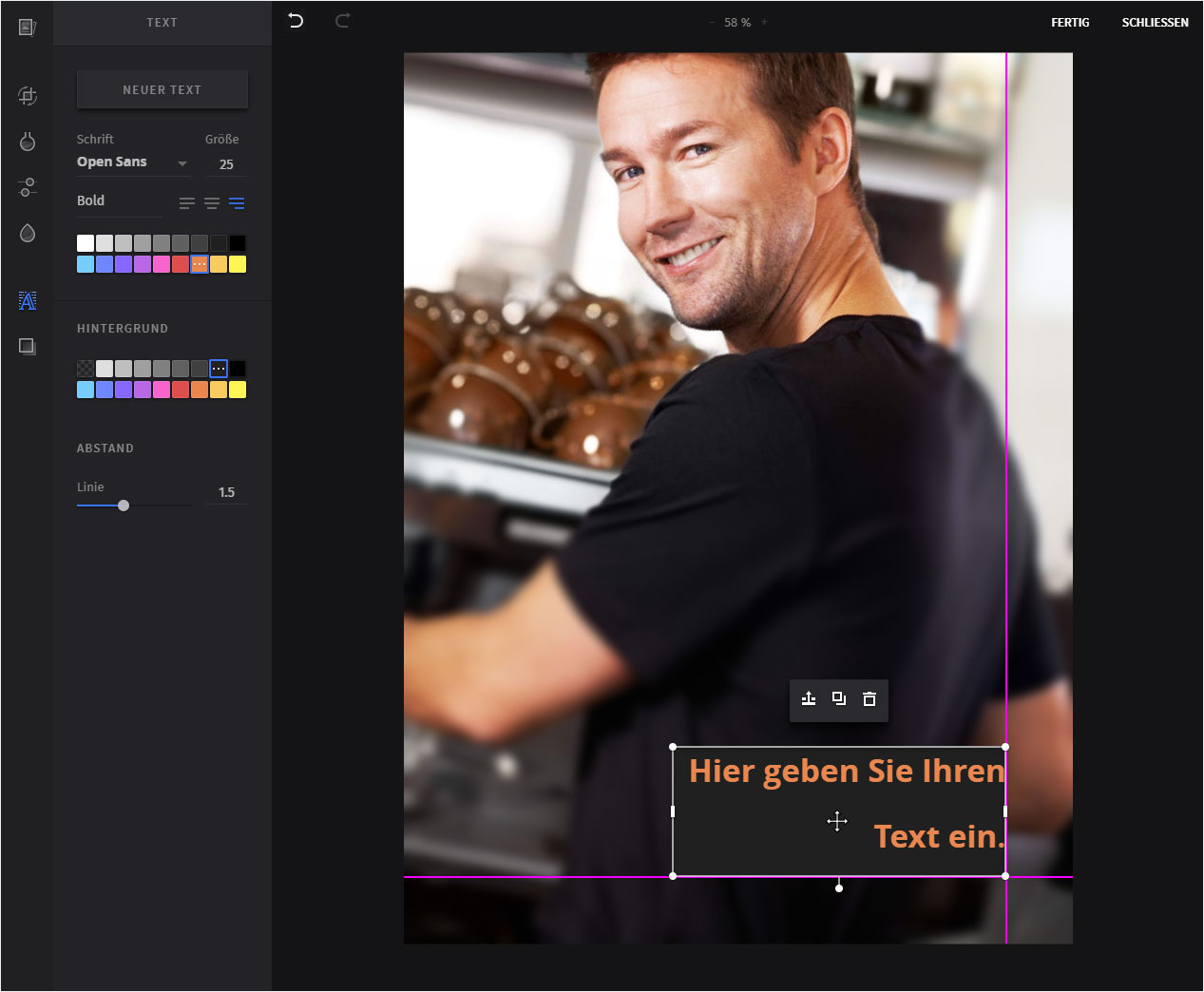
3.6 Überlagerung
Klicken Sie links im Menü auf das Icon «Überlagerung». In diesem Bereich können Sie ein Motiv über das eigentliche Bild legen.
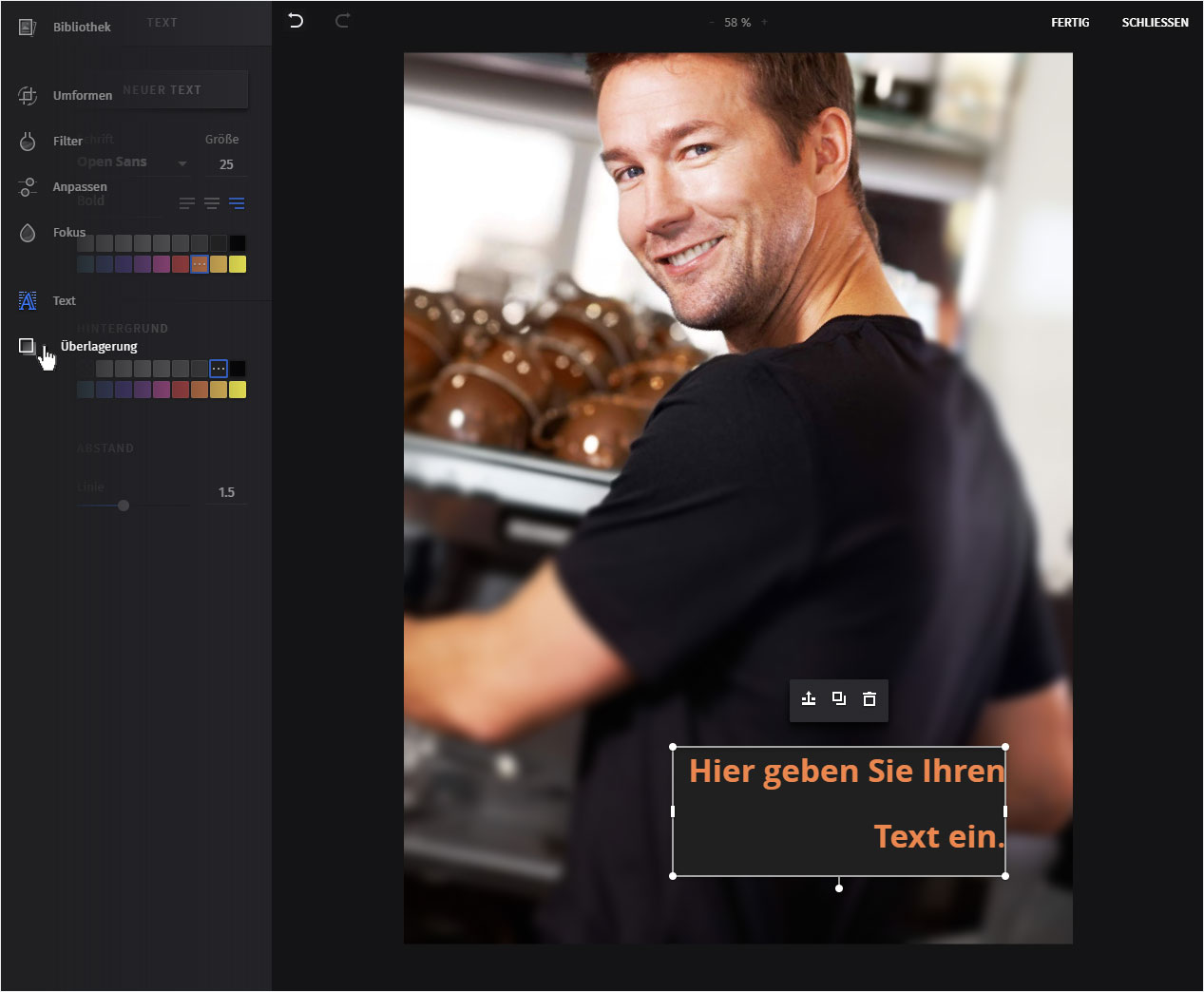
Sie werden automatisch in den Bearbeitungsbereich «Überlagerung» geleitet. Links stehen Ihnen nun einige Motive zur Auswahl.
Durch Klick auf das Motiv, wird es umgehend angewendet, was Sie direkt in der Vorschau angezeigt bekommen. Die Deckkraft der Überlagerung können Sie am Regler in der Motivwahl einstellen.
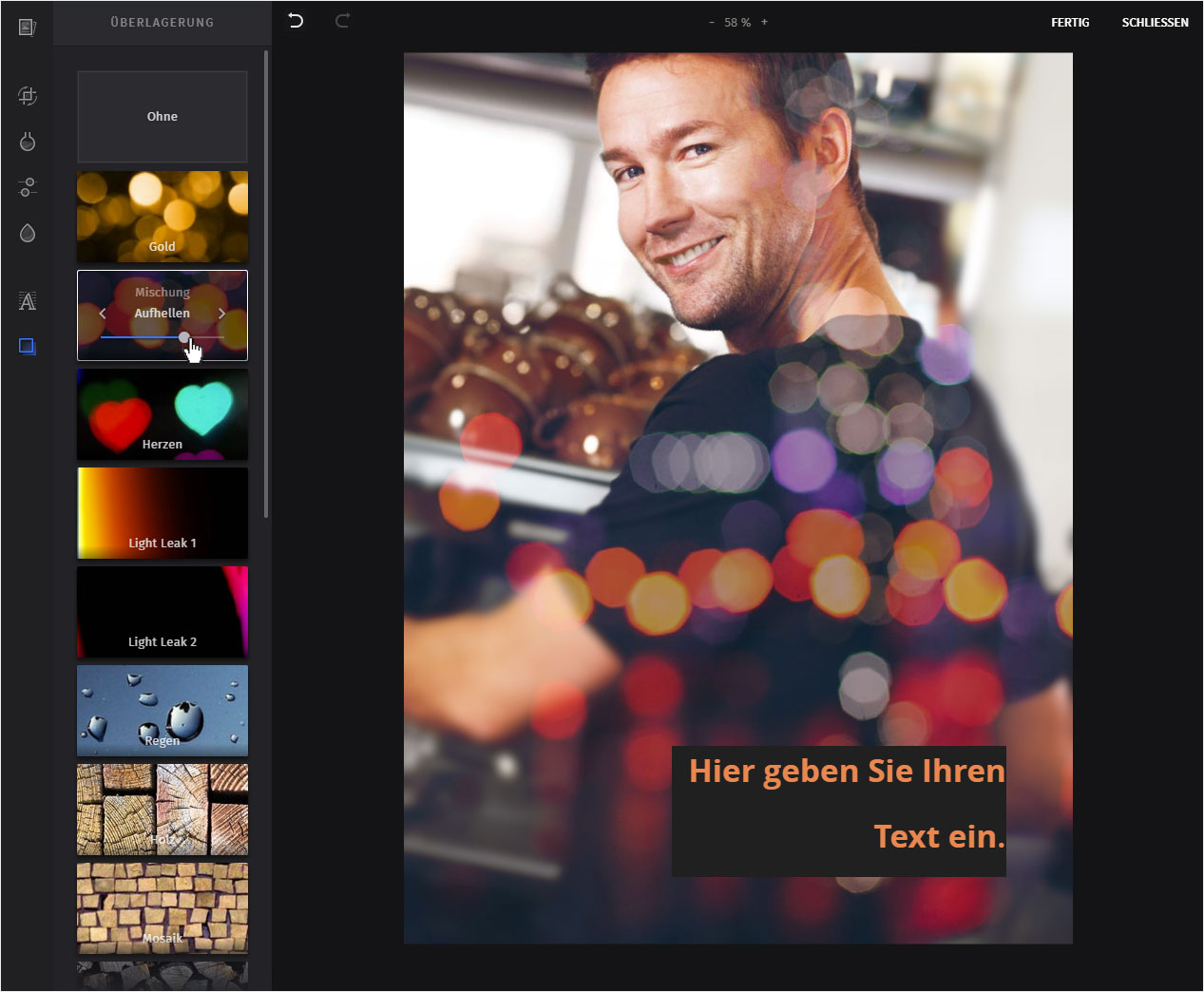
4. Speichern
Um sämtliche Anpassungen an Ihrem Bild zu speichern, klicken Sie oben rechts auf den Button «Fertig».

Sie werden umgehend auf das Popup der Bilddetails umgeleitet. Klicken Sie in diesem Popup oben rechts auf «Speichern».
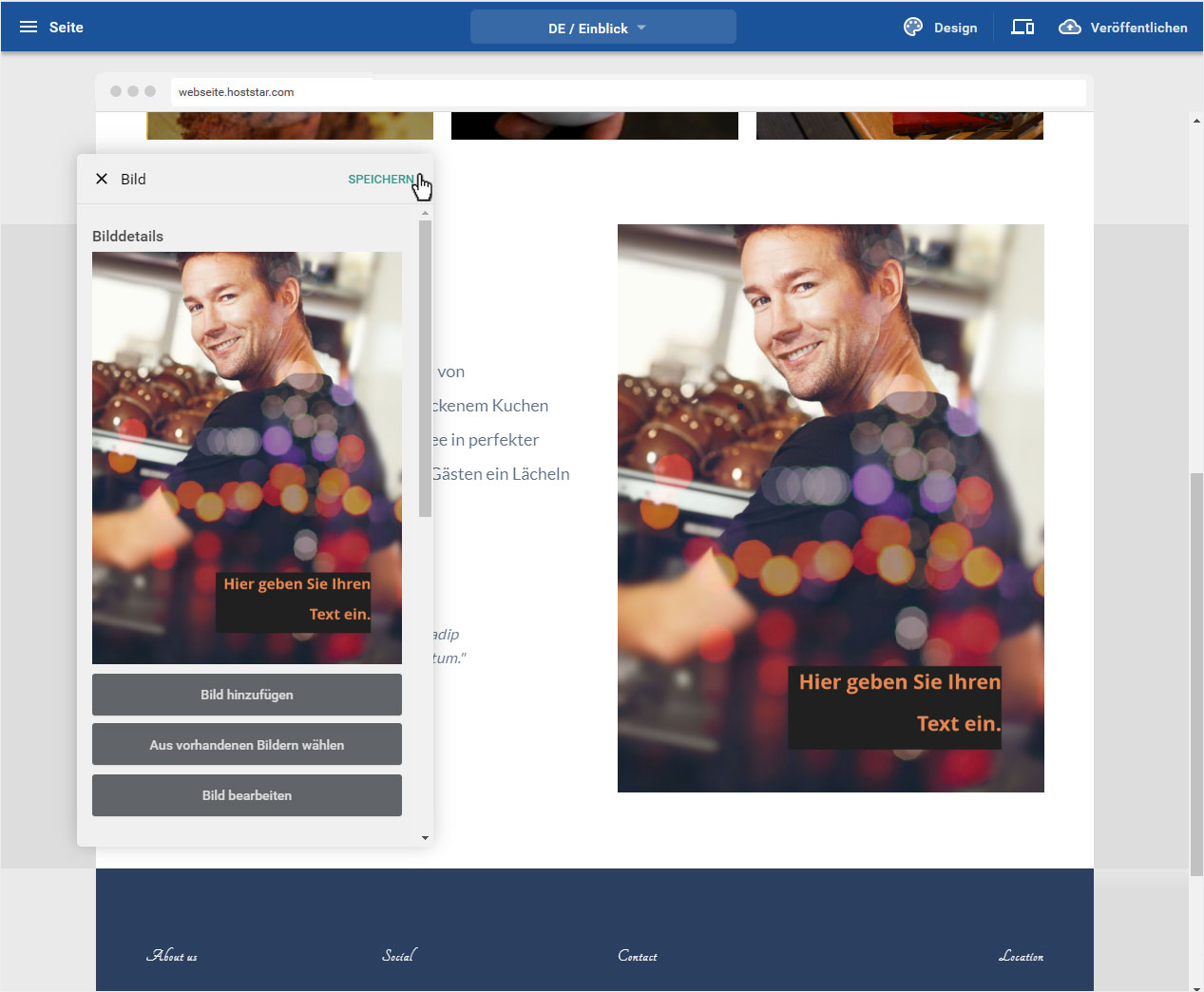
Das erfolgreiche Sichern Ihrer Anpassungen bzw. der Bildbearbeitung im Editor wird Ihnen durch eine Erfolgsmeldung unten angezeigt.