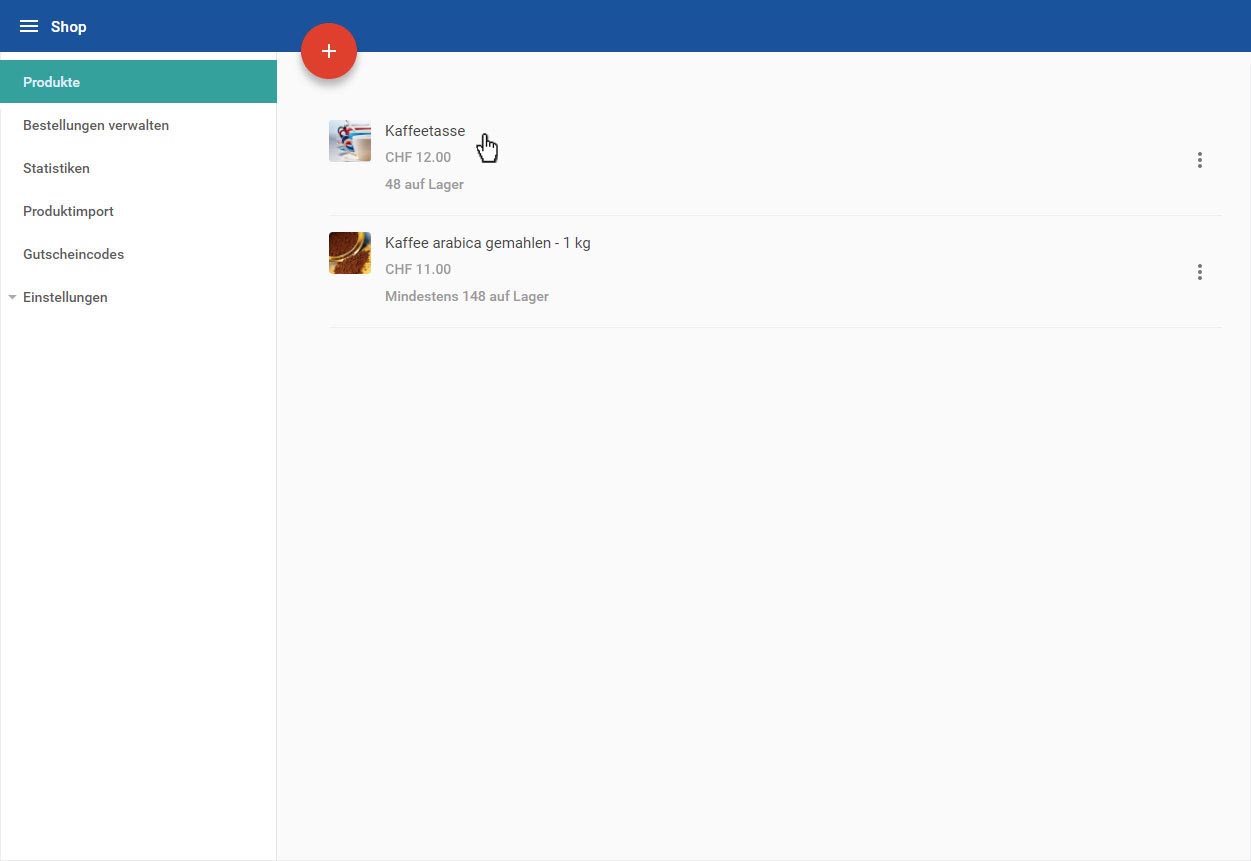Produktimport
Wenn Sie bereits Produkte erfasst haben, können Sie diese via .csv-Datei in den Shop des Designers hochladen bzw. importieren.
Nachdem Sie sich in den «Designer eingeloggt» haben, gehen Sie wie folgt vor:
1. Navigieren
Sie befinden sich auf der Startseite im Designer-Editor. Klicken Sie oben links auf das «3 Linien»- oder «Seite»-Icon.
2. Auswahl
In der Seitenleiste, welche Ihnen nun eingeblendet wird, wählen Sie den Bereich «Shop».
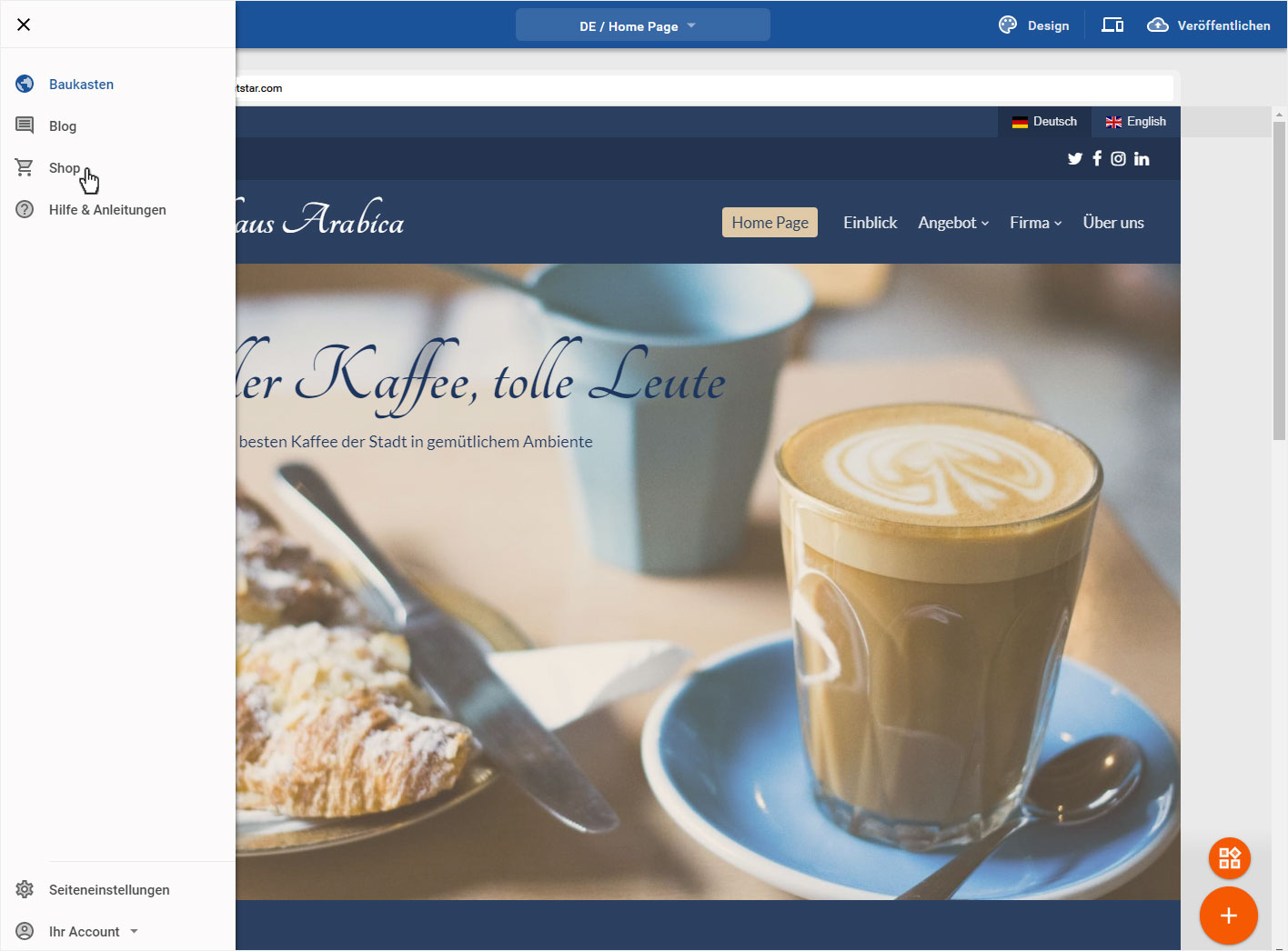
3. Produktübersicht
Sie werden automatisch auf die «Produkte-Übersichtsseite» geleitet. Klicken Sie rechts im Menü auf «Produktimport».
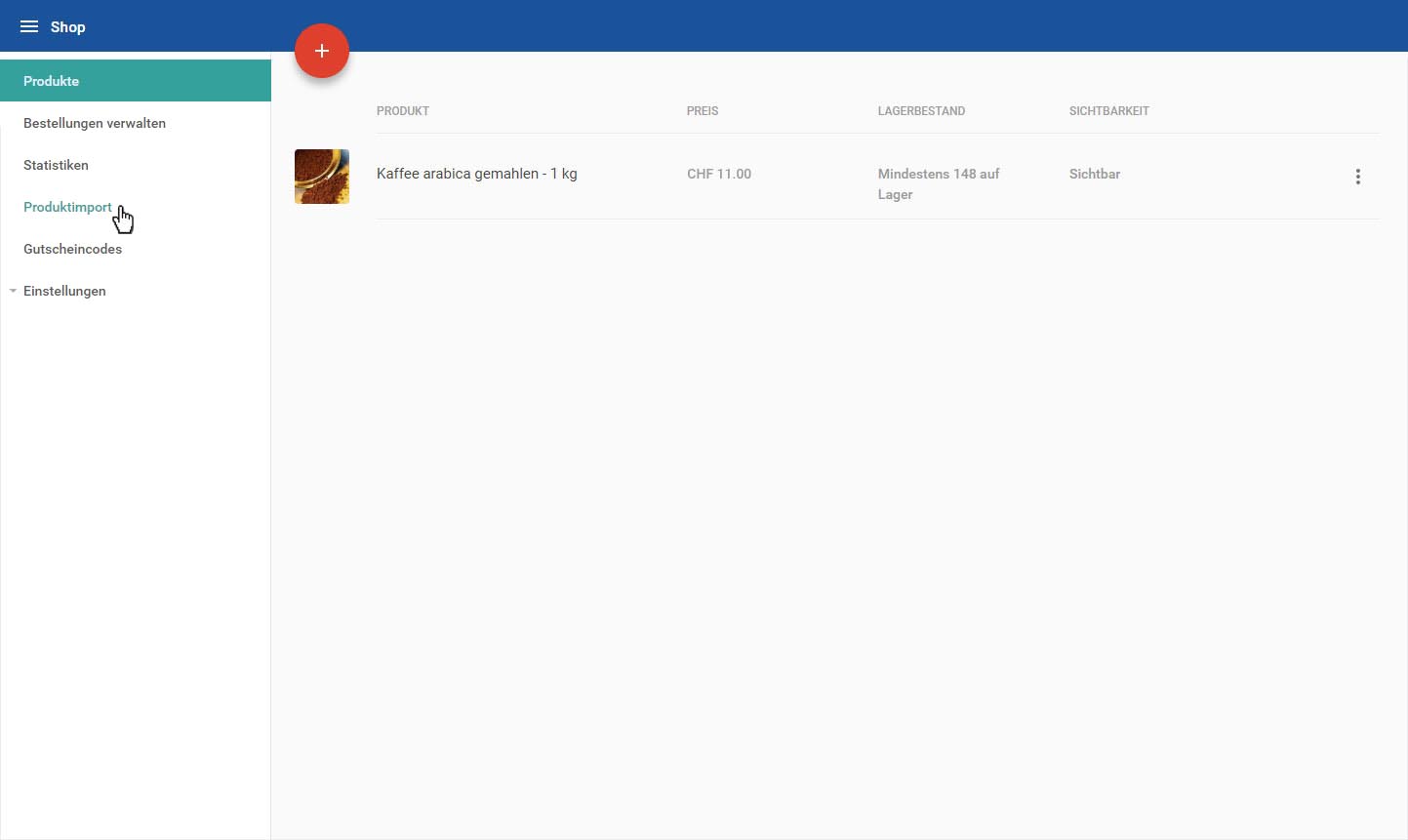
4. Importieren: So geht's
Die Übersichtseite des Artikelimports wird geöffnet. Hier können Sie die .csv-Datei hochladen.
Damit Ihr Import einwandfrei funktioniert, gehen Sie gemäss der Anleitung vor. Klicken Sie dazu entweder oben auf «IMPORTIEREN: SO GEHT'S» oder den Link «Artikelimport-Beispieltabelle».
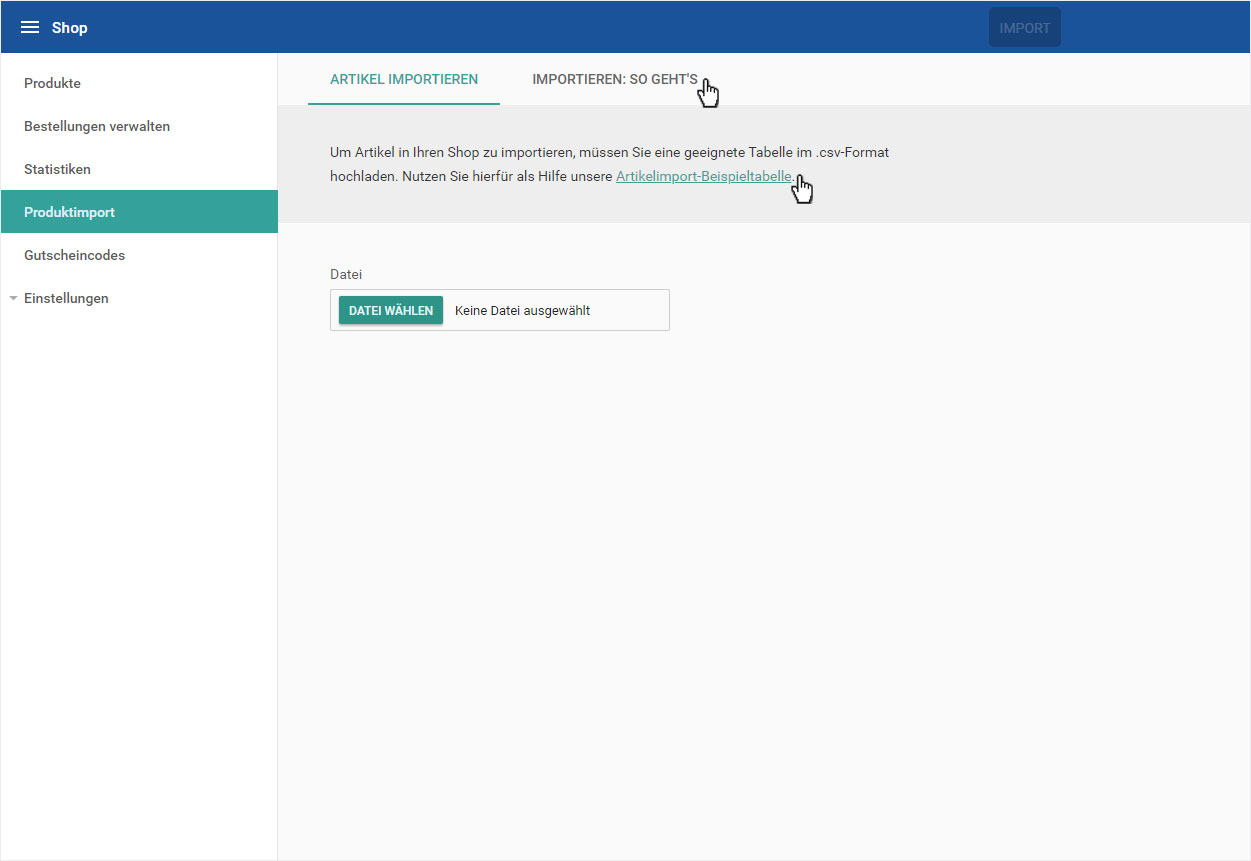
5. Anleitung
Sie gelangen nun automatisch auf die «IMPORTIEREN: SO GEHT'S»-Seite.
Hier können Sie eine «Beispieldatei herunterladen»...
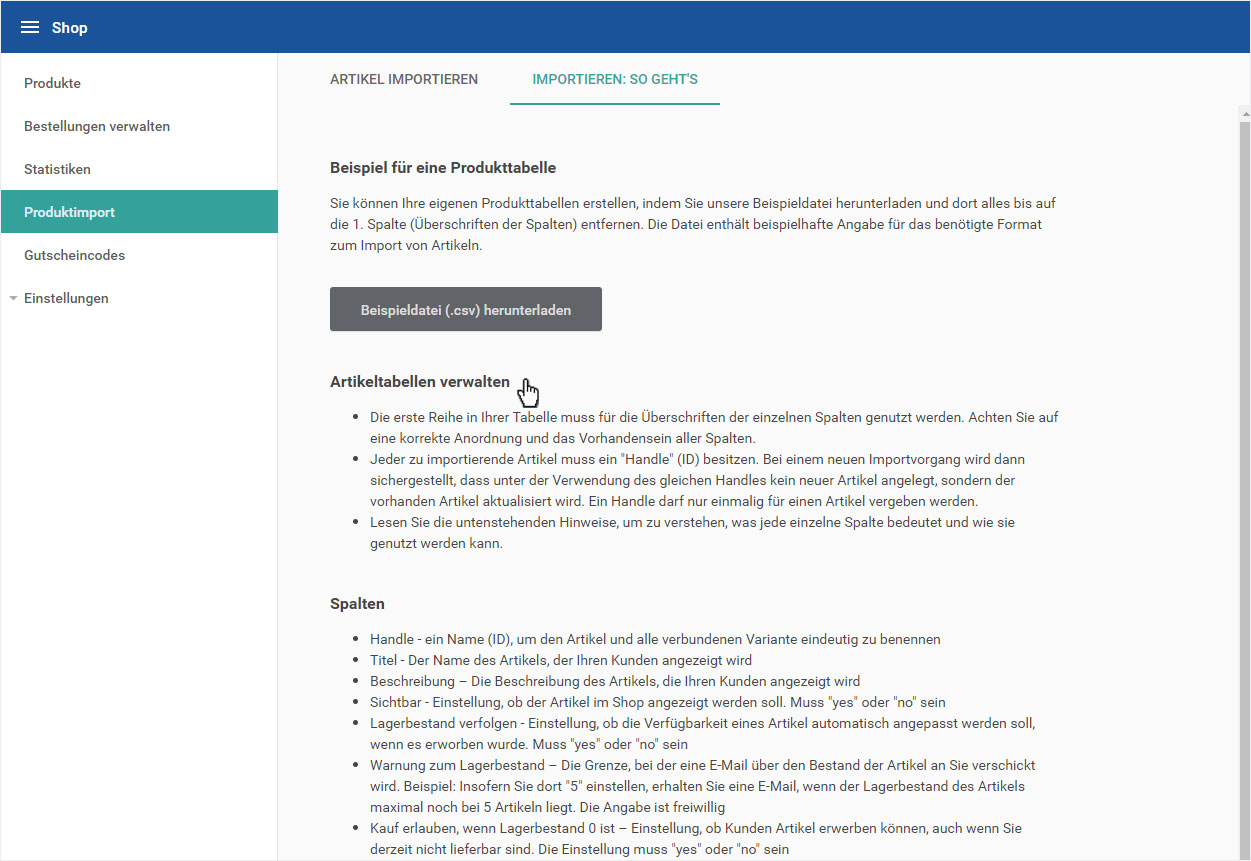
...bzw. eine Exceltabelle gemäss Anleitung erstellen und alle Ihre Produkte erfassen. Anschliessend speichern Sie diese Tabelle als .csv-Datei (hier z.B. test.csv).
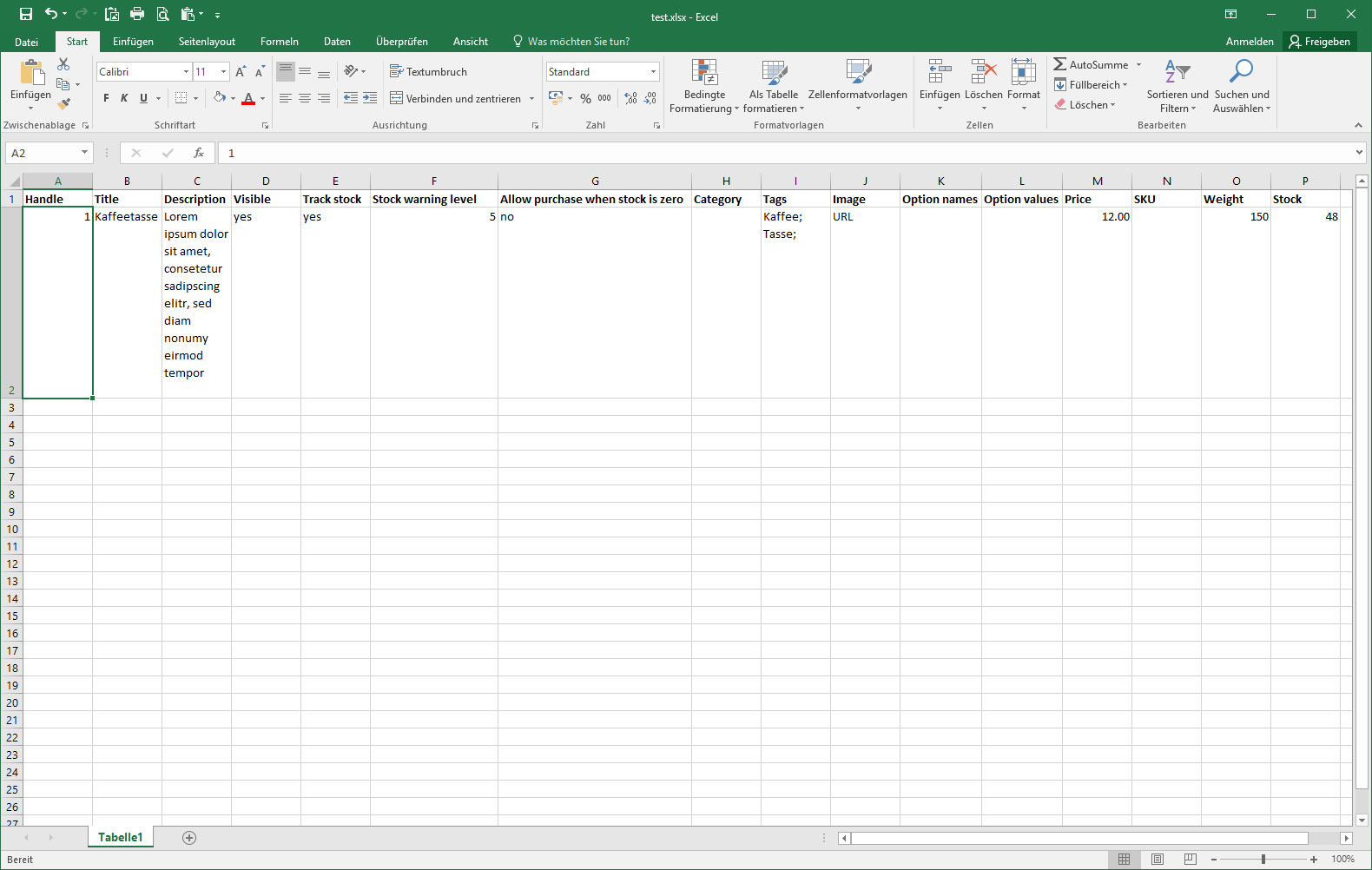
6. Hochladen / Import
Um die nun erstellte Datei zu importieren kehren Sie auf den Bereich «Artikel importieren» zurück und klicken Sie auf «Datei wählen». Suchen Sie die gewünschte Datei und verknüpfen Sie diese durch Klick auf «Öffnen».
Anschliessend klicken Sie auf «Import».
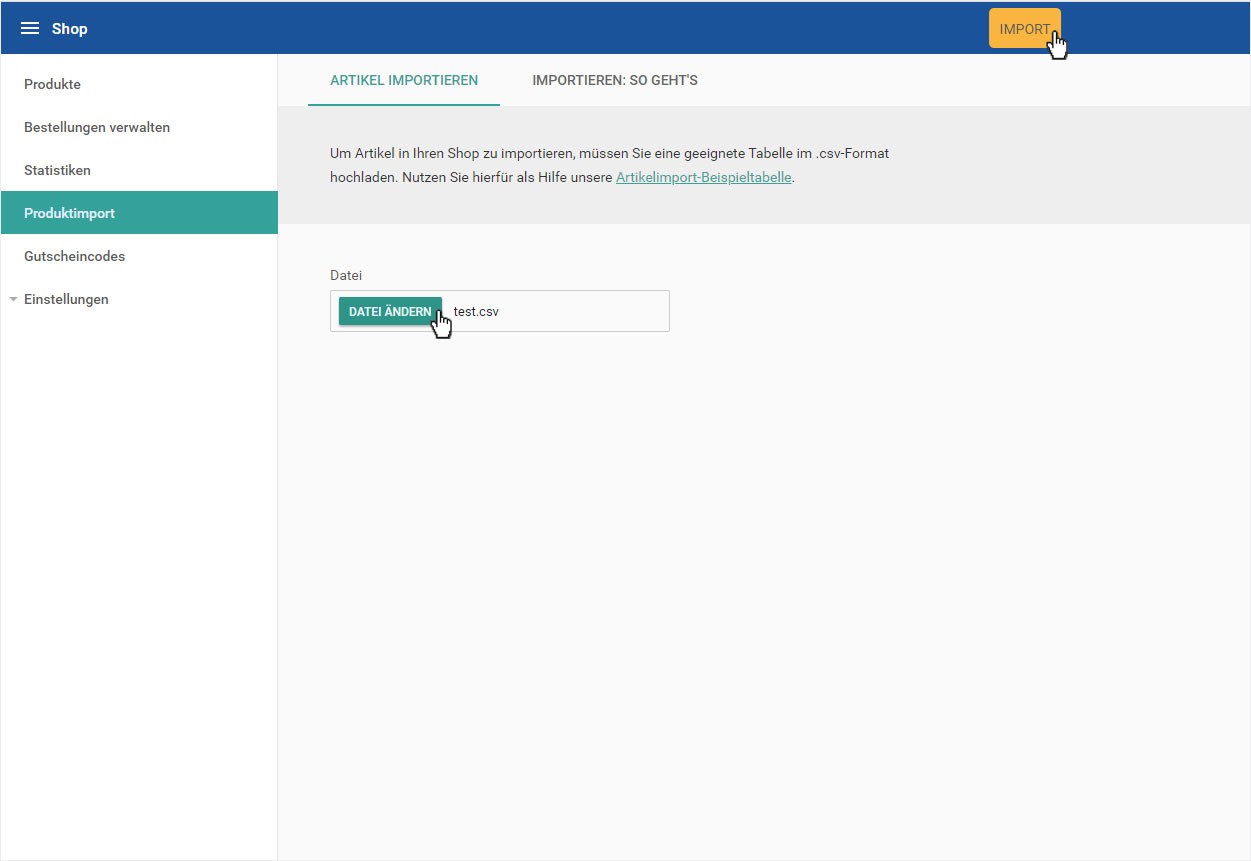
7. Importvorgang
Das Importieren kann je nach Grösse Ihrer Datei einige Minuten in Anspruch nehmen. Während dieses Importvorgangs werden Sie mit einer Infomeldung auf dem Bildschirm auf dem Laufenden gehalten.

8. Produkte-Übersicht
Sobald der Import abgeschlossen ist, werden Sie automatisch auf die Produkte Übersichtsseiten geleitet.
Hier erscheinen nun die neu importieren Produkte. Diese können Sie nun beliebig verwalten bzw. anpassen.
Oder entsprechende Varianten hinzufügen.