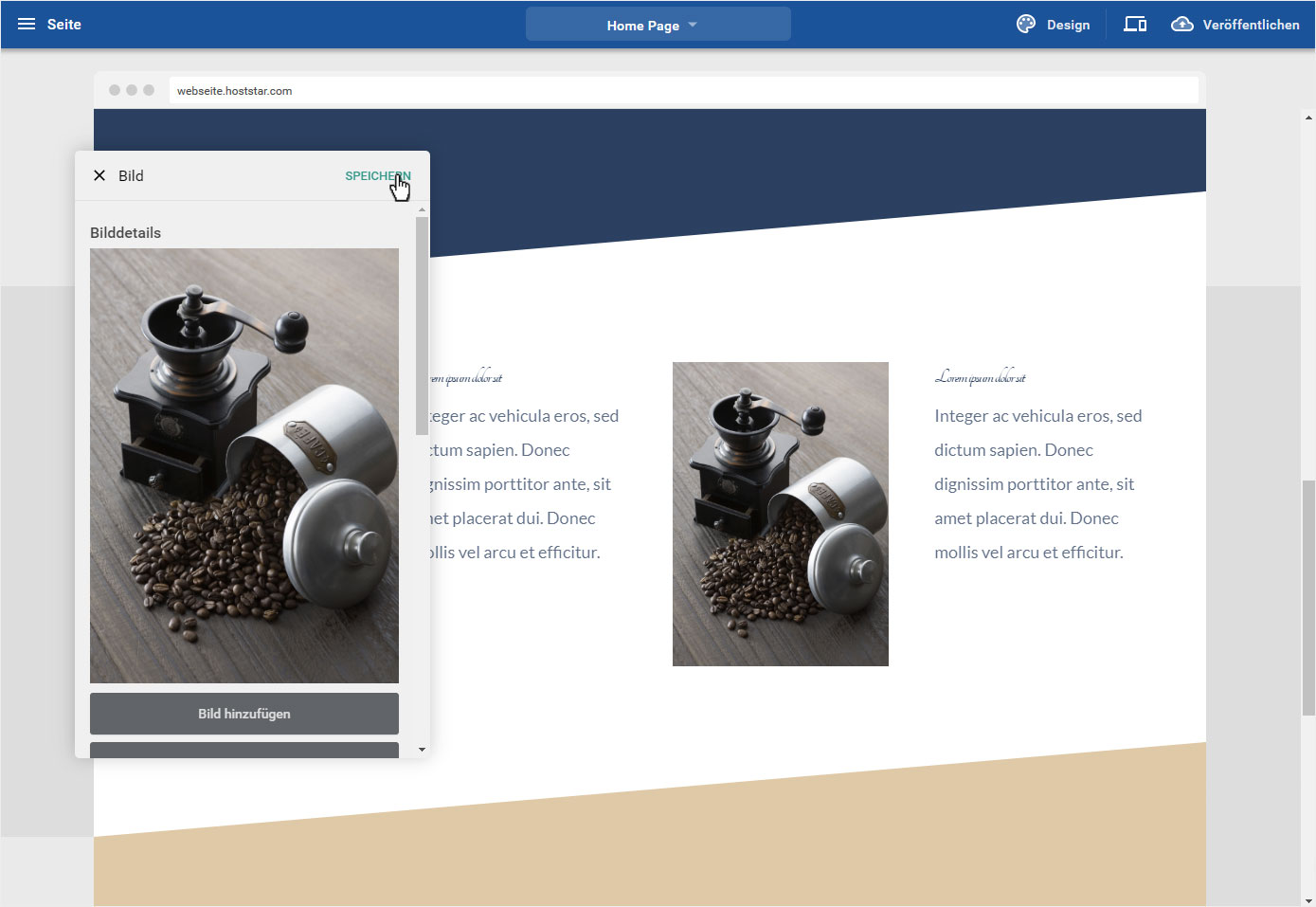Bereiche - Inhalt/Element hinzufügen
Sie können jederzeit neue Inhalte (Bereiche) oder einzelne Elemente in die Webseite einfügen. Von Bild mit Text über Kontaktformulare bis hin zu Code-Bereichen.
Nachdem Sie sich in den «Designer eingeloggt» haben, befinden Sie sich auf der Startseite im Designer-Editor und somit im Bereich «Baukasten». Gehen Sie wie folgt vor:
1. Navigieren
Auf der Startseite des Designer-Editors finden Sie unten rechts zwei orange runde Buttons.
Der untere «+»-Button ermöglicht Ihnen ganze Inhaltsbereiche hinzuzufügen. Wenn Sie mit Ihrer Maus darüberfahren, wird der Zusatz «Inhalt hinzufügen» ersichtlich.
Gleich über diesem befindet sich der kleinere «4 Würfel»-Button, welcher Ihnen ermöglicht einzelne Elemente in die Inhaltsbereiche einzufügen. Wenn Sie mit Ihrer Maus darüberfahren, wird der Zusatz «Element hinzufügen» ersichtlich.
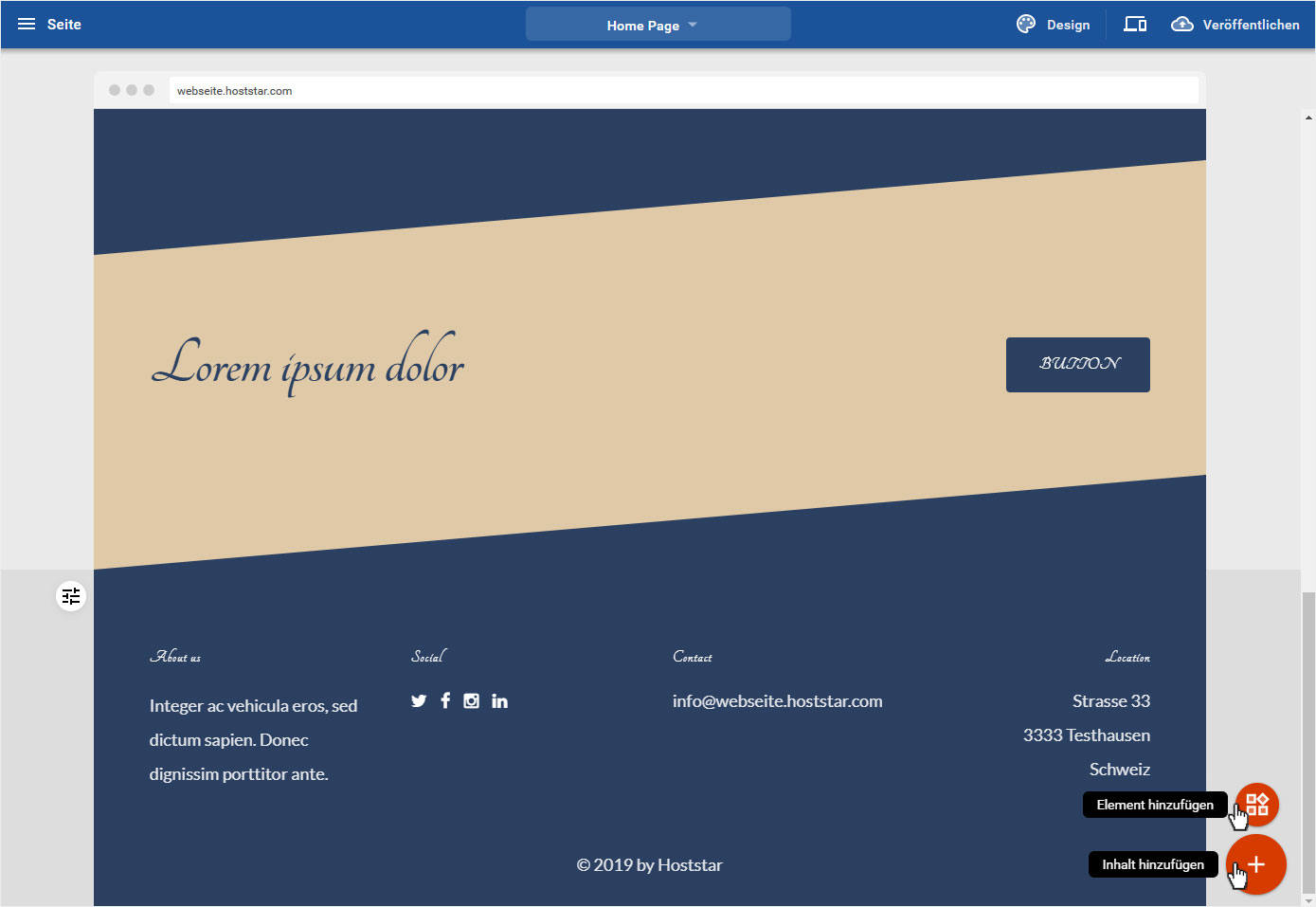
2. Inahlt hinzufügen
Um einen ganzen Inhaltsbereich hinzuzufügen, klicken Sie auf den «+»-Button.
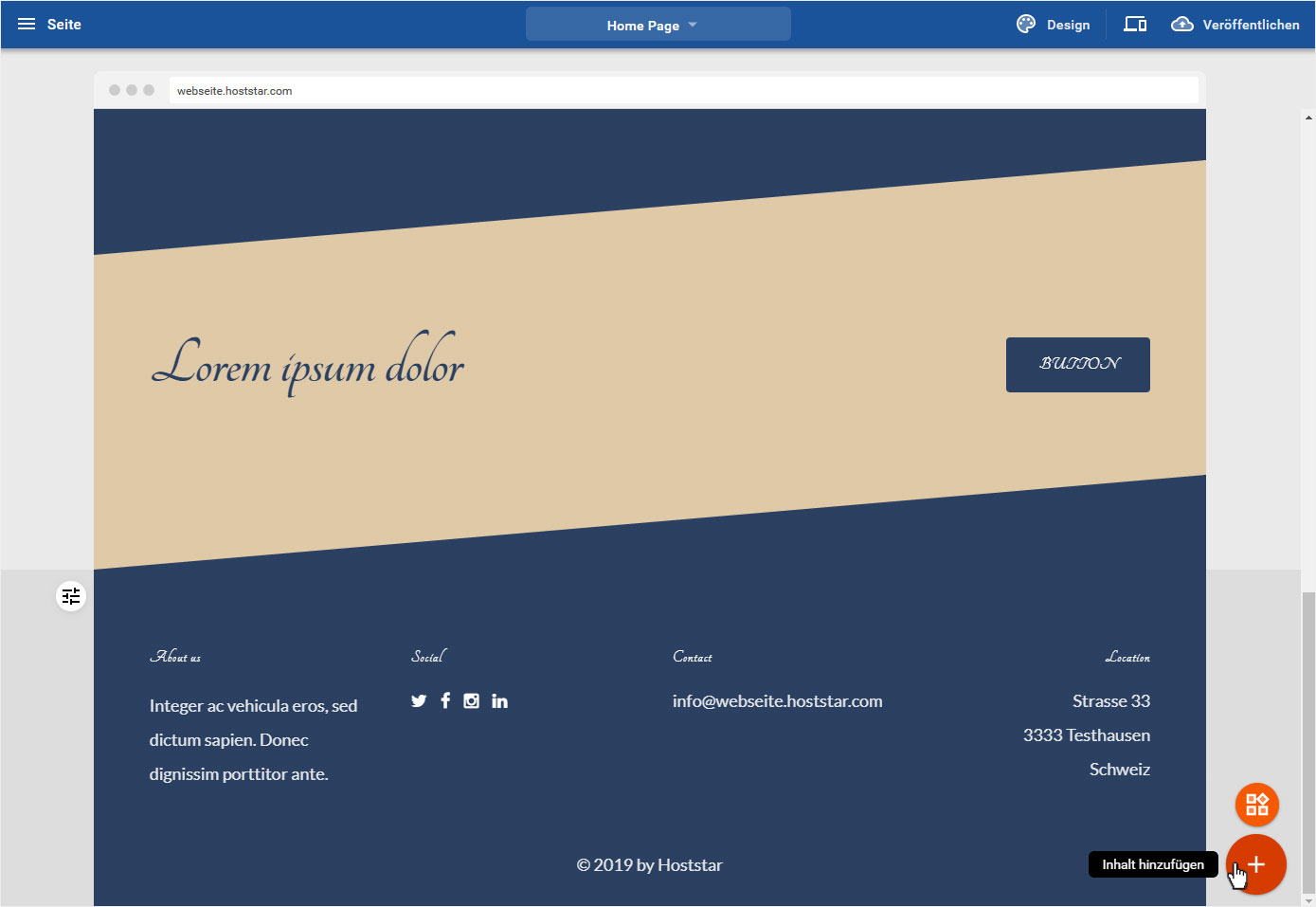
2.1 Platz definieren
Sie können zwischen allen bestehenden Bereichen einen neuen Bereich hinzufügen. Legen Sie den gewünschten Platz fest und klicken Sie auf den gelben Balken. Natürlich können Sie später jederzeit diesen «Bereich verschieben».

2.2 Inhalt & Layout wählen
Es öffnet sich umgehend ein Popup-Fenster in dem Ihnen diverse Inhaltsbereiche zur Verfügung stehen. Hier kurz erklärt:
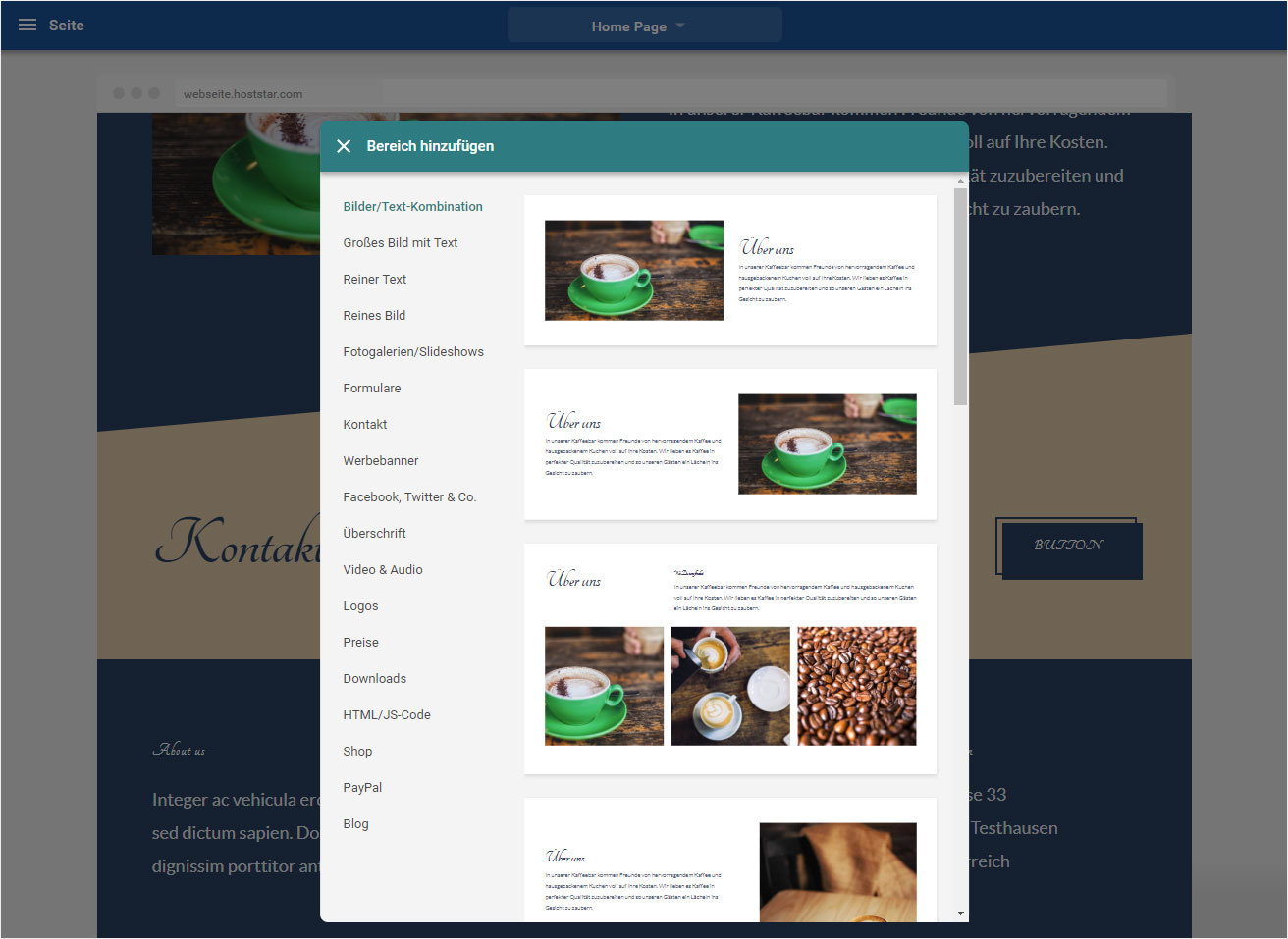
2.2.1 Bilder/Text-Kombination
In diesem Bereich stehen Ihnen unzählige Möglichkeiten zur Verfügung für einen Bereich mit Text und Bild. Ob mit einem Bild und einem Text oder bis zu 3 Bildern und 3 Texten in verschieden Aufbauarten.
Wenn Sie einen dieser Bereiche gewählt haben, werden Sie automatisch in den Bearbeitungsmodus weitergeleitet. Gehen Sie nach der Anleitung «Bereich bearbeiten» vor, um die entsprechenden Anpassungen etc. vorzunehmen.
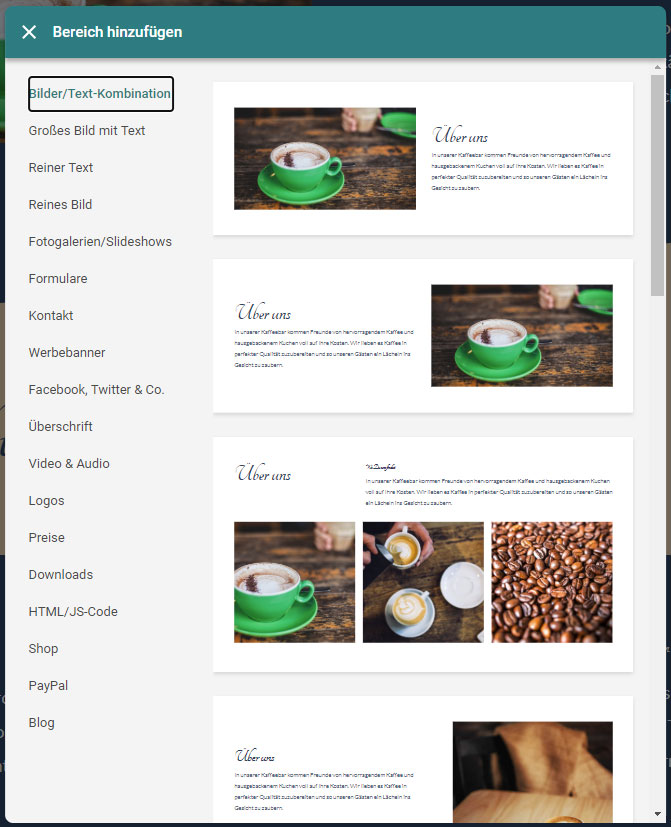
2.2.2 Grosses Bild mit Text
In diesem Bereich stehen Ihnen verschiedene Möglichkeiten zur Verfügung für einen Bereich mit einem grossen Bild und wenig Text, inkl. allfälligem Button. Ob mit einem grossen bereichsfüllenden Bild und Text, über kein Bild und nur Text bis hin zu 4 Bilder mit Text in verschieden Aufbauarten.
Wenn Sie einen dieser Bereiche gewählt haben, werden Sie automatisch in den Bearbeitungsmodus weitergeleitet. Gehen Sie nach der Anleitung «Bereich bearbeiten» vor, um die entsprechenden Anpassungen etc. vorzunehmen.
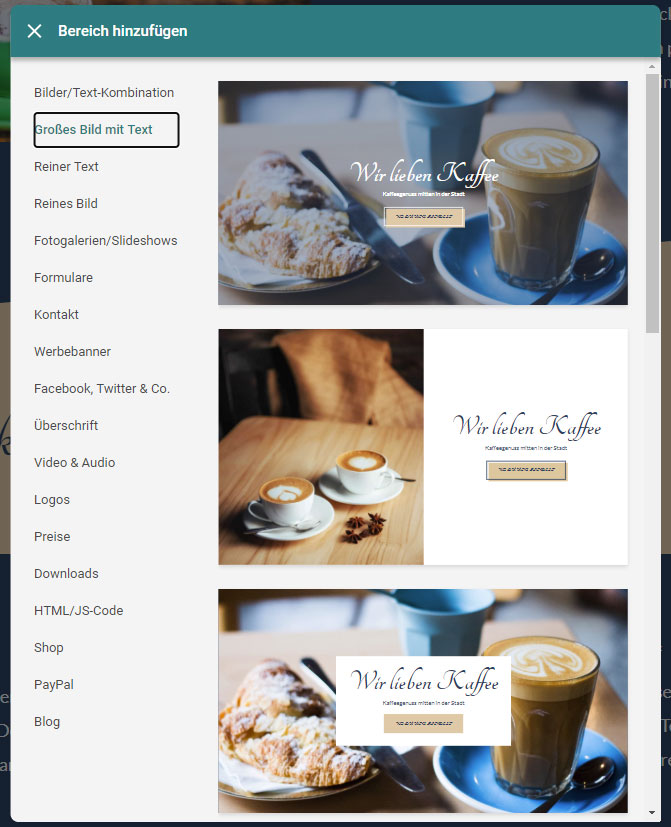
2.2.3 Reiner Text
In diesem Bereich stehen Ihnen unzählige Möglichkeiten zur Verfügung, um einen reinen Textbereich einzufügen.Ob Titel mit Text übereinander, nebeneinander, 3-teilig, ohne Titel...
Wenn Sie einen dieser Bereiche gewählt haben, werden Sie automatisch in den Bearbeitungsmodus weitergeleitet. Gehen Sie nach der Anleitung «Bereich bearbeiten» vor, um die entsprechenden Anpassungen etc. vorzunehmen.
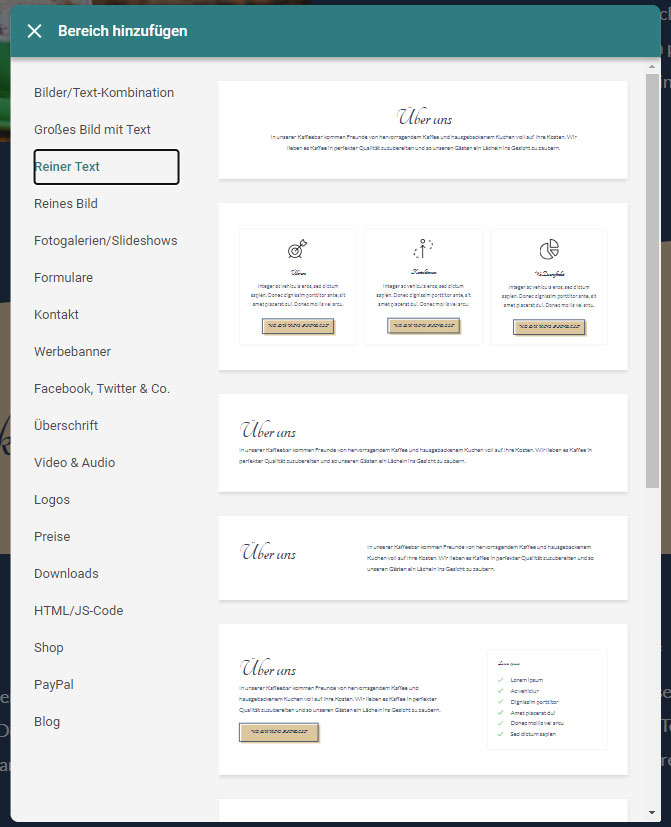
2.2.4 Reines Bild
In diesem Bereich stehen Ihnen einige Möglichkeiten zur Verfügung, um einen Bildbereich einzufügen.
Wenn Sie einen dieser Bereiche gewählt haben, werden Sie automatisch in den Bearbeitungsmodus weitergeleitet. Gehen Sie nach der Anleitung «Bereich bearbeiten» vor, um die entsprechenden Anpassungen etc. vorzunehmen.

2.2.5 Fotogalerien / Slideshows
In diesem Bereich stehen Ihnen einige Möglichkeiten zur Verfügung, um eine Foto-/Bildergalerie bzw. eine Slideshow einzufügen.
Wenn Sie einen dieser Bereiche gewählt haben, werden Sie automatisch in den Bearbeitungsmodus weitergeleitet. Gehen Sie nach der Anleitung «Bereich bearbeiten» vor, um die entsprechenden Anpassungen etc. vorzunehmen.
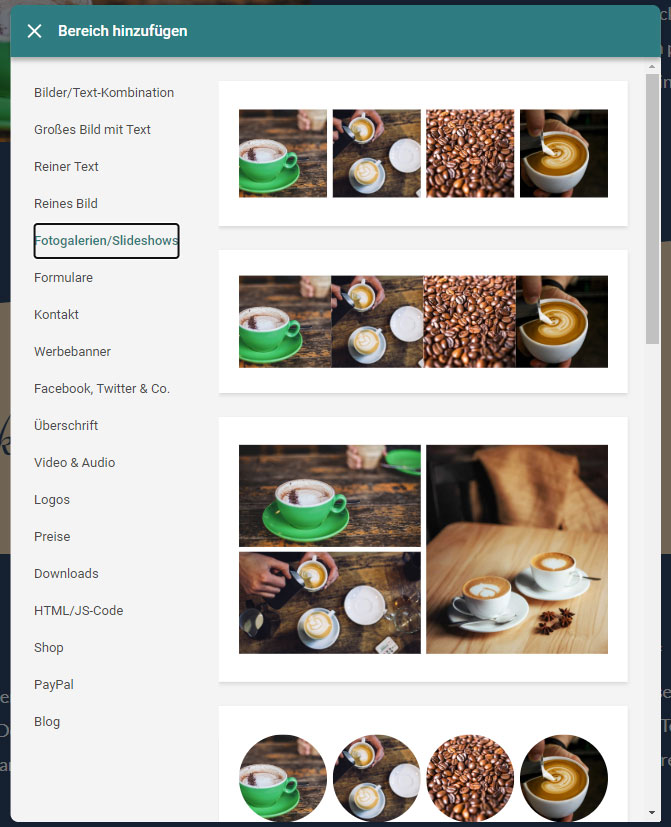
2.2.6 Formulare
In diesem Bereich stehen Ihnen einige Möglichkeiten zur Verfügung, um einen Formularbereich (nur E-Mail-Adressfeld oder mit Textfeld) einzufügen.
Wenn Sie einen dieser Bereiche gewählt haben, werden Sie automatisch in den Bearbeitungsmodus weitergeleitet. Gehen Sie nach der Anleitung «Bereich bearbeiten» vor, um die entsprechenden Anpassungen etc. vorzunehmen.
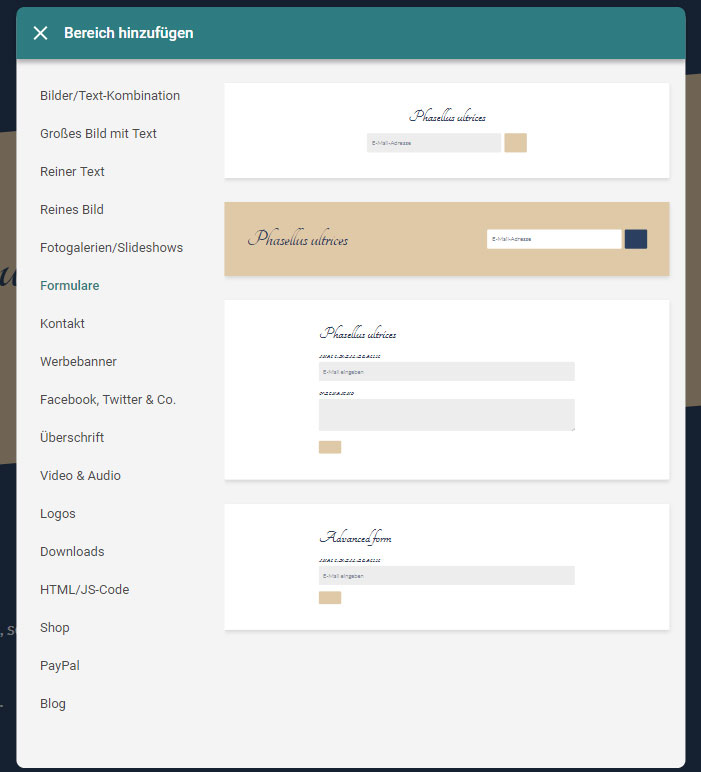
2.2.7 Kontakt
In diesem Bereich stehen Ihnen unzählige Möglichkeiten zur Verfügung, um einen Kontaktbereich mit oder ohne Kartenausschnitt bzw. mit oder ohne Kontaktformular einzufügen.
Wenn Sie einen dieser Bereiche gewählt haben, werden Sie automatisch in den Bearbeitungsmodus weitergeleitet. Gehen Sie nach der Anleitung «Bereich bearbeiten» vor, um die entsprechenden Anpassungen etc. vorzunehmen.
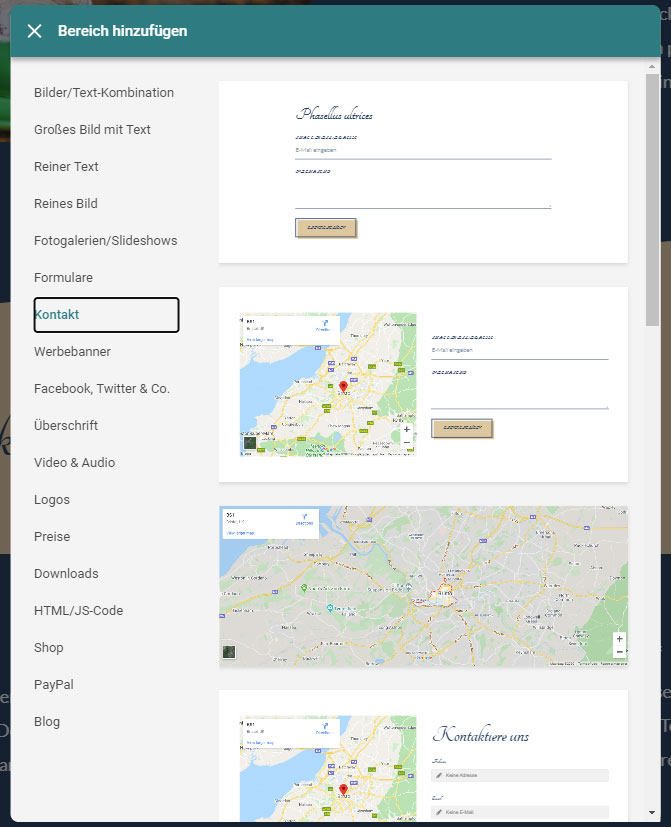
2.2.8 Werbebanner
In diesem Bereich stehen Ihnen verschiedene Möglichkeiten zur Verfügung, um einen Werbebanner mit oder ohne Hintergrundbild und mit Text und Button einzufügen.
Wenn Sie einen dieser Bereiche gewählt haben, werden Sie automatisch in den Bearbeitungsmodus weitergeleitet. Gehen Sie nach der Anleitung «Bereich bearbeiten» vor, um die entsprechenden Anpassungen etc. vorzunehmen.

2.2.9 Facebook, Twitter & Co.
In diesem Bereich stehen Ihnen einige Möglichkeiten zur Verfügung um einen Bereich mit Ihren Social Media Links & Icons einzufügen.
Wenn Sie einen dieser Bereiche gewählt haben, werden Sie automatisch in den Bearbeitungsmodus weitergeleitet. Gehen Sie nach der Anleitung «Bereich bearbeiten» vor, um die entsprechenden Anpassungen etc. vorzunehmen.
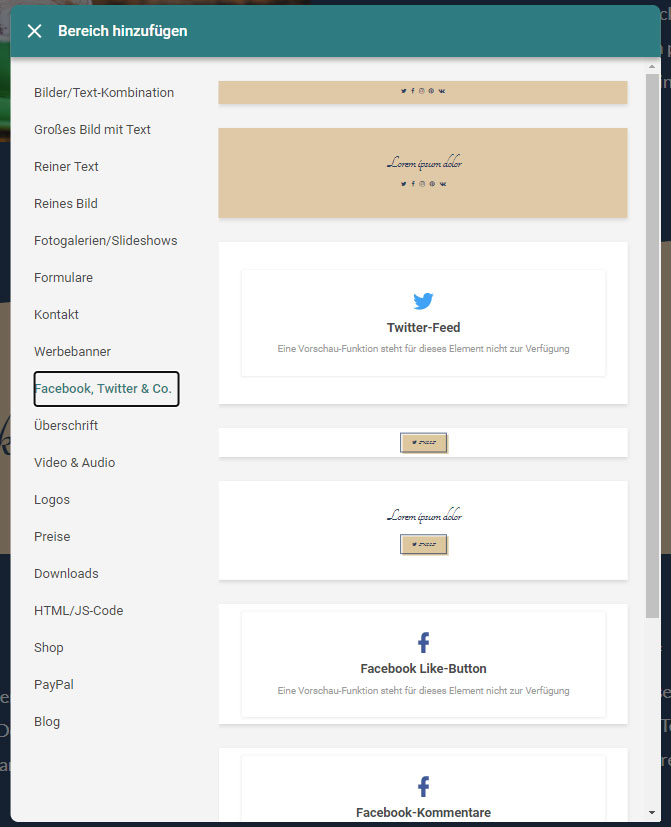
2.2.10 Überschrift
In diesem Bereich stehen Ihnen einige Möglichkeiten zur Verfügung um einen Bereich mit einer Überschrift mit oder ohne Hintergrundbild einzufügen.
Wenn Sie einen dieser Bereiche gewählt haben, werden Sie automatisch in den Bearbeitungsmodus weitergeleitet. Gehen Sie nach der Anleitung «Bereich bearbeiten» vor, um die entsprechenden Anpassungen etc. vorzunehmen.
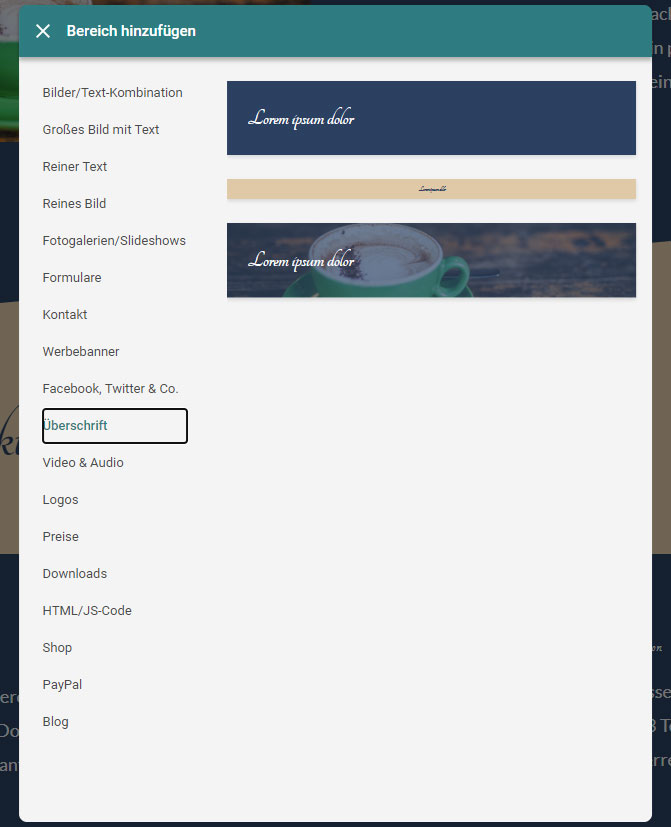
2.2.11 Video & Audio
In diesem Bereich stehen Ihnen einige Möglichkeiten zur Verfügung um einen Bereich mit einem Video, mit oder ohne Textbereich, einzufügen, Sie können natürlich auch nur eine Audiodatei verknüpfen.
Wenn Sie einen dieser Bereiche gewählt haben, werden Sie automatisch in den Bearbeitungsmodus weitergeleitet. Gehen Sie nach der Anleitung «Bereich bearbeiten» vor, um die entsprechenden Anpassungen etc. vorzunehmen.
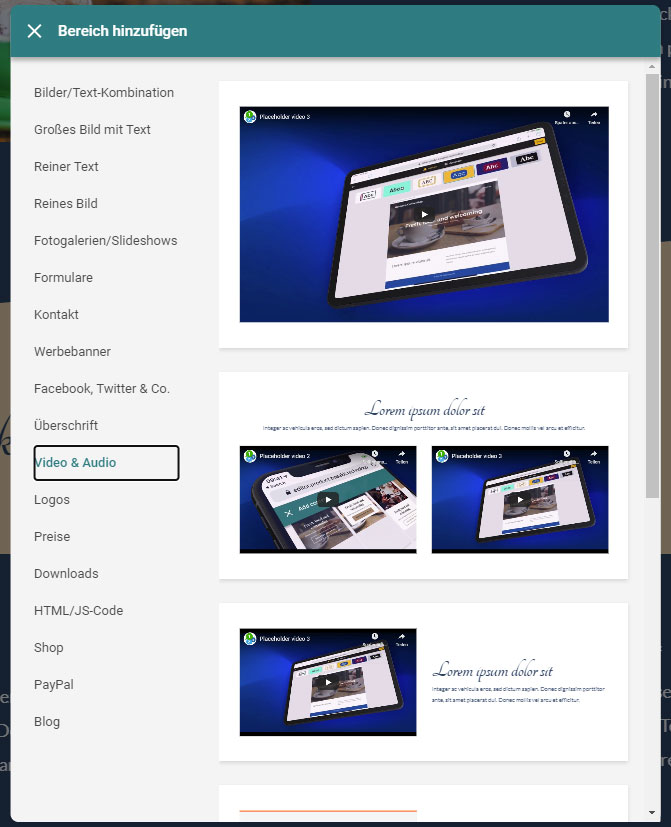
2.2.12 Logos
In diesem Bereich stehen Ihnen einige Möglichkeiten zur Verfügung um einen Bereich mit Logos, mit oder ohne Textbereich, einzufügen.
Wenn Sie einen dieser Bereiche gewählt haben, werden Sie automatisch in den Bearbeitungsmodus weitergeleitet. Gehen Sie nach der Anleitung «Bereich bearbeiten» vor, um die entsprechenden Anpassungen etc. vorzunehmen.

2.2.13 Preise
Hier finden Sie einen Bereich mit 3 Produktbereichen einschliesslich Preisanzeige
Wenn Sie einen dieser Bereiche gewählt haben, werden Sie automatisch in den Bearbeitungsmodus weitergeleitet. Gehen Sie nach der Anleitung «Bereich bearbeiten» vor, um die entsprechenden Anpassungen etc. vorzunehmen.
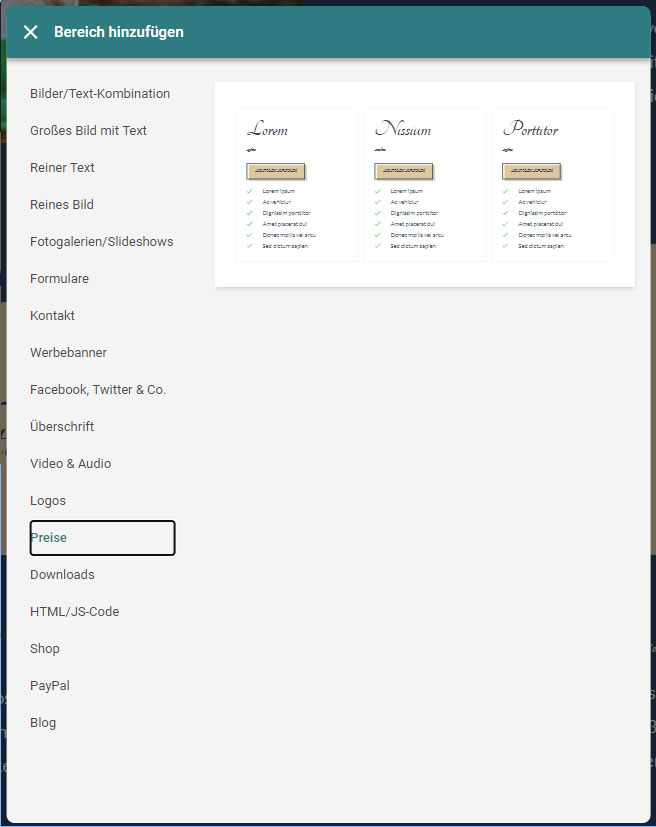
2.2.14 Downloads
In diesem Bereich stehen Ihnen einige Möglichkeiten zur Verfügung um einen Bereich zur Verlinkung einer Datei via eines Link-Buttons, mit oder ohne Textbereich, einzufügen.
Wenn Sie einen dieser Bereiche gewählt haben, werden Sie automatisch in den Bearbeitungsmodus weitergeleitet. Gehen Sie nach der Anleitung «Bereich bearbeiten» vor, um die entsprechenden Anpassungen etc. vorzunehmen.
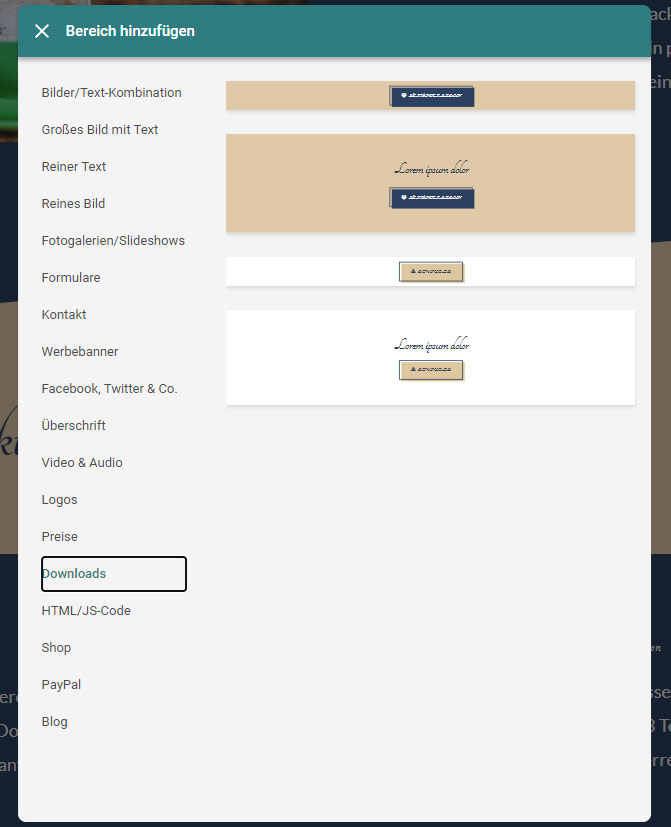
2.2.15 HTML/JS-Code
In diesem Bereich steht Ihnen die Möglichkeiten zur Verfügung einen Bereich auszuwählen, um eigenen Code (HTML / JS) einzufügen.
Wenn Sie einen dieser Bereiche gewählt haben, werden Sie automatisch in den Bearbeitungsmodus weitergeleitet. Gehen Sie nach der Anleitung «Bereich bearbeiten» vor, um die entsprechenden Anpassungen etc. vorzunehmen.
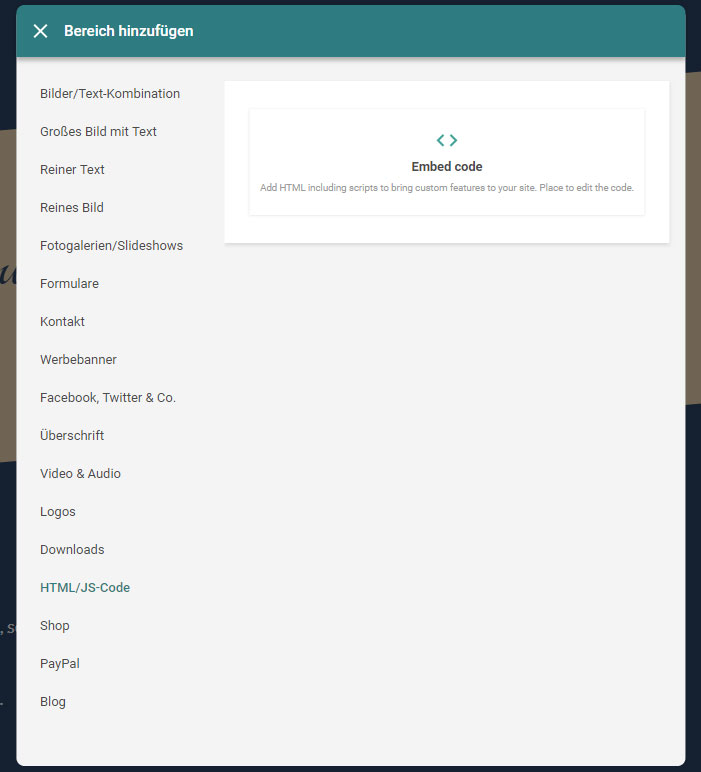
2.2.16 Shop
In diesem Bereich stehen Ihnen einige Möglichkeiten zur Verfügung um einen Bereich einzufügen, der entweder «Empfohlene Produkte» oder einen «Button» Bereich für Ihren Shop anzeigt.
Wenn Sie einen dieser Bereiche gewählt haben, werden Sie automatisch in den Bearbeitungsmodus weitergeleitet. Gehen Sie nach der Anleitung «Bereich bearbeiten» vor, um die entsprechenden Anpassungen etc. vorzunehmen.

2.2.17 PayPal
In diesem Bereich stehen Ihnen einige Möglichkeiten zur Verfügung um einen Bereich einzufügen, um einen «PayPal»-Button einzufügen, mit oder ohne Text, mit oder ohne Bild.
Wenn Sie einen dieser Bereiche gewählt haben, werden Sie automatisch in den Bearbeitungsmodus weitergeleitet. Gehen Sie nach der Anleitung «Bereich bearbeiten» vor, um die entsprechenden Anpassungen etc. vorzunehmen.

2.2.18 Blog
In diesem Bereich haben Sie die Möglichkeiten einen «Blog»-Beitragsbereich einzufügen.
Wenn Sie einen dieser Bereiche gewählt haben, werden Sie automatisch in den Bearbeitungsmodus weitergeleitet. Gehen Sie nach der Anleitung «Bereich bearbeiten» vor, um die entsprechenden Anpassungen etc. vorzunehmen.
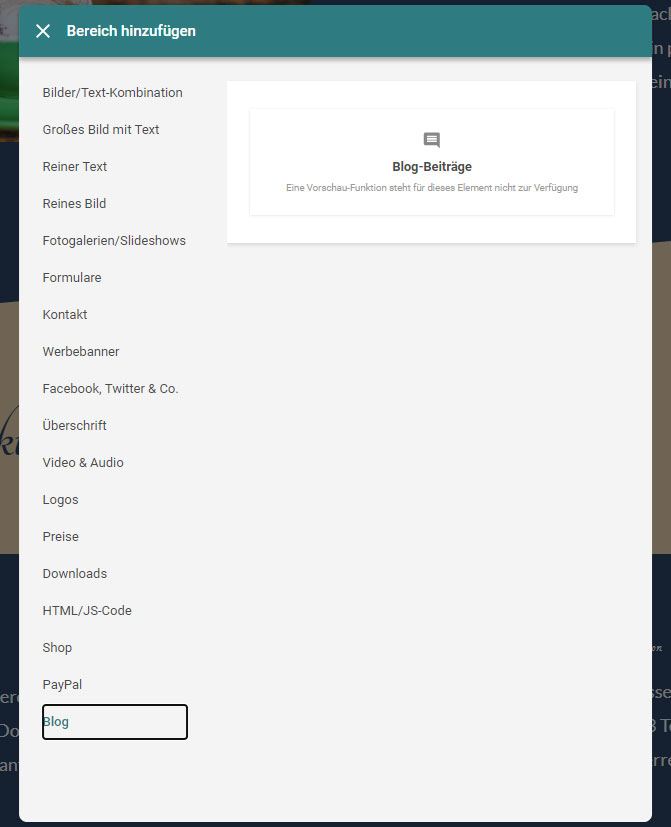
3. Element hinzufügen
Sie können in jeden bestehenden Inhaltsbereich neue Elemente hinzufügen, um so Ihre ganz individuelle und persönliche Webseite zu gestalten.
Um ein zusätzliches Element hinzuzufügen, klicken Sie auf den «4 Würfel»-Button.
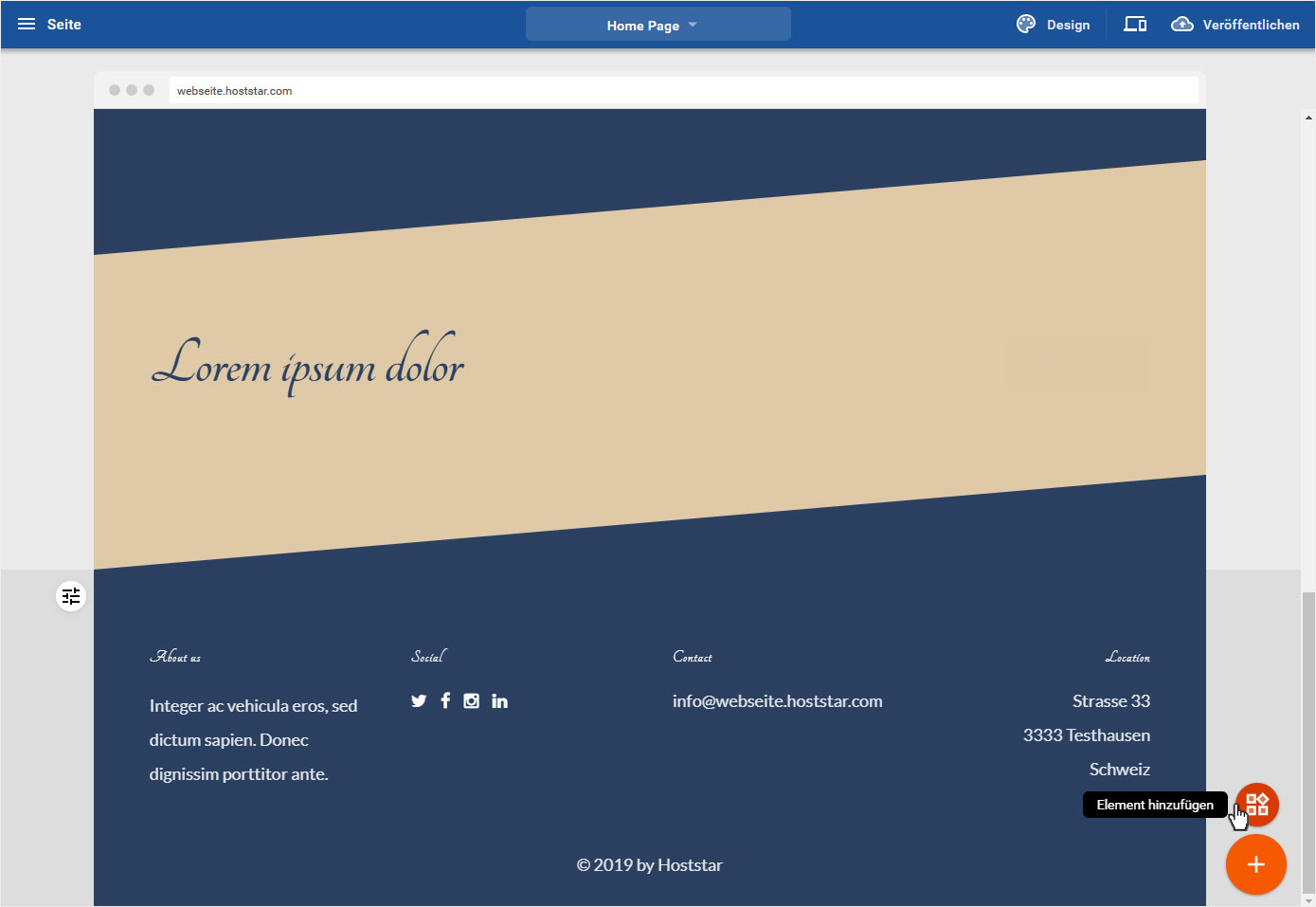
3.1 Elemente Auswahl
Es öffnet sich ein Popup mit einer Vielzahl an Einzelelementen, die in verschiedene Kategorien gegliedert sind.
- Inhalt
- Layout
- Formulare
- Downloads
- Video, Audio & HTML-Code
- Facebook, Twitter & Co.
- Blog
- Shop

3.2 Element platzieren
Egal für welches Element Sie sich entscheiden, das Platzieren funktioniert immer gleich.
Klicken Sie mit der Maus auf das entsprechende Element, halten Sie die Maustaste gedrückt und ziehen Sie das Element in den gewünschten Inhaltsbereich.

3.3 Attribute & Speichern
Entsprechend dem Element öffnet sich das Popup mit den weiteren, bzw. möglichen, Attributs-Einstellungen. Passen Sie diese Ihren Wünschen an und klicken Sie anschliessend auf «Speichern».
Fertig, das Element ist platziert und lässt sich auch jederzeit wieder weiterbearbeiten.