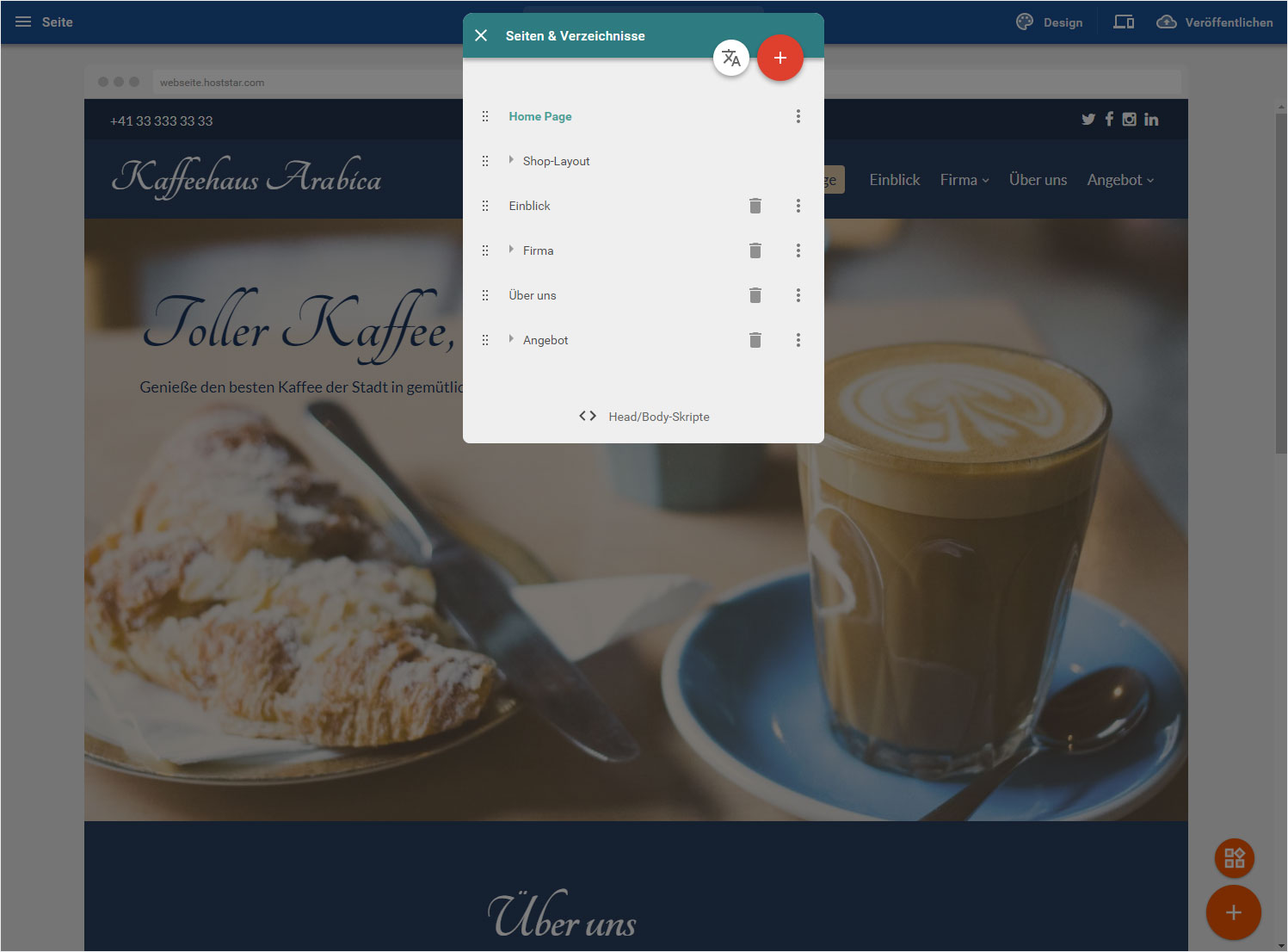Seiten & Verzeichnisse - Menüpunkte mit Unterseiten erstellen
Sie können bei Hauptmenüpunkten auch untergeordnete Seiten erstellen. In der Navigation werden diese mittels Dropdown-Menüs dargestellt.
Nachdem Sie sich in den «Designer eingeloggt» haben, befinden Sie sich auf der Startseite im Designer-Editor und somit im Bereich «Baukasten». Gehen Sie wie folgt vor:
1. Navigieren
Auf der Startseite des Designer-Editors ist oben im blauen Balken, mittig ein Button, hier «Home Page» mit einem Dropdown-Icon.
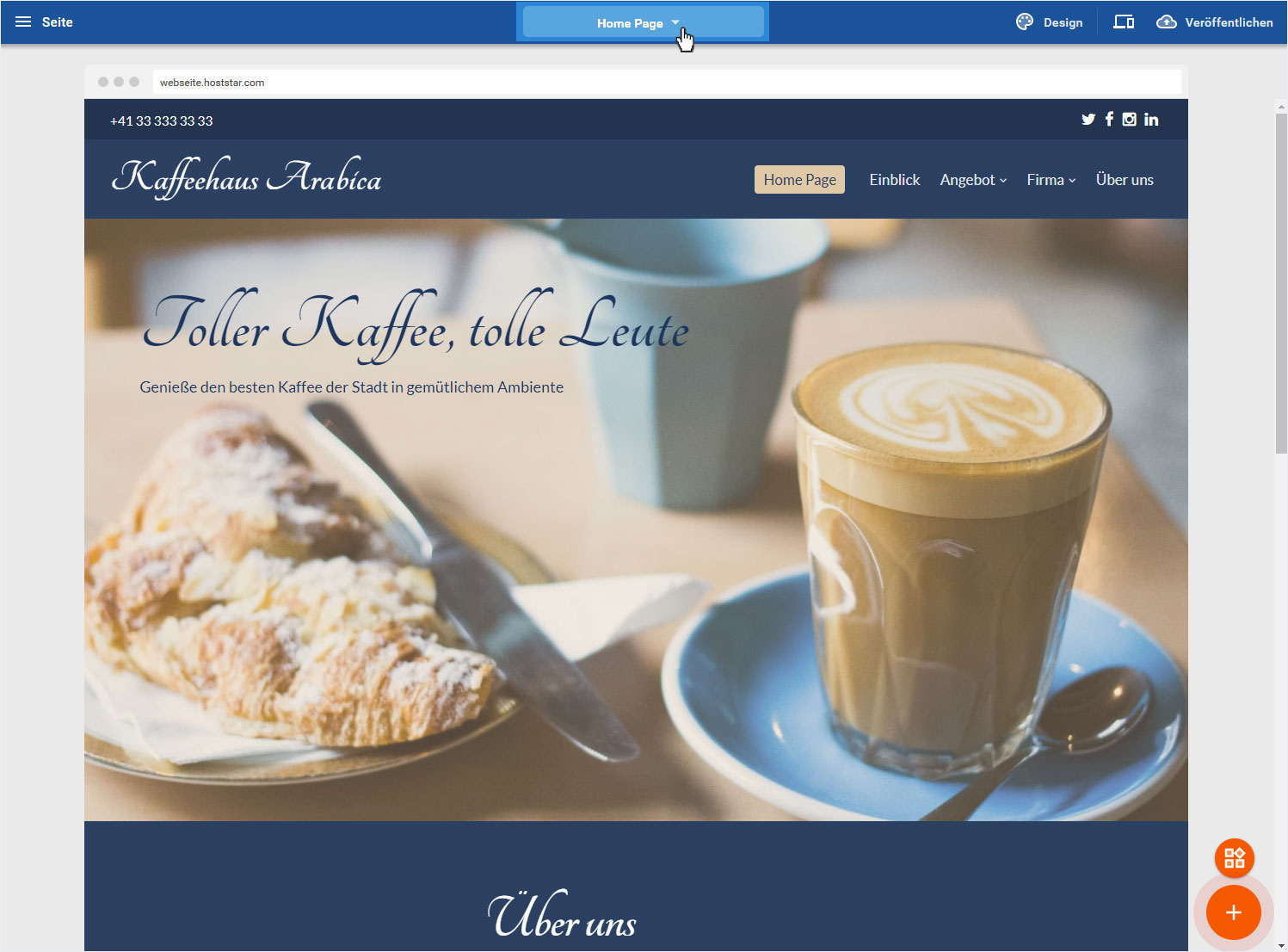
2. Button
Durch Klick auf den Button öffnet sich automatisch das «Seiten & Verzeichnisse» Popup-Fenster.
Um ein «Dropdown-Menü» in der Navigation zu erstellen, muss zuerst ein «Menüpunkt» hinzugefügt werden. Dieser dient dann als Menüeintrag, bei dem die entsprechenden Unterseiten hinzugefügt werden können. Um nun diesen neuen Menüpunkt hinzuzufügen klicken Sie auf den roten «Plus-Zeichen» Button.
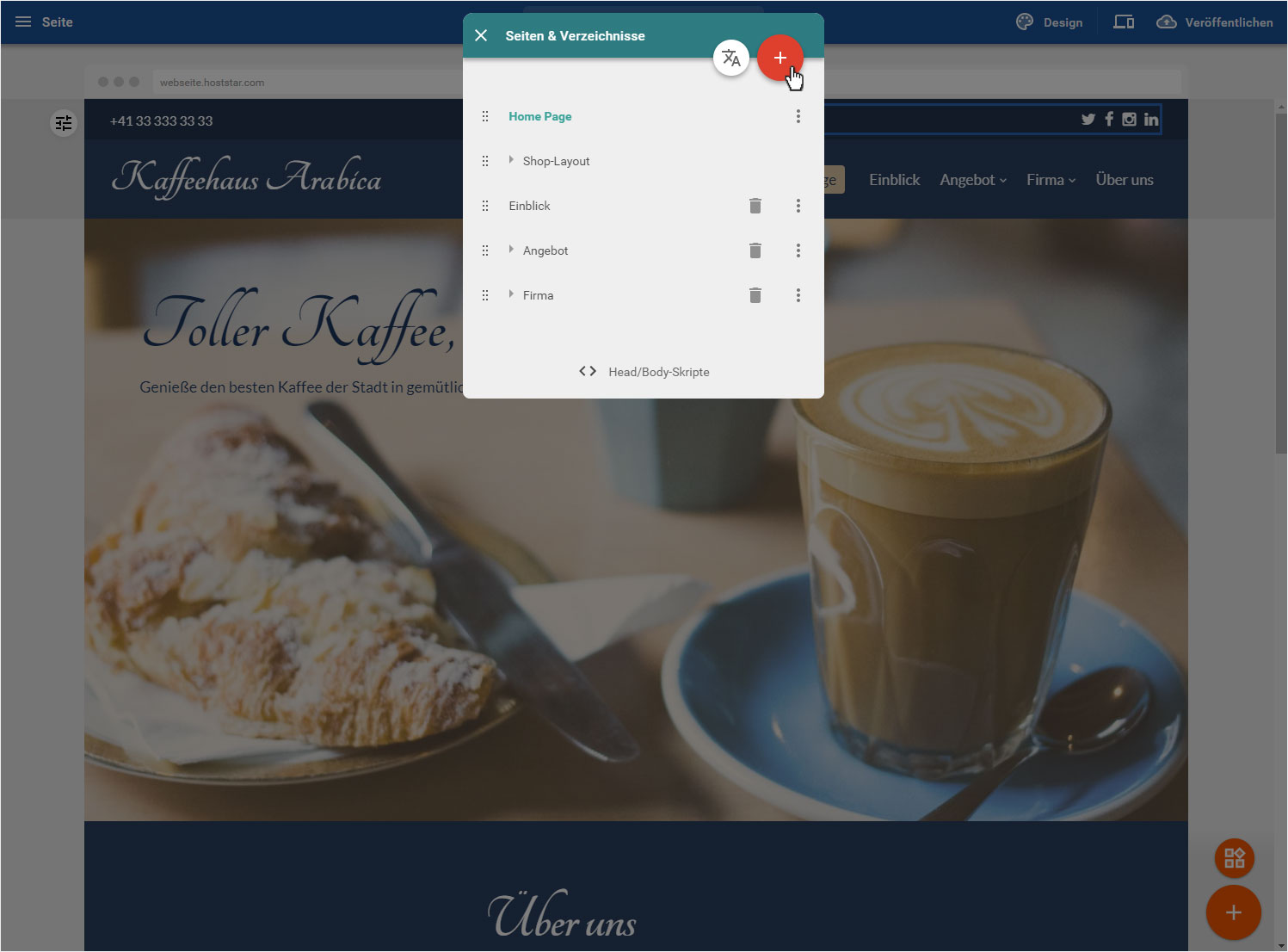
3. Einstellungen
Hier können Sie nun unter «Art» wählen, ob Sie eine «Neue Seite» oder ein «Neuer Menüpunkt» hinzufügen wollen.
Wählen Sie «Neuer Menüpunkt». Anschliessend geben Sie Ihrem Menüpunkt einen «Namen», hier: Angebot. Sind alle Einstellungen erstellt, klicken Sie auf «Fertig» oben rechts, um den Menüpunkt zu erstellen.

4. Menüpunkt erstellt
Der Menüpunkt wird umgehend erstellt und als «Angebot» angezeigt. Sie werden automatisch in den «Bearbeitungsmodus» der automatisch erstellten «Index»-Seite umgeleitet.
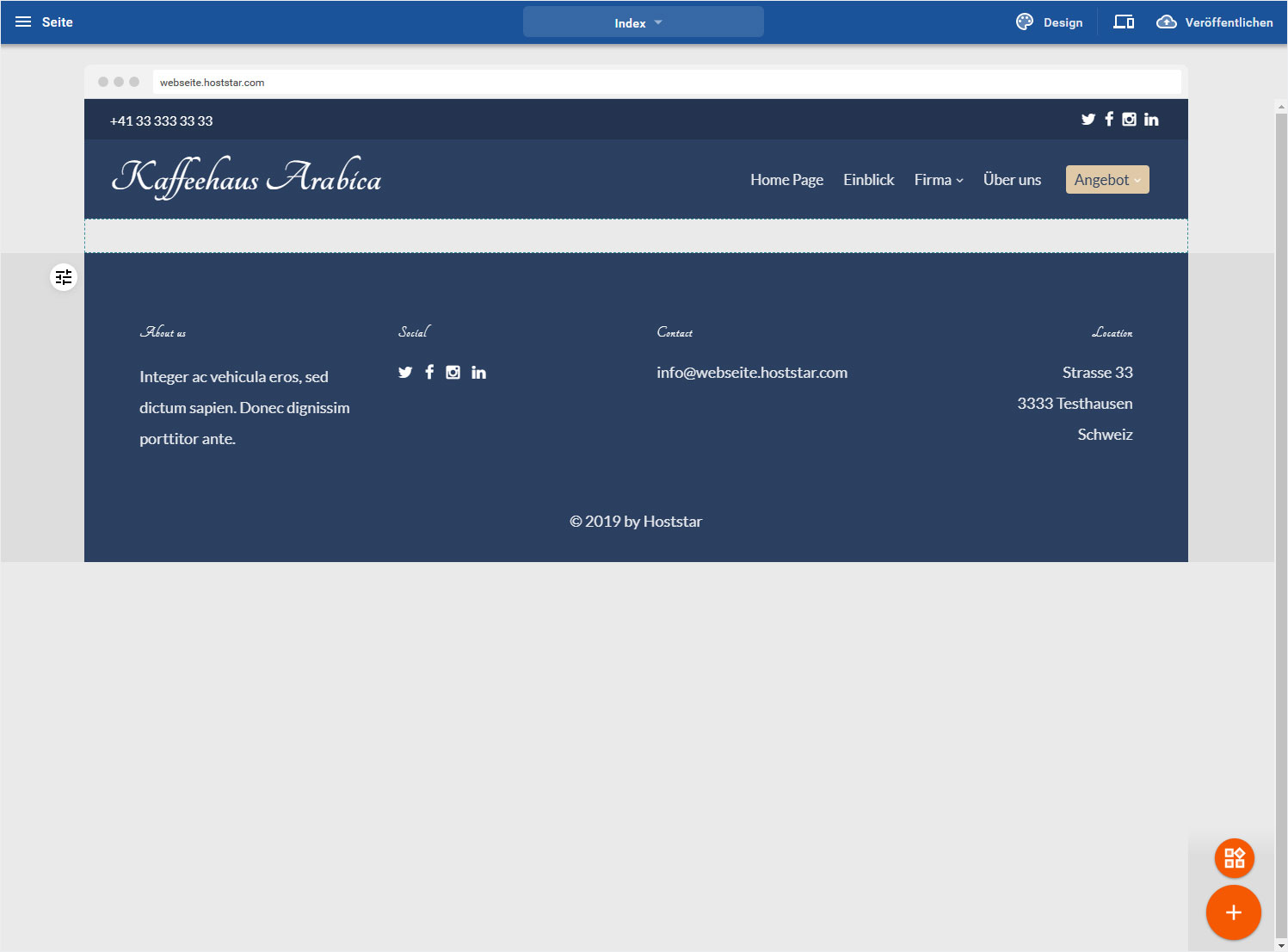
5. Index-Seite ausblenden
Es wird automatisch eine «Index»-Seite unter dem neuerstellten Menüpunkt «Angebot» eingefügt.
Da die automatisch erstellte «Index»-Seite nicht gelöscht noch brauchbar bearbeitet werden kann, sollten Sie diese Seite in der Navigation verstecken. Klicken Sie dazu oben auf den blauen Button «Index».
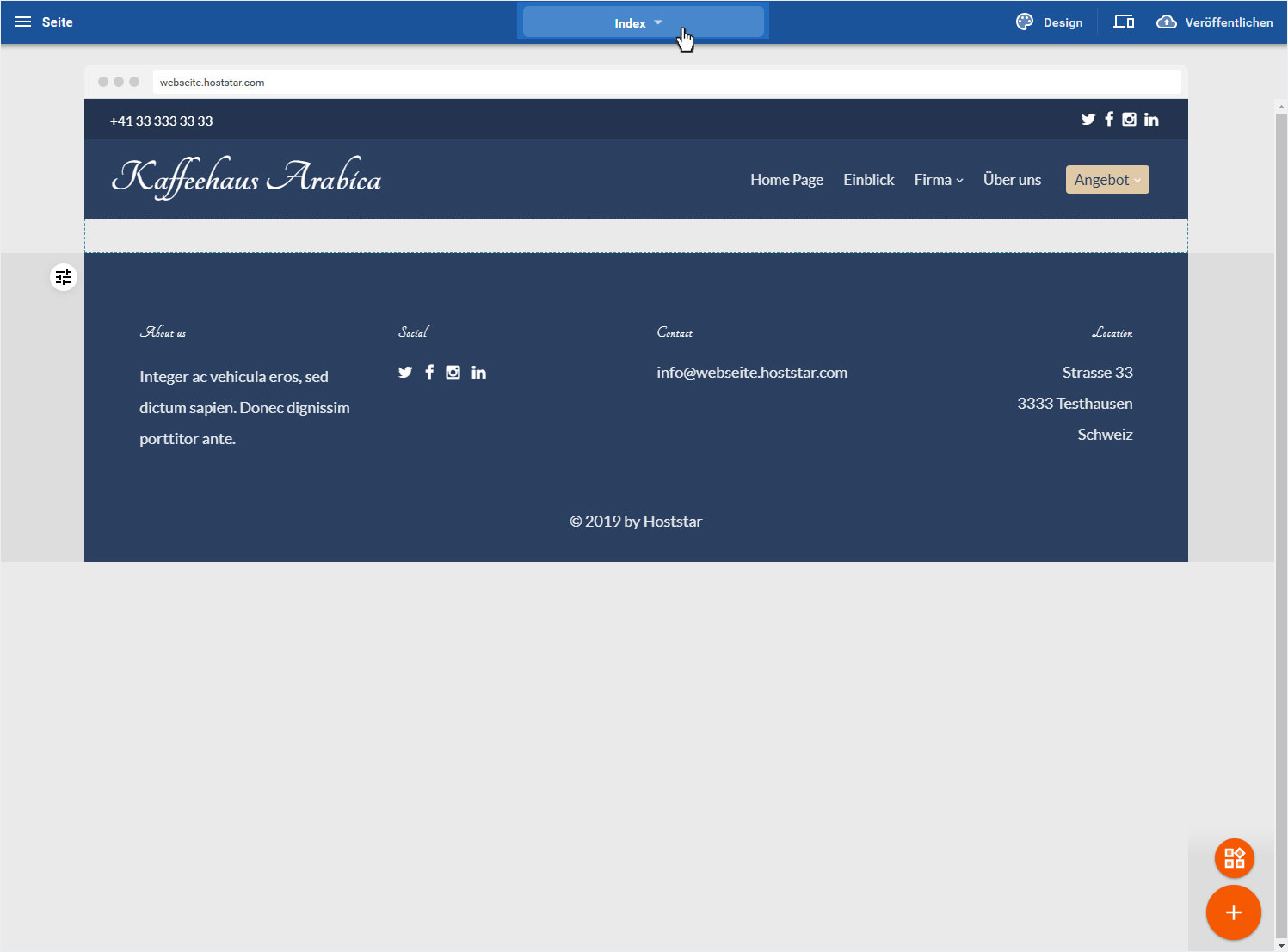
Klicken Sie dazu auf das «Drei-Punkte-Icon» neben der «Index»-Seite und wählen Sie anschliessend «Seiteneinstellungen bearbeiten» und gehen Sie nach der Anleitung Seite in der Navigation verstecken vor.
6. Unterseite erstellen
Um nun die gewünschte Unterseite zu erstellen, klicken Sie erneut auf den grossen roten «Plus-Zeichen» Button.
Erstellen Sie nun eine Unterseite, indem Sie den gewünschten «Seitentitel» (hier: Getränke) eingeben. Anschliessend definieren Sie den «Ort» indem Sie Sie auf das «Pfeil-Symbol» neben «Stammverzeichnis» klicken. Ein Dropdown-Menü öffnet sich. Hier können Sie nun den gewünschten Ordner (hier: Angebot) auswählen. Klicken Sie anschliessend auf «FERTIG».
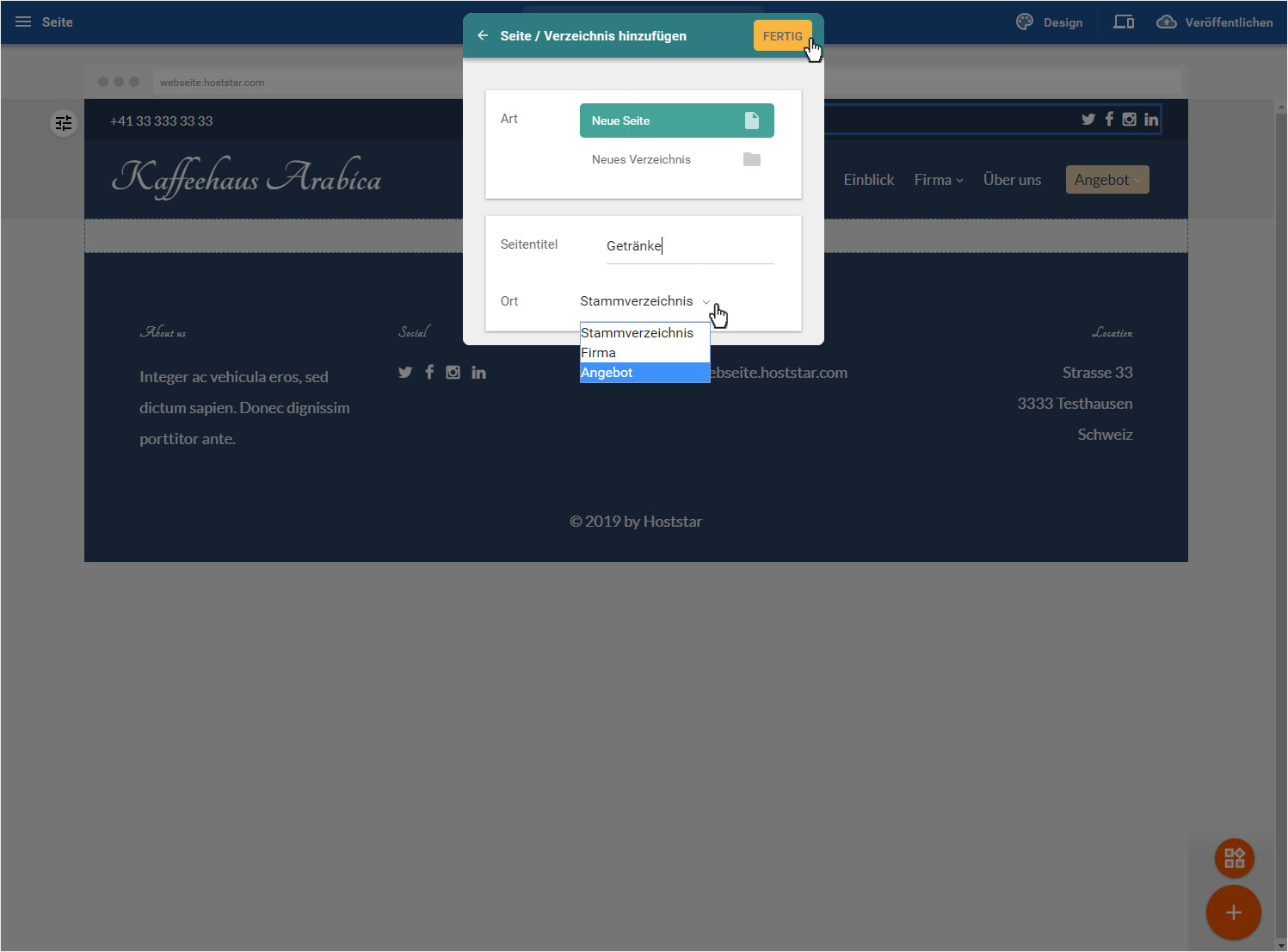
7. Unterseite hinzugefügt
Die neue Seite «Getränke» wird umgehend erstellt und unter «Angebot» eingefügt. Sie werden automatisch in den «Bearbeitungsmodus» der eben erstellten Seite «Getränke» umgeleitet.
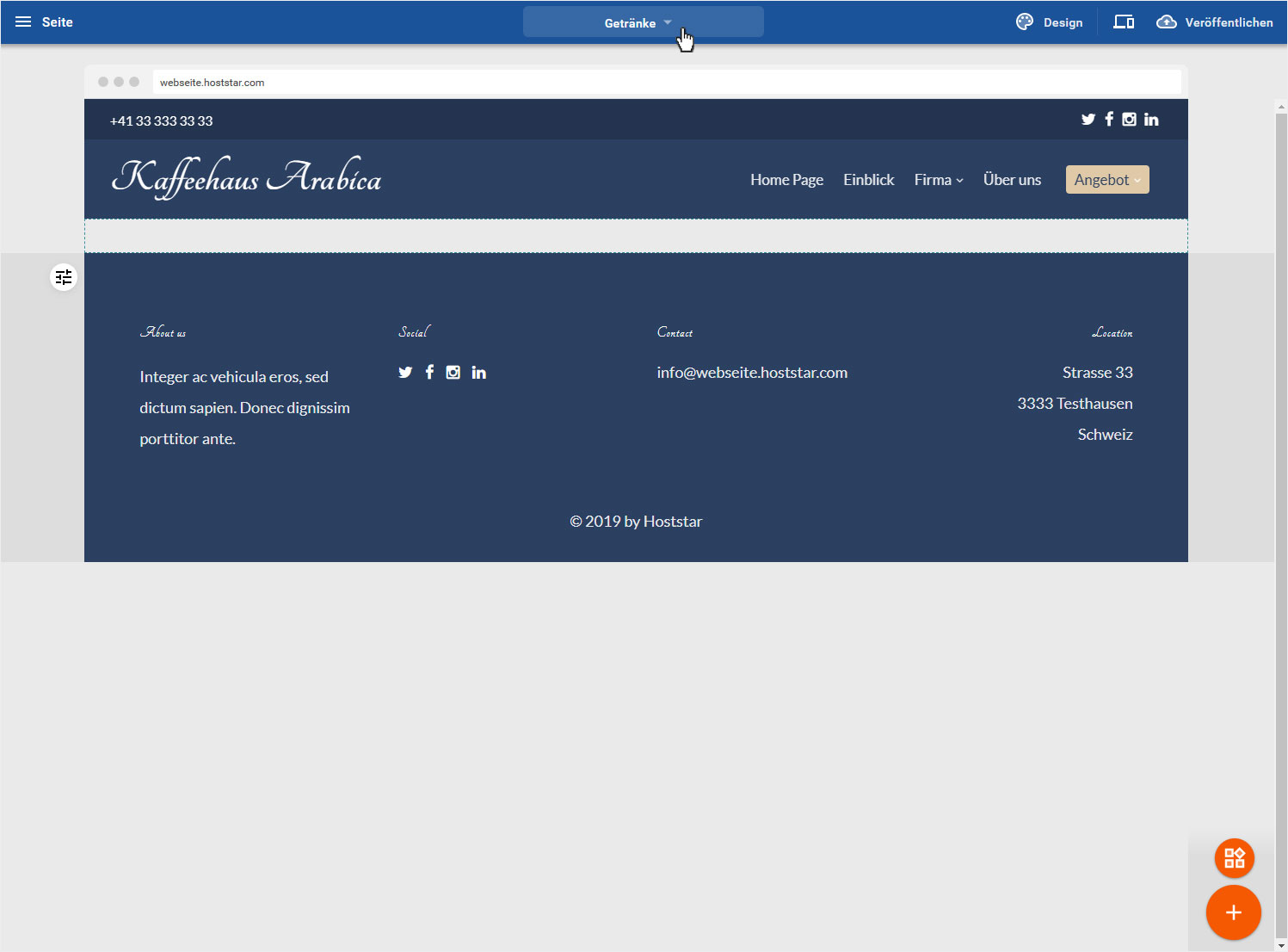
8. Weitere Unterseiten hinzufügen
Wiederholen Sie den Vorgang, bis Sie alle gewünschten Unterseiten hinzugefügt haben.
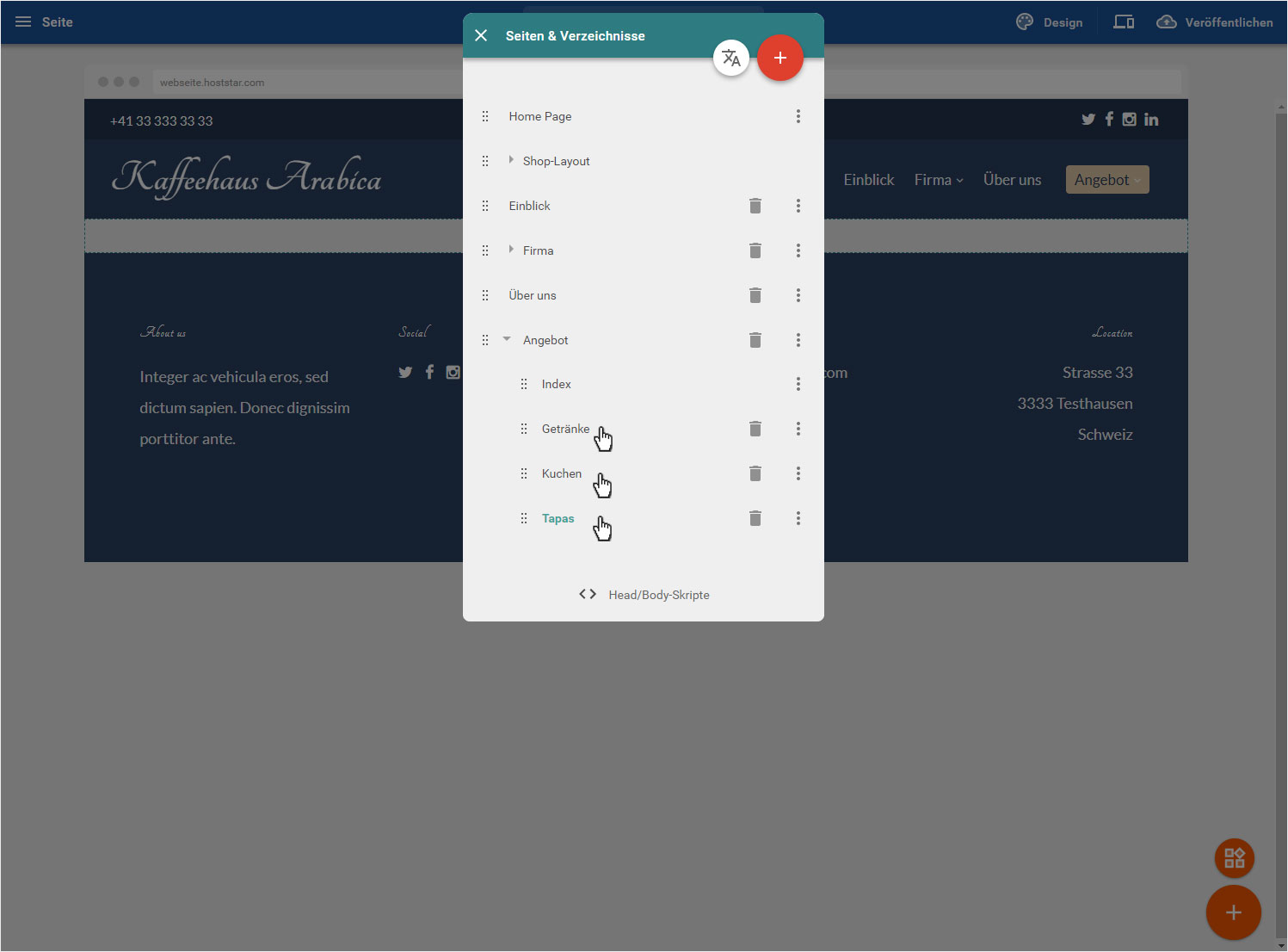
9. Unterseiten bearbeiten
Sie können unter «Seiteneinstellungen» für jede Seite weitere Informationen hinterlegen bzw. ändern. Gehen Sie gemäss der Anleitung «Seiteneinstellungen» vor.
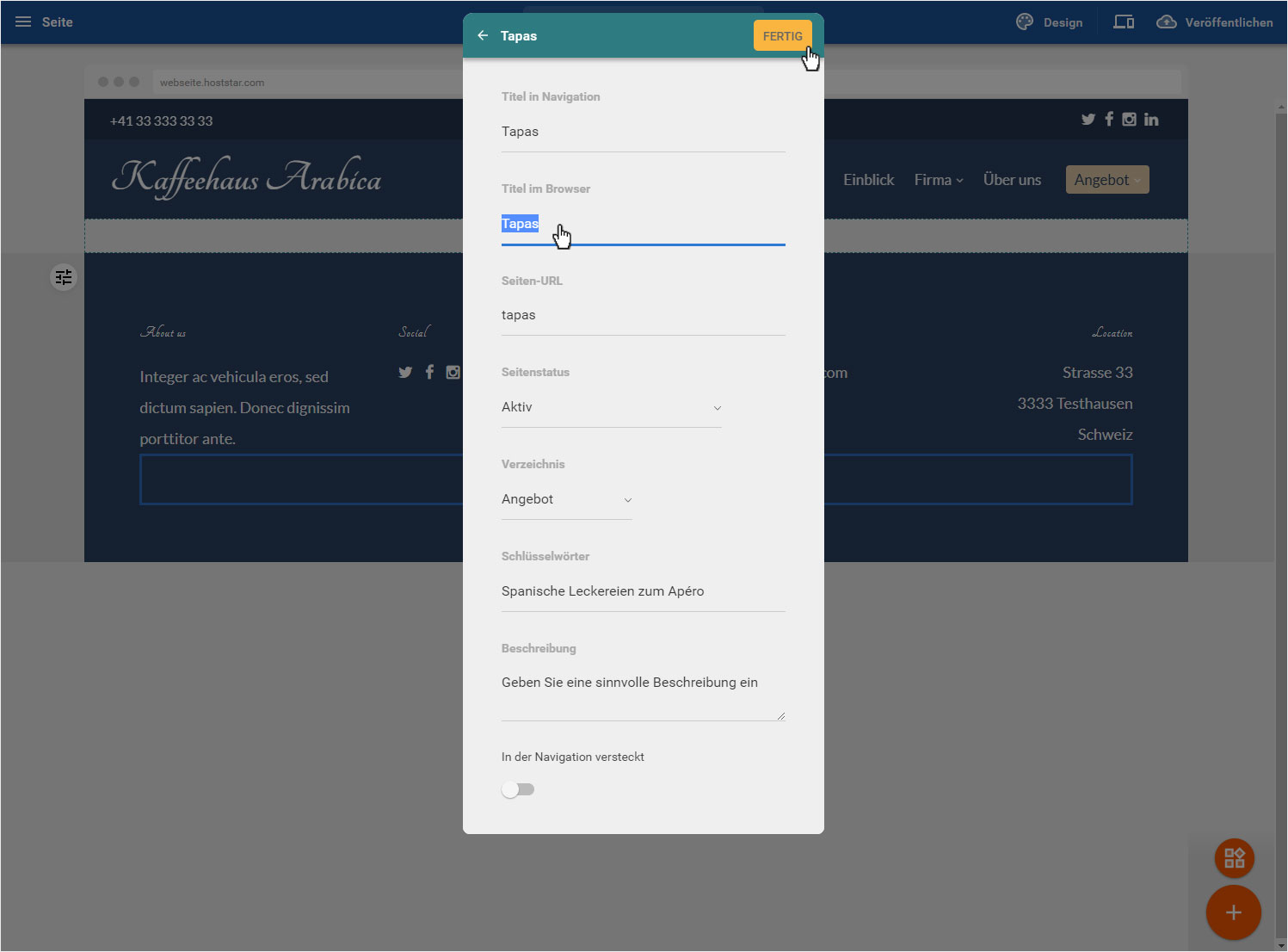
10. Menü Vorschau
Um die Struktur des Menüs als Website-Vorschau anzusehen, klicken Sie oben auf das «Vorschau»- bzw. «Bildschirm»-Icon.
Die Ansicht wechselt und die Website wird Ihnen ohne Editor-Bearbeitungselemente angezeigt. Der neue Menüpunkt «Angebot» wird Ihnen angezeigt. Klicken Sie auf das «Dropdown»-Icon und die Unterseiten stehen zur Auswahl.
Durch Klicken auf das «Pfeil»- bzw. «Vorschau»-Icon oben links in der Ecke gelangen Sie wieder in den Bearbeitungsmodus.
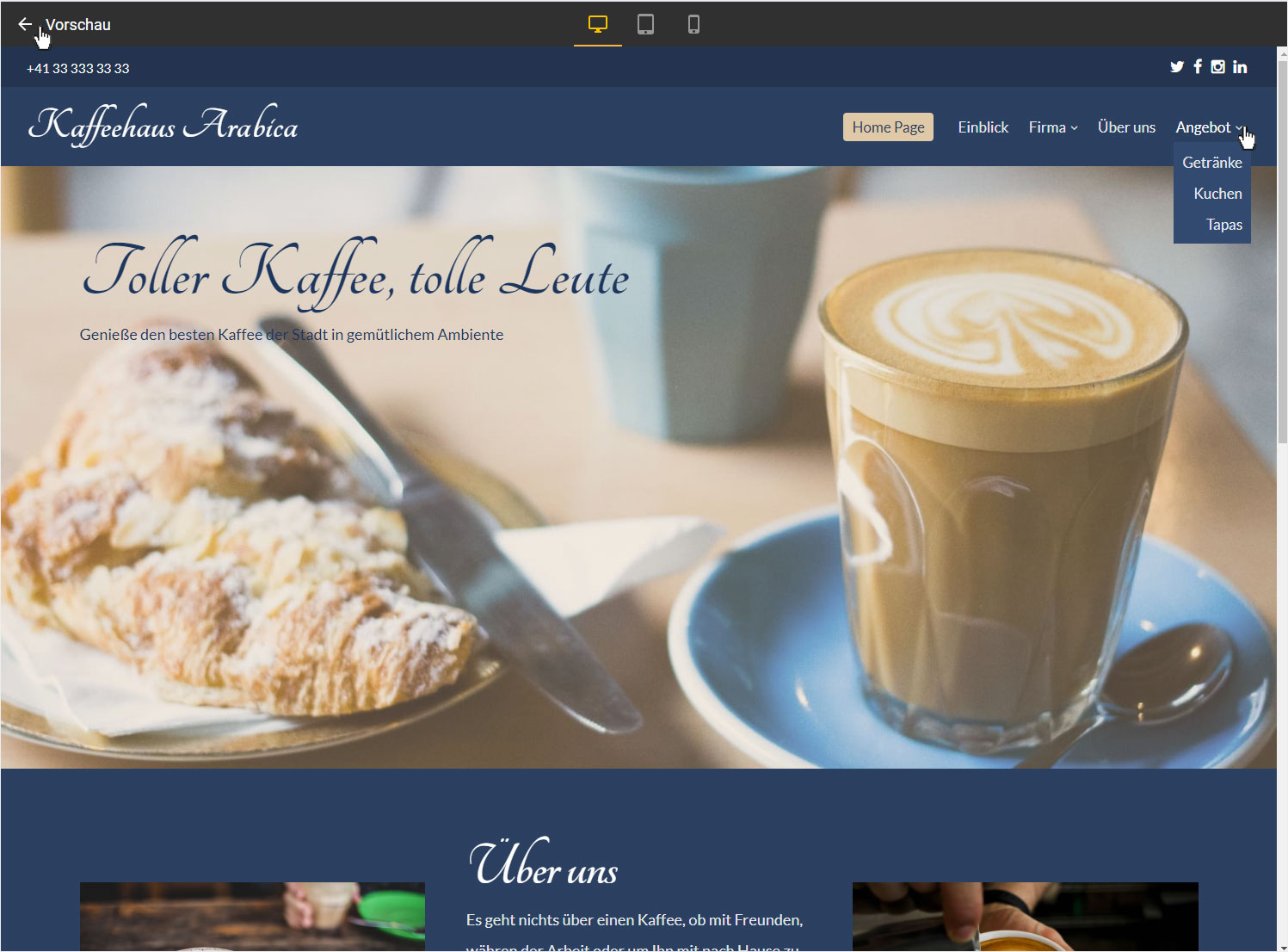
11.Seitenaufbau
Sie können nun selbstverständlich weitere «Seiten hinzufügen», «Seiteneinstellungen» vornehmen sowie die Reihenfolge der Seiten im Menü anpassen (Menüpunkte sortieren) oder dies Seite nun mit entsprechendem Inhalt füllen (Bereich hinzufügen). Klicken Sie auf den jeweiligen Link, um die entsprechende Anleitung aufzurufen.