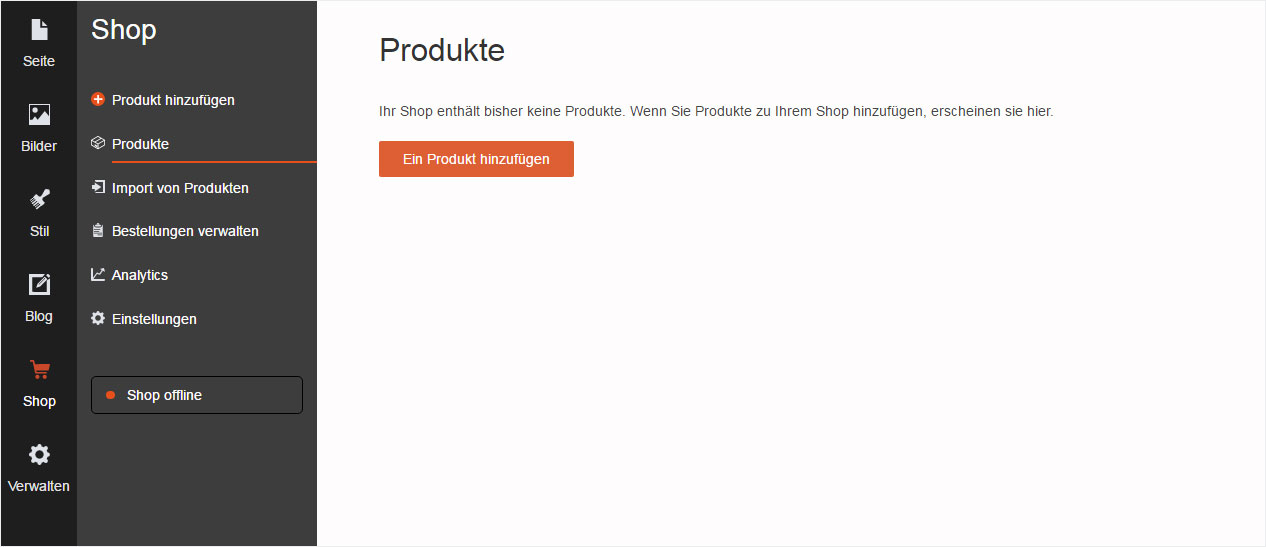Starten
Der Designer von Hoststar stellt Ihnen im Bereich «Shop» ein umfangreiches E-Commerce-Modul zur Verfügung, mit dem Sie im Handumdrehen Ihre Website mit einem Onlineshop ergänzen.
Um den Shop zu nutzen, müssen Sie als Erstes die wichtigsten Shop-Einstellungen hinterlegen. Nachdem Sie sich in den «Designer eingeloggt» haben, gehen Sie wie folgt vor:
1. Navigieren
Klicken Sie links auf den Menüpunkt «Shop».

2. Los gehts – Basisinformationen
Sie werden auf die «Los gehts» Seite geleitet. Beginnen Sie hier mit dem Hinterlegen der «Basisinformationen».
Wählen Sie einen «Namen für Ihren Shop» und hinterlegen Sie die «E-Mail-Adresse für Ihren Shop», über welche die Kunden Sie später kontaktieren können.
Sie können später jederzeit Änderungen vornehmen, im Bereich «Shop» unter «Einstellungen» und dann unter «Status, Name, Adresse».
Bestätigen Sie Ihre Eingaben durch Klick auf den «Speichern und Fortfahren»-Button.
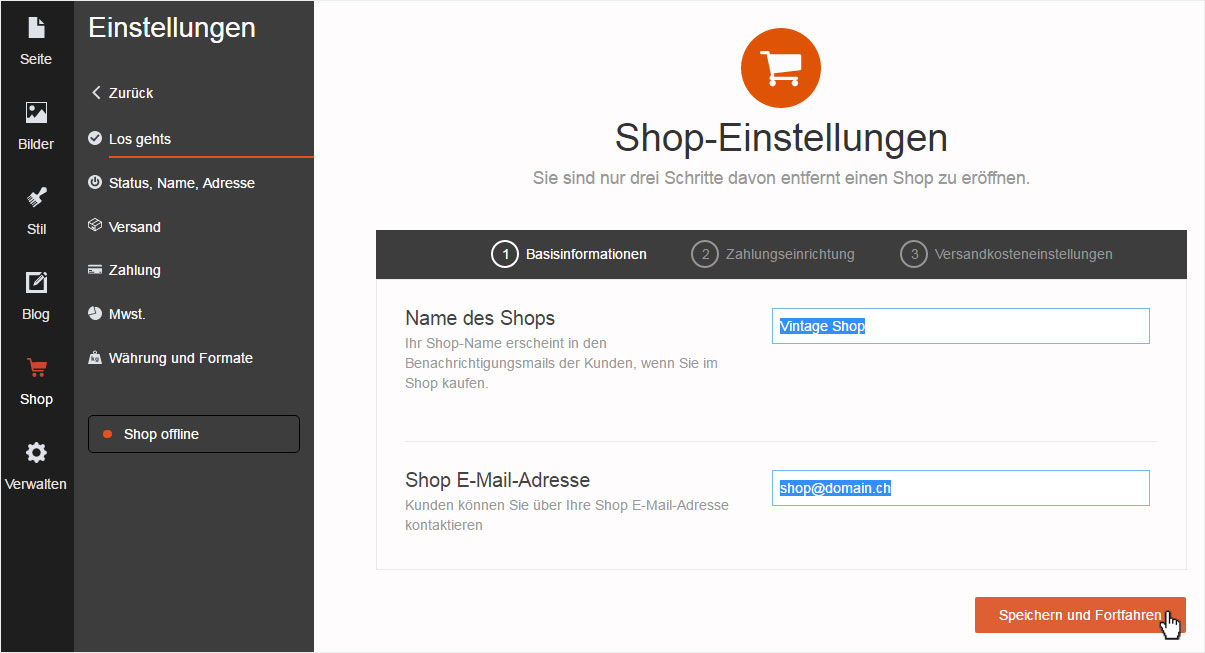
3. Los gehts – Zahlungseinrichtung
Im nächsten Schritt können Sie die verschiedenen «Zahlungsmöglichkeiten» aktivieren. Wählen Sie aus 5 verschiedenen Zahlungsmöglichkeiten die für Sie passenden aus und aktivieren diese durch Klick auf den grauen Balken.
Hinterlegen Sie auf der Anbieter-Seite die notwendigen Daten. Für die Überweisung hinterlegen Sie im Textfeld die notwendigen Informationen.
Sie können später jederzeit weitere Aktivierungen durchführen im Bereich «Shop» unter «Einstellungen» und dann unter «Zahlung».
Beachten Sie aber, dass mindestens eine Zahlungsmöglichkeit hinterlegt sein muss, damit Sie Ihren «Shop online stellen» können.
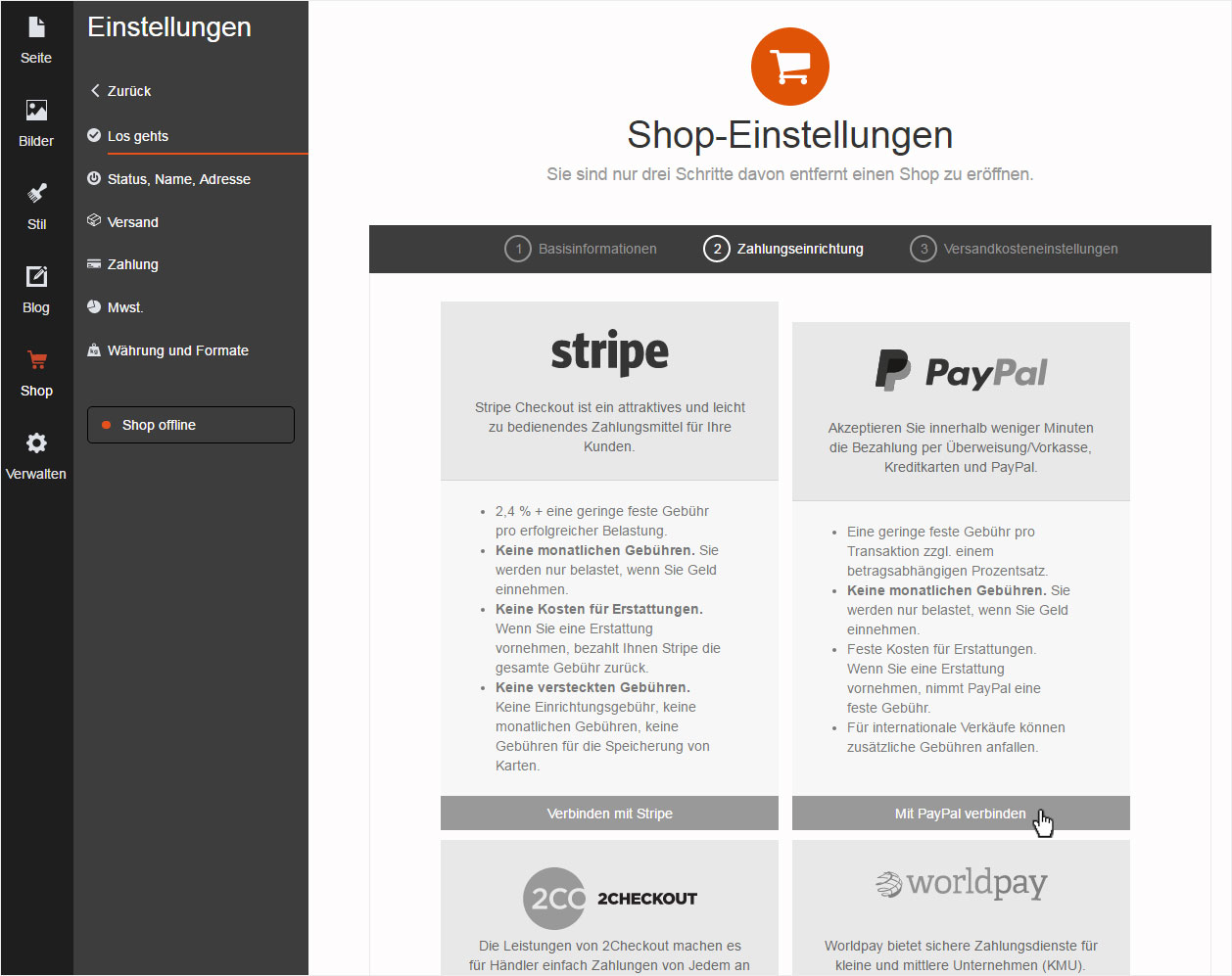
Für die «Überweisung» hinterlegen Sie im Textfeld die notwendigen Informationen und klicken Sie auf «Überweisung aktivieren». Sie werden danach umgehend zum nächsten Schritt geleitet.

4. Los gehts – Versandkosteneinstellungen
In diesem Schritt können Sie die gewünschten «Versandkosteneinstellungen» erfassen. Klicken Sie auf den Button «Versandkosten hinzufügen».
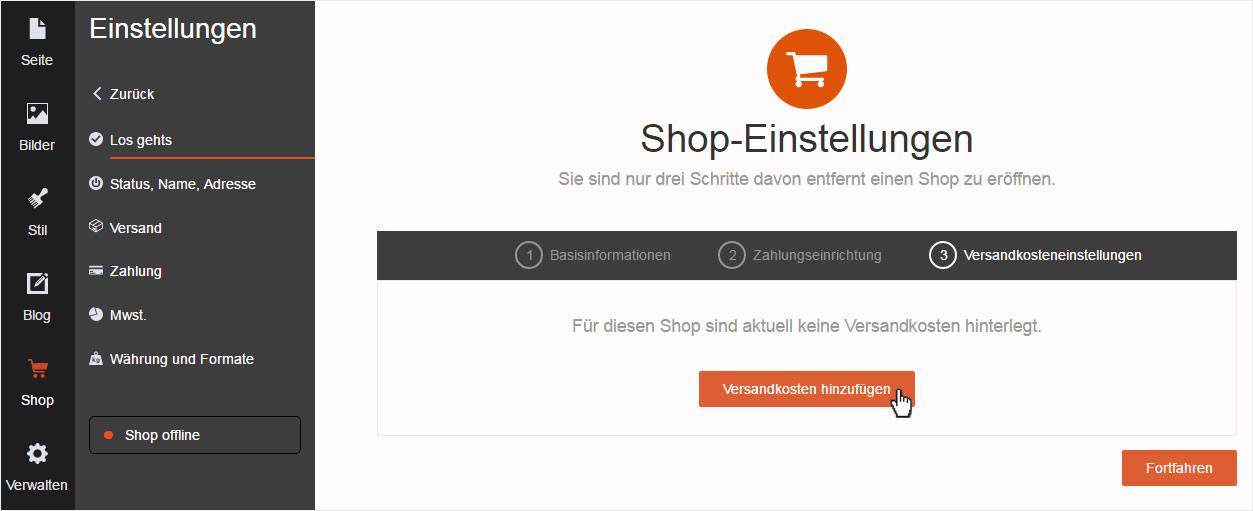
Geben Sie nun die geforderten Daten ein. Aktivieren Sie den Bereich «als Standard festlegen», wenn Sie mehr als eine Versandart zur Auswahl haben. Somit wird diese bereits als aktiviert Ihren Kunden vorgeschlagen. Und klicken Sie anschliessend auf den Button «Versandkosten hinzufügen».
Beachten Sie, dass mindestens eine Versandart bzw. -kosten hinterlegt sein muss, damit Sie «Fortfahren» können. Sie können später jederzeit Änderungen vornehmen, im Bereich «Shop» unter «Einstellungen» und dann unter «Versand».
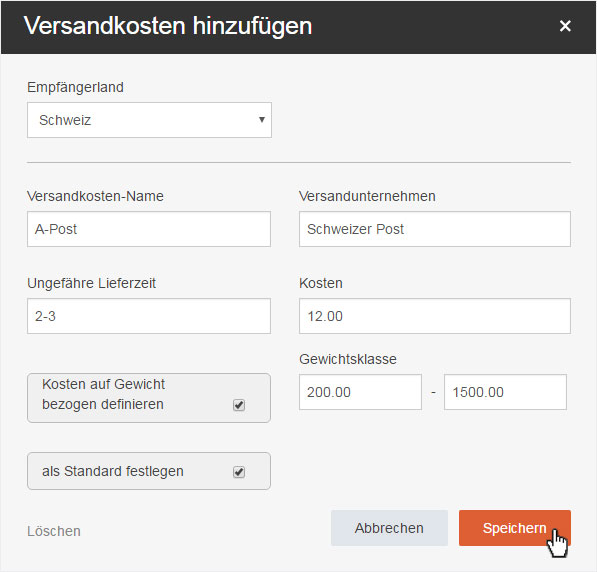
Die neuerfassten Versandkosten werden umgehend angezeigt. Sollte eine falsche Währung angezeigt werden, können Sie diese später anpassen im Bereich «Shop» unter «Einstellungen» und dann unter «Währung und Formate».
Klicken Sie anschliessend auf den Button «Fortfahren».
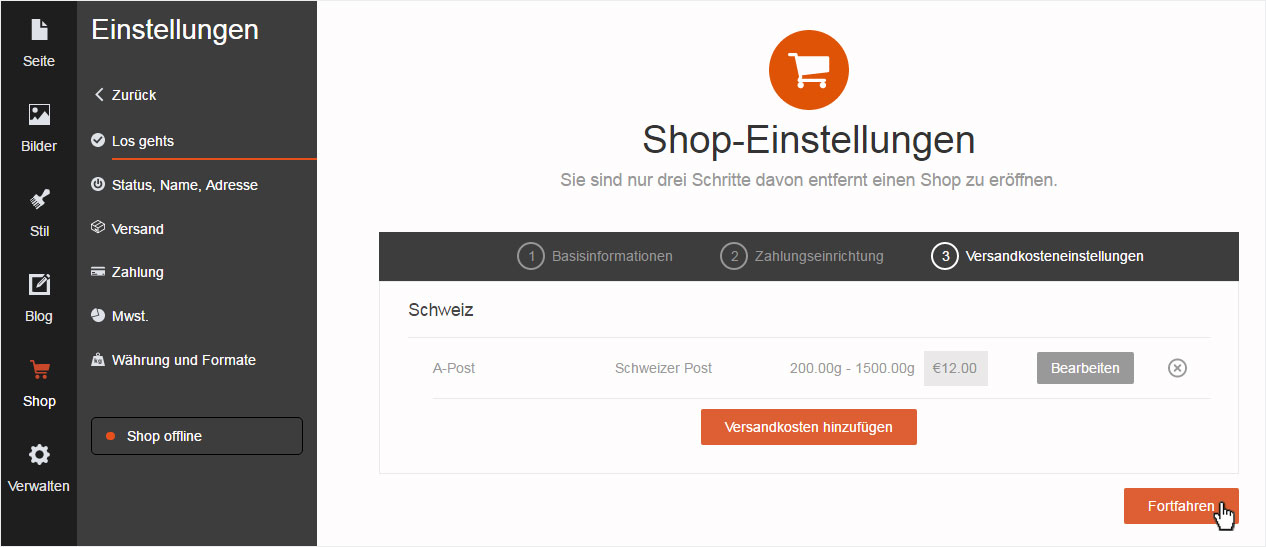
5. Abschluss und weiter
Auf der nun erscheinenden Übersichtsseite, wird Ihnen der Status Ihres Shops noch als «Offline» angezeigt. Um weiterzufahren klicken Sie auf den Button «Einrichtung abschliessen und Produkte verwalten».
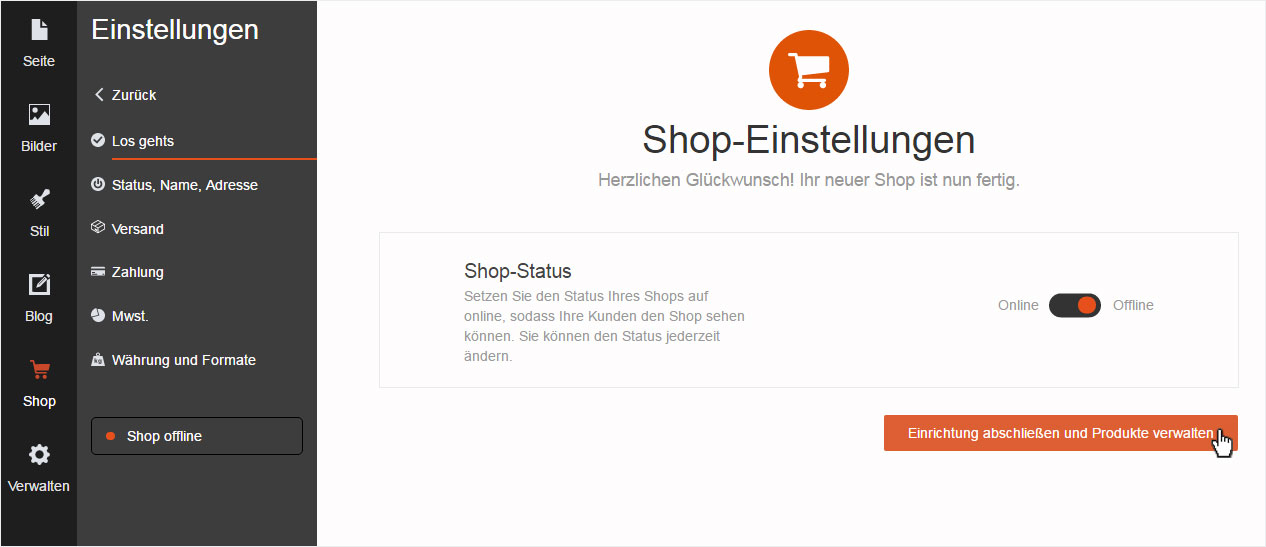
Sie werden umgehend auf den Menüpunkt «Produkte» und hier auf die «Übersichtsseite» geleitet. Noch sind keine Produkte hinterlegt. Beginnen Sie nun mit «Ein Produkt hinzufügen».