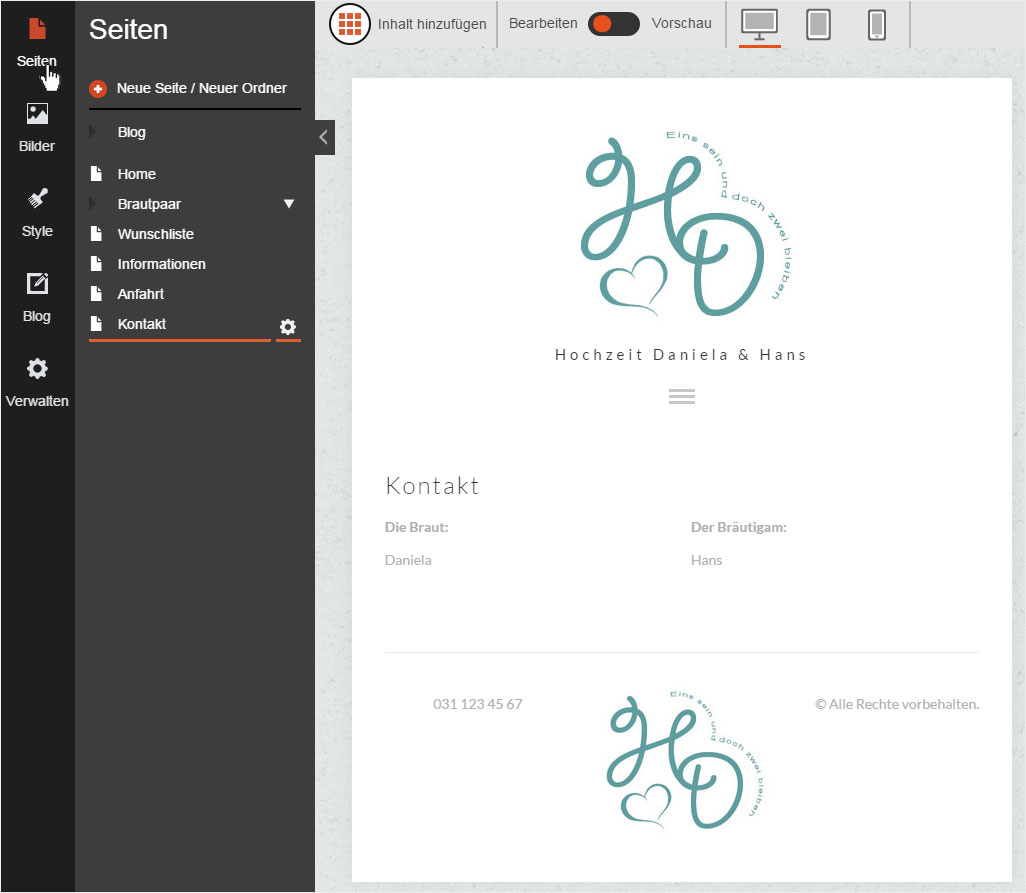Profil
Im Bereich «Profil» können Sie eine Vielzahl an Daten eingeben wie Name des Unternehmens, Beschreibung, Urheberrechtsangaben, PayPal-Konto und die Kontakt-Details sowie ein Logo hochladen. Bestimmte Angaben werden direkt auf der Website weiterverwendet.
Nachdem Sie sich in den «Designer eingeloggt» haben, gehen Sie wie folgt vor:
1. Navigieren
Klicken Sie links auf den Menüpunkt «Verwalten» und danach auf «Profil».
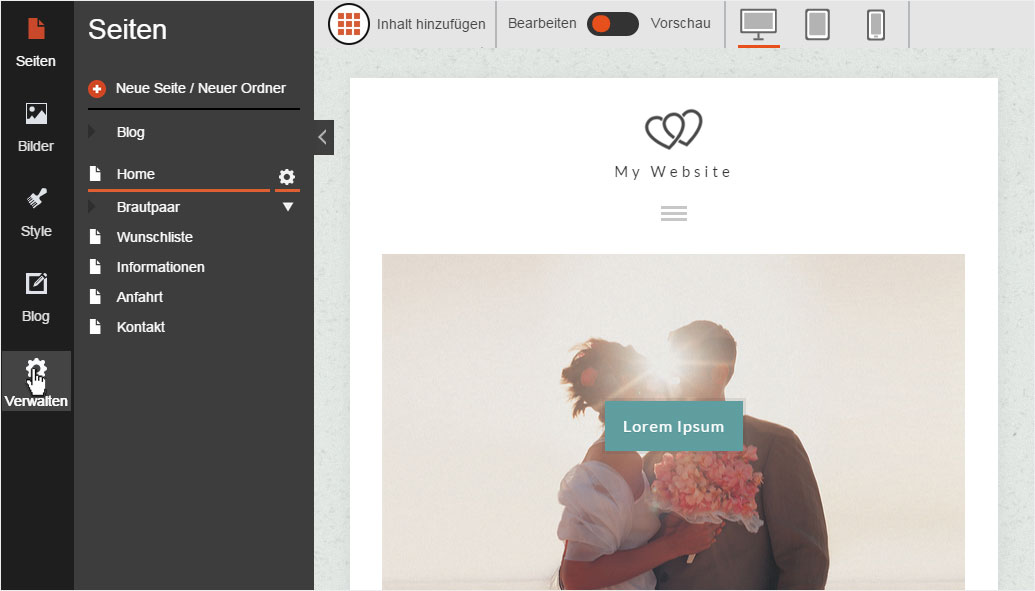
2. Profildaten bearbeiten
Ihnen werden nun alle verfügbaren Datenfelder angezeigt. Füllen Sie die Daten unter «Profil» gemäss Ihren Wünschen aus. Sie können hier auch Ihr eigenes Logo hochladen.
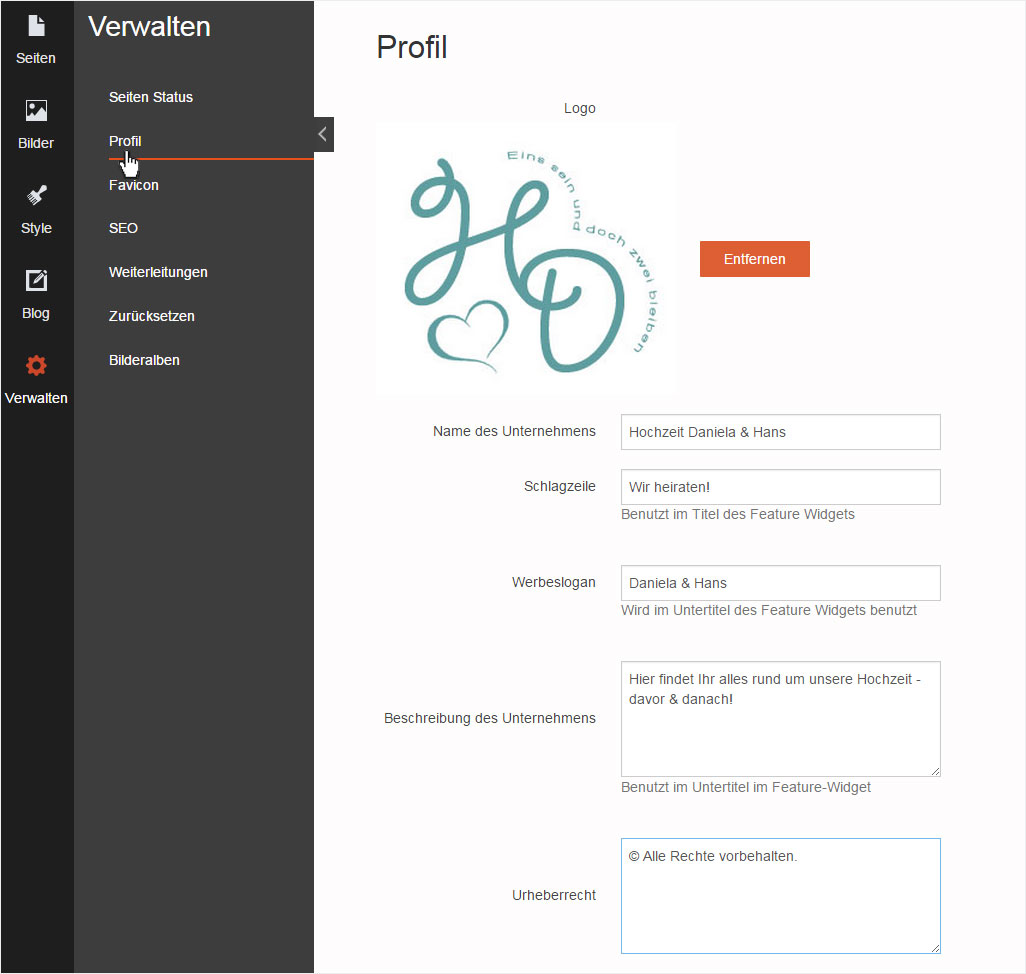
3. Profildaten speichern
Um Ihre Eingaben zu speichern, scrollen Sie auf der Profil-Seite ganz nach unten und klicken Sie auf «Speichern».
Die erfolgreiche Sicherung Ihrer Daten wird Ihnen oben links mit einer Erfolgsmeldung angezeigt.
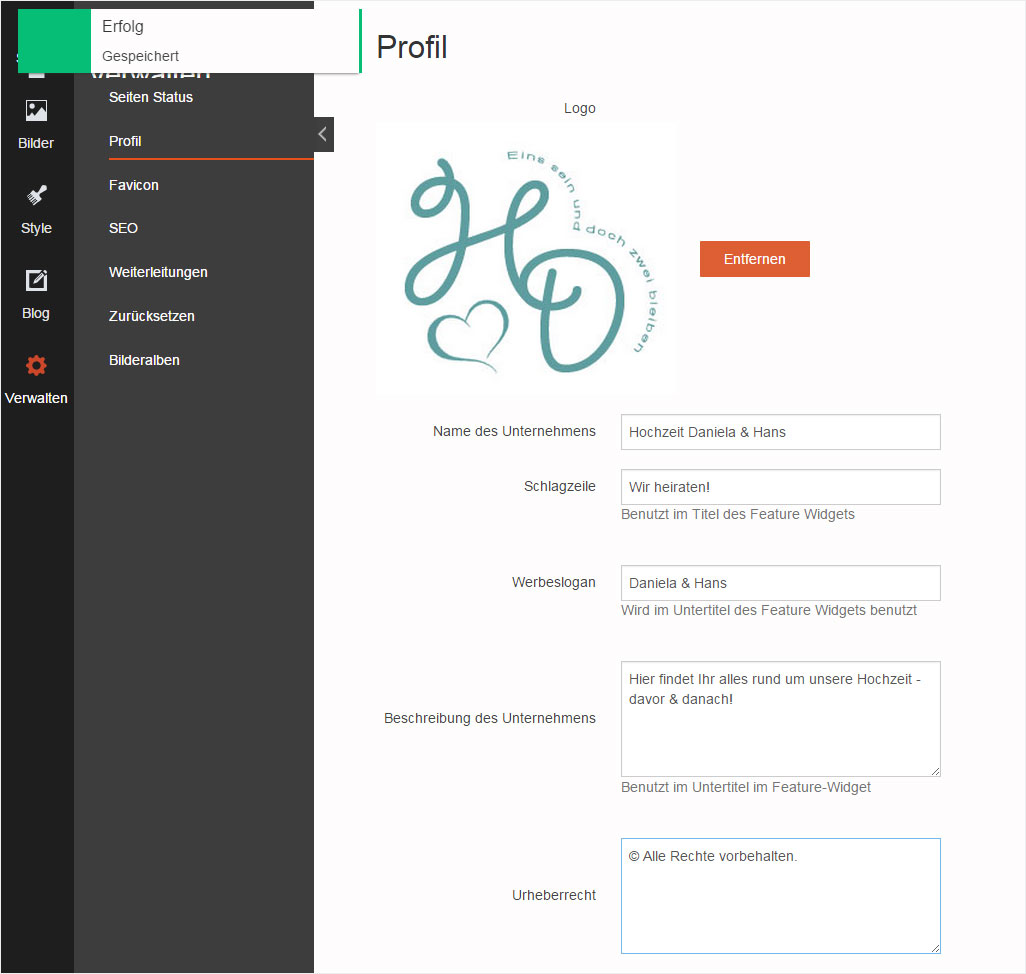
4. Seitenansicht
Um die Ausgabe der Daten zu kontrollieren, klicken Sie auf den Menüpunkt «Seiten». Je nach verwendeter Designvorlage werden die Profildaten auf der Seitenansicht (hier z.B. Home) angezeigt.
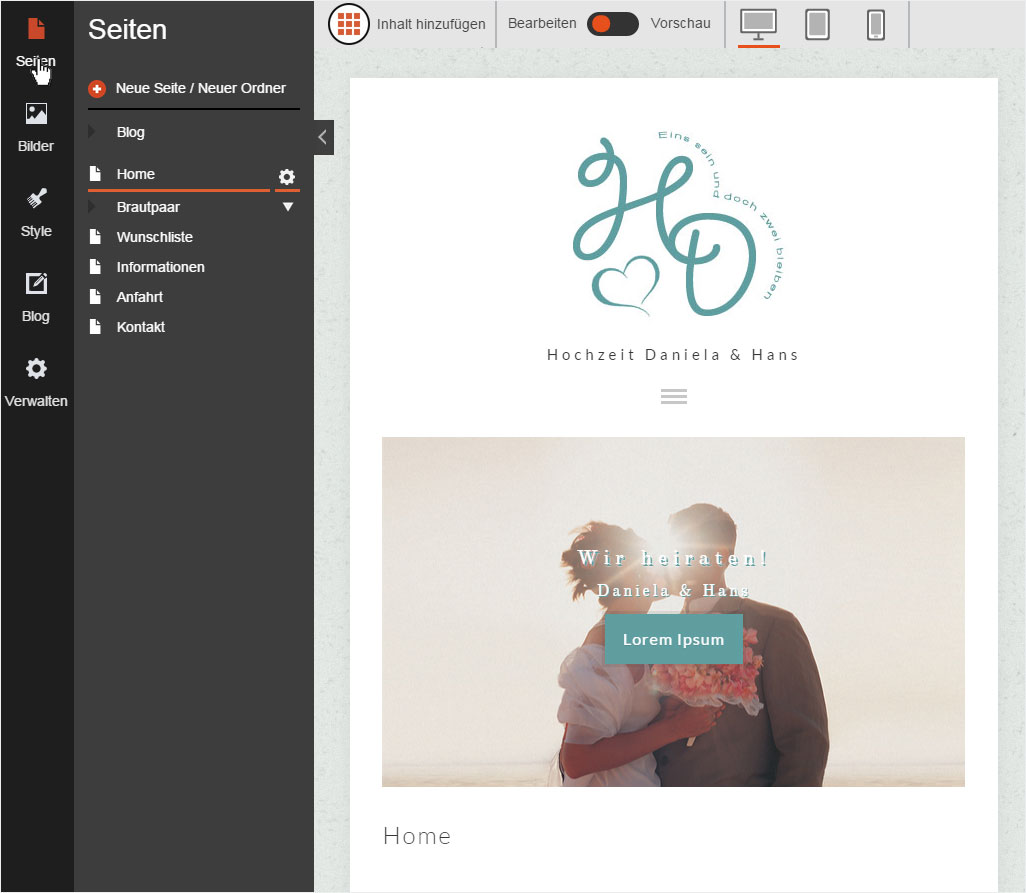
5. Kontaktdaten
Wenn Sie eine «Kontakt»-Seite erstellt haben und möchten, dass Ihre Kontakt-Informationen dort direkt angezeigt werden, können Sie diese ebenfalls unter «Verwalten» → «Profil» im Abschnitt «Kontakt-Details» hinterlegen.
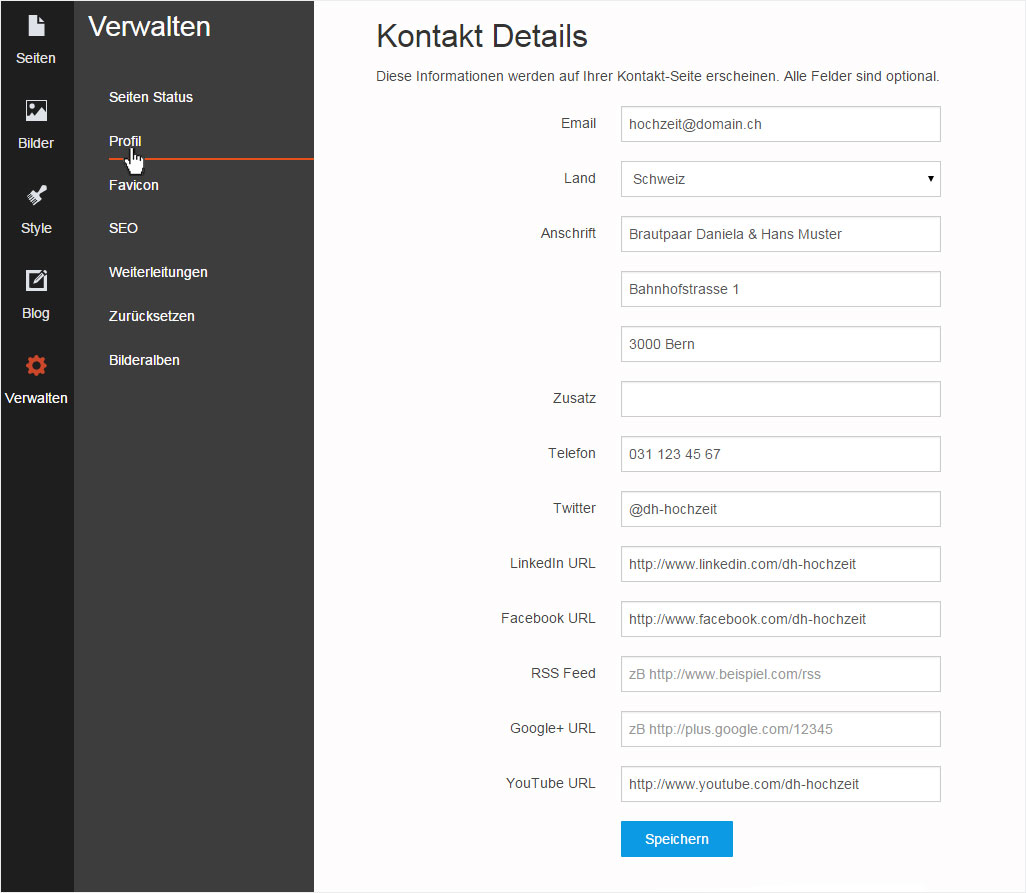
6. Kontakt-Details speichern
Um Ihre Eingaben zu speichern klicken Sie auf «Speichern».
Die erfolgreiche Sicherung Ihrer Daten wird Ihnen oben links mit einer Erfolgsmeldung angezeigt.
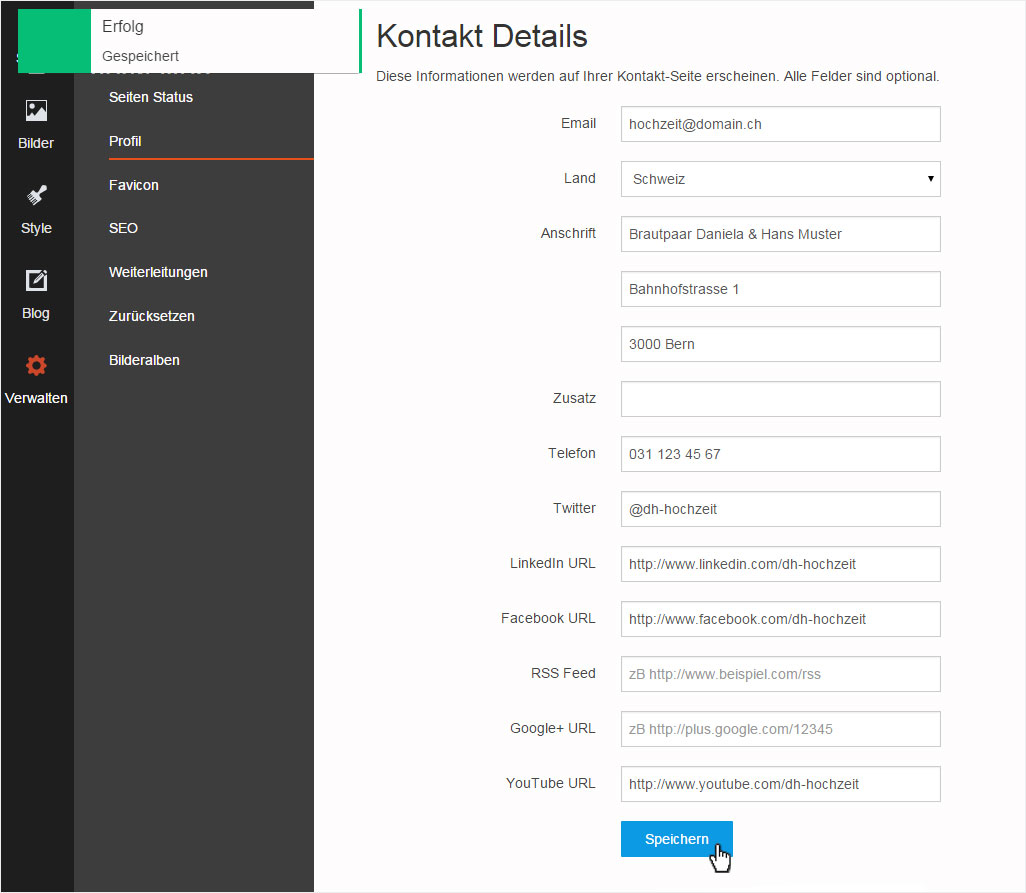
7. Kontaktansicht
Um die Ausgabe der Daten zu kontrollieren, klicken Sie auf den Menüpunkt «Seiten» und anschliessend auf die «Kontakt»-Seite. Je nach verwendeter Designvorlage werden die «Kontakt-Details» auf der Seitenansicht angezeigt.