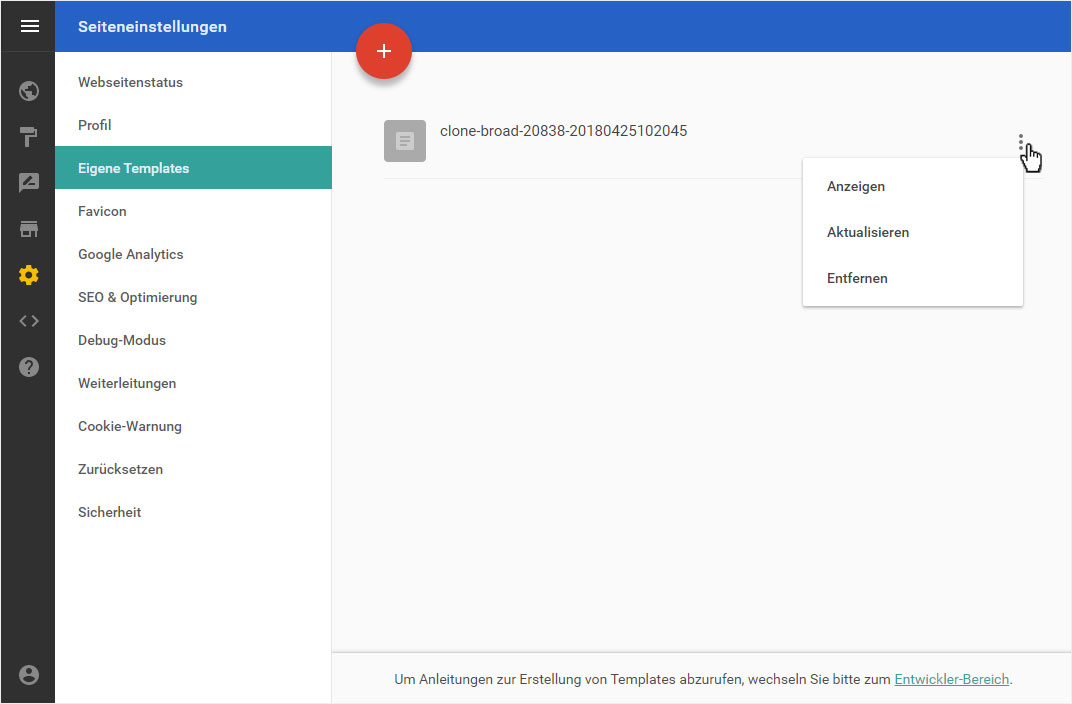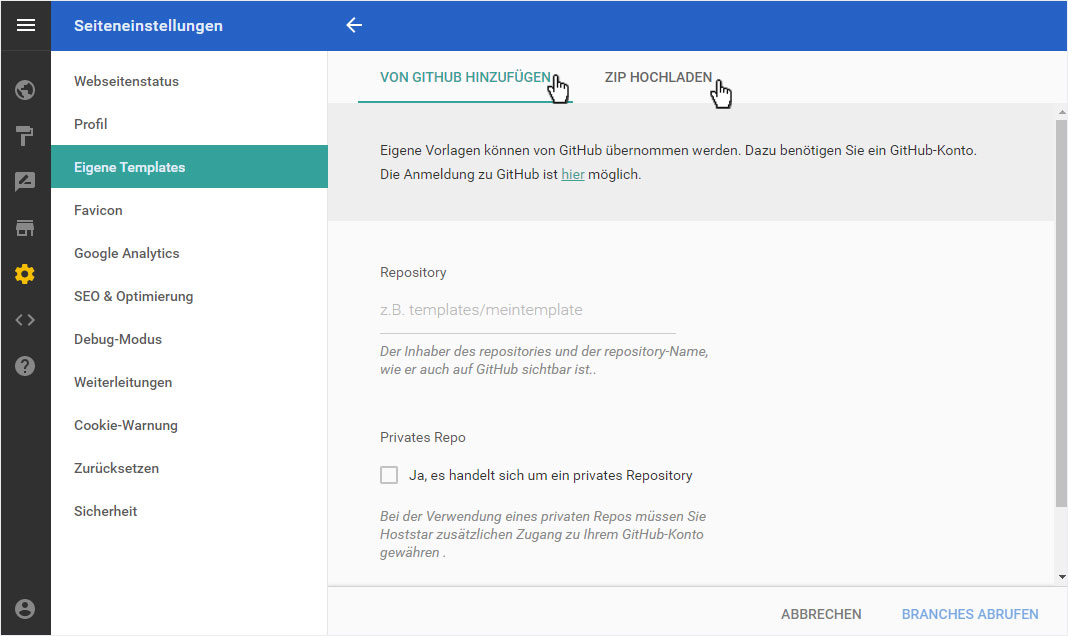Eigene Templates
Der Hoststar Designer bietet Ihnen ab dem DesignerPlus Abonnement einen Entwickler-Bereich sowie die daraus resultierende Möglichkeit «Eigene Templates» in Ihren Designer hinzuzufügen.
Nachdem Sie sich in den «Designer eingeloggt» haben, gehen Sie wie folgt vor:
1. Navigieren
Sie befinden sich auf der Startseite im Designer-Editor und somit im Bereich «Seiten-Editor». Klicken Sie links auf den Menüpunkt «Seiteneinstellungen».
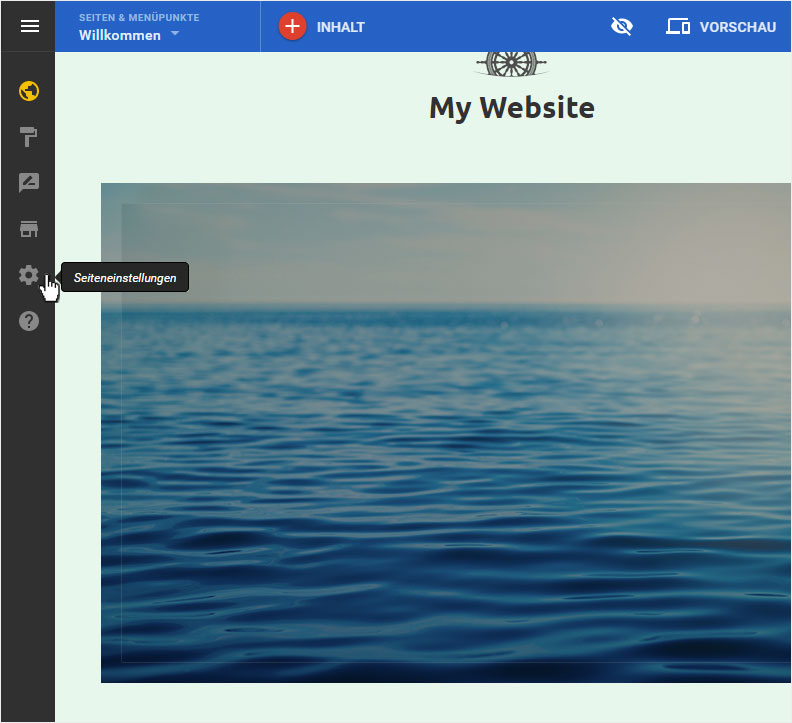
Ihnen wird nun die «Webseitenstatus»-Übersichtsseite des Bereichs «Seiteneinstellungen» angezeigt. Klicken Sie im Menü links auf «Eigene Templates».
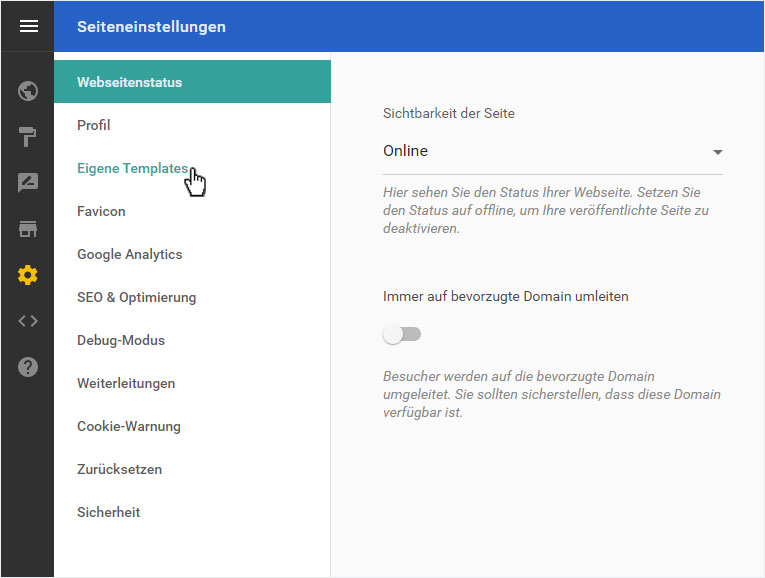
2. Template hinzufügen
Klicken Sie hier auf den «Template hinzufügen»-Button oder auf den roten Kreis mit Pluszeichen.
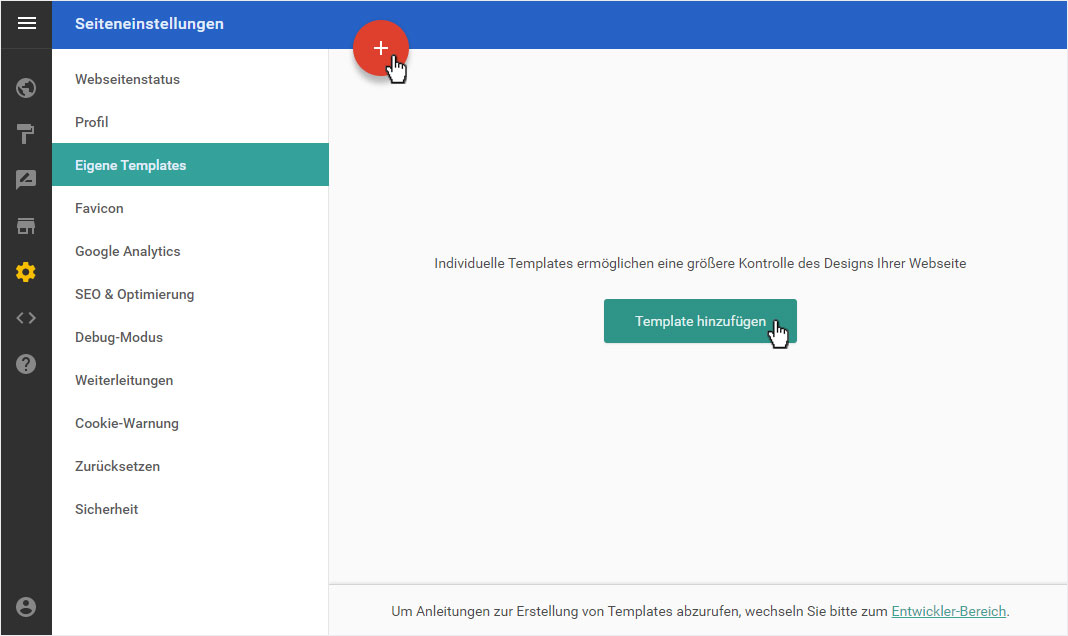
GitHub
Die Grundvoraussetzung ist ein GitHub-Konto. Sie können sich durch Klick auf «Die Anmeldung zu GitHub ist hier möglich» anmelden und Ihr Konto eröffnen.
Anschliessend geben Sie unter «Repository» den Namen an, welcher auch unter GitHub sichtbar ist. Aktivieren wenn korrekt «Privates Repo» und klicken anschliessend auf «Branches abrufen».
Das Template wird abgerufen. Dies kann einige Sekunden dauern. Anschliessend steht Ihnen das Template in Ihrem Designer zur Verfügung. Sie können dieses nun «Anzeigen», «Aktualisieren», «Entfernen».
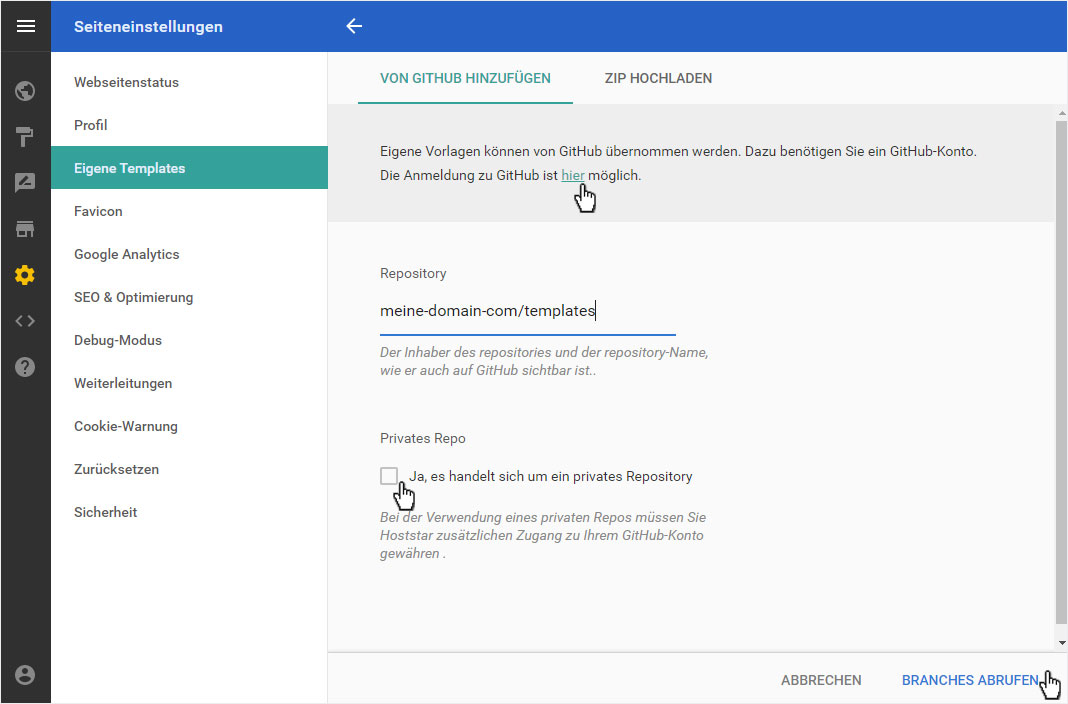
Zip-Datei
Nach dem Sie den Bereich «ZIP HOCHLADEN» gewählt haben, klicken Sie auf den «Datei auswählen»-Button. Wählen das gewünschte ZIP-File aus und klicken anschliessend auf «HOCHLADEN».
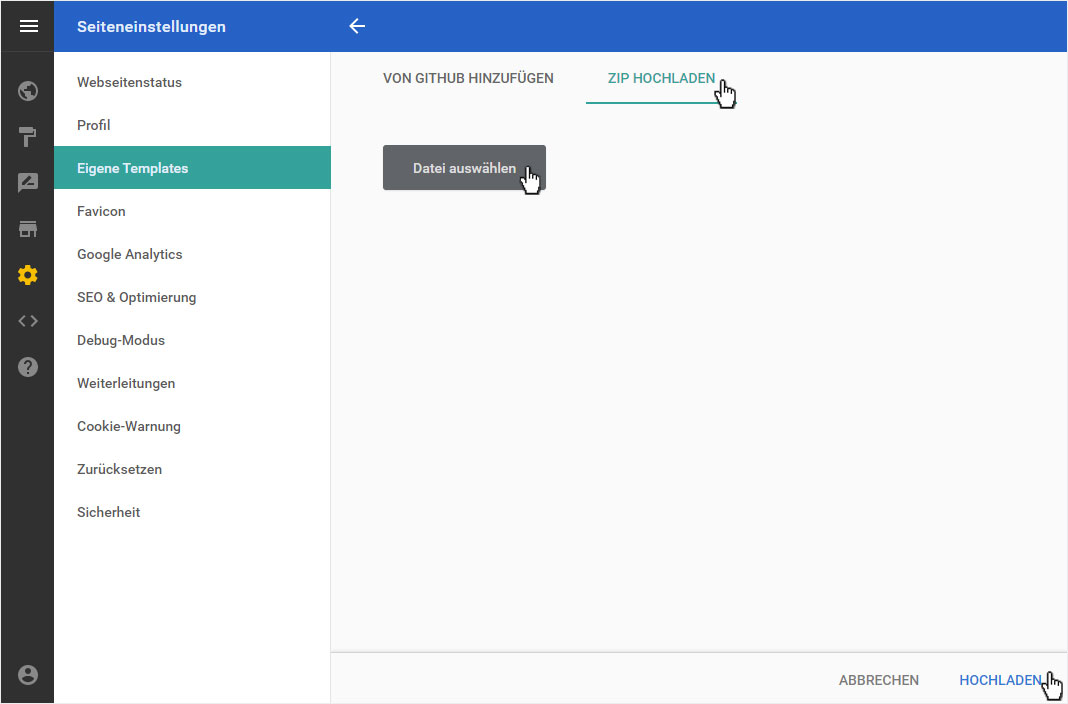
Die ZIP-Datei wird umgehend hochgeladen und aktiviert. In der Übersicht erscheint nun das Template-Zip. Dieses können Sie nun «Anzeigen», «Aktualisieren», «Entfernen».