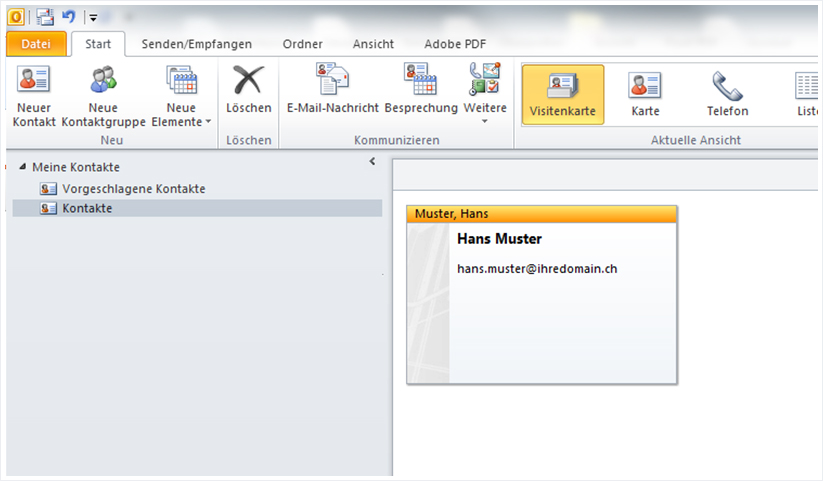Outlook 2010 - Einrichtung & Synchronisation
1. Konto hinzufügen
Klicken Sie unter «Datei» → «Informationen» auf «Konto hinzufügen», um ein neues Konto zu konfigurieren.
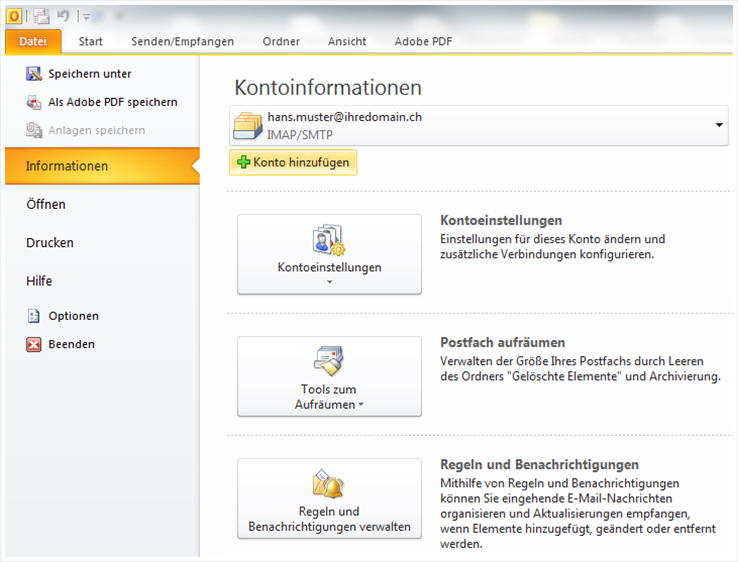
2. Konto automatisch einrichten
Wählen Sie die Option «Servereinstellungen oder zusätzliche Servertypen manuell konfigurieren» und klicken Sie danach auf «Weiter».
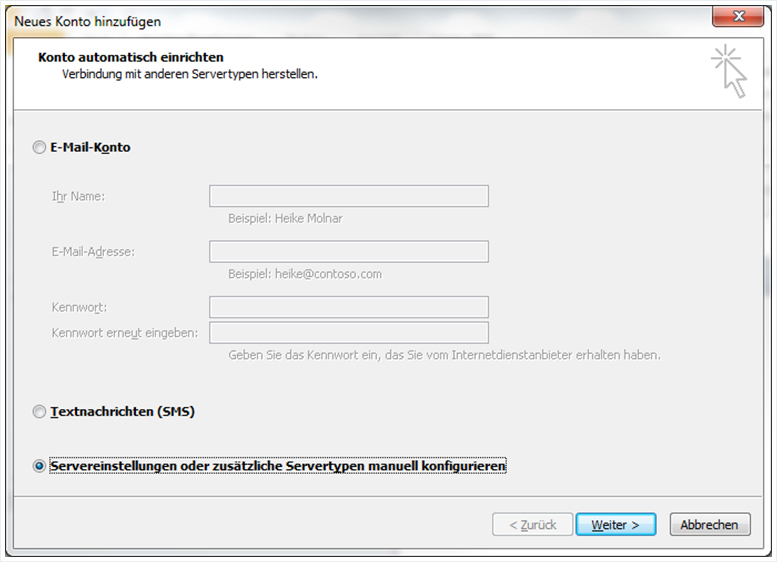
3. Dienst auswählen
Wählen Sie «Internet-E-Mail» aus und klicken Sie wiederum auf «Weiter».
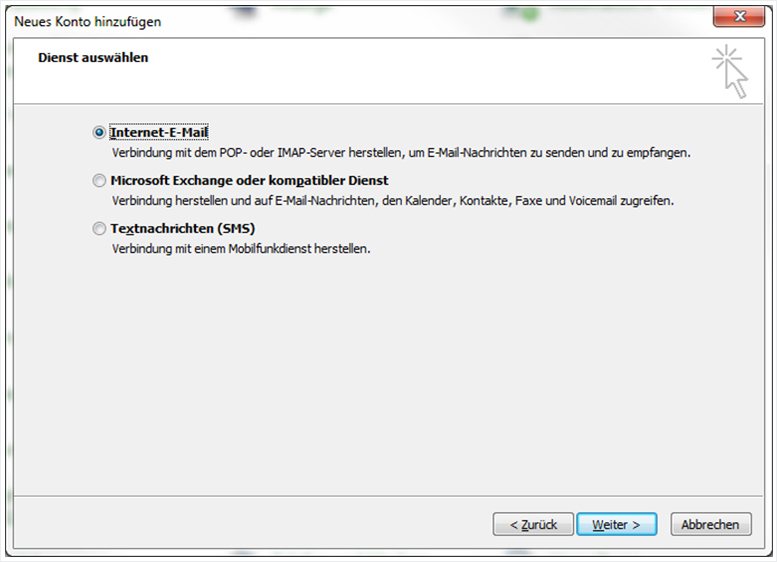
4. Internet-E-Mail-Einstellungen
Tragen Sie nun Ihre E-Mail-Daten, wie im Beispiel ersichtlich, in die entsprechenden Felder ein.
Ihr Name: Tragen Sie hier Ihren Namen ein. Dieses Feld kann bei Bedarf auch leer gelassen werden. Wenn dieses Feld leer ist, sieht der Empfänger Ihrer Mails jeweils nur die E-Mail-Adresse als Absender, ansonsten sieht er ebenfalls noch den Namen, den Sie dort eingetragen haben.
E-Mail-Adresse: Geben Sie die einzurichtende E-Mail-Adresse ein. Falls Sie nicht sicher sind, ob die Adresse auf dem Server bereits eingerichtet ist, prüfen Sie die Anleitung zur Einrichtung einer E-Mail-Adresse für MailPro im My Panel.
Kontotyp: Wählen Sie hier bitte «IMAP» als Kontotyp aus.
Posteingangsserver: Der Posteingangsserver für MailPro lautet «mailpro.hoststar.ch».
Postausgangsserver: Der Postausgangsserver für MailPro lautet ebenfalls «mailpro.hoststar.ch».
Benutzername: Geben Sie die einzurichtende E-Mail-Adresse als Benutzernamen ein.
Kennwort: Das Kennwort, welches Sie für die jeweilige E-Mail-Adresse im My Panel oder bei der MailPro-Bestellung vergeben haben.
Nachdem Sie Ihre Daten eingetragen haben, klicken Sie auf «Weitere Einstellungen».
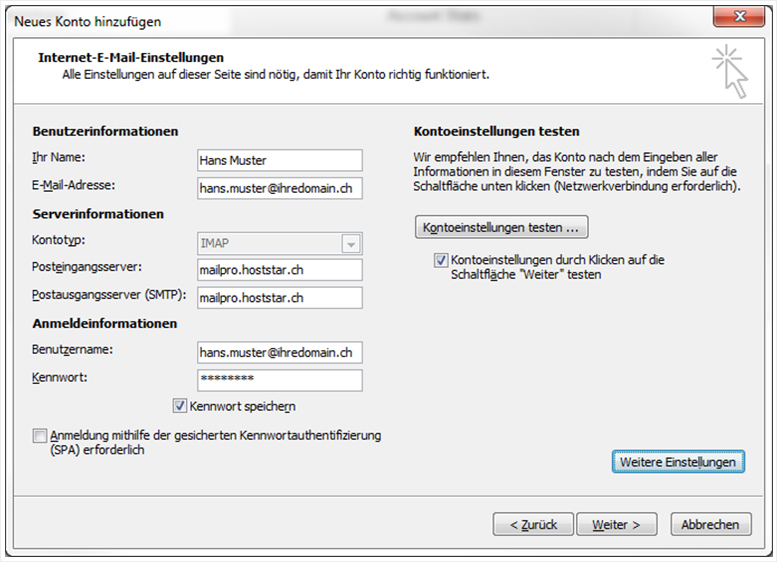
5. Postausgangsserver
Wählen Sie nun den Reiter «Postausgangsserver» und aktivieren Sie die Authentifizierung für den Postausgangsserver und wählen Sie aus, dass dieselben Einstellungen wie beim Posteingangsserver verwendet werden sollen.
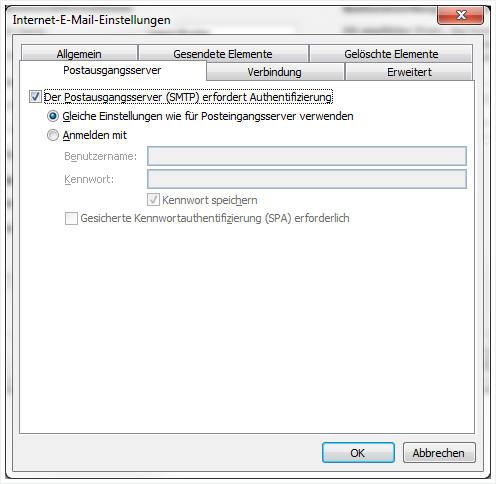
6. Erweitert
Wählen Sie in den Reiter «Erweitert» und stellen Sie den Verbindungstyp für IMAP auf «SSL» und den für SMTP auf «TLS». Ändern Sie den SMTP-Port von 25 auf 587 und stellen Sie sicher, dass der IMAP-Port auf 993 gesetzt wurde.
Verwenden Sie IMAP, geben Sie im Feld «Stammordnerpfad» den Wert «INBOX» (ohne Anführungszeichen) ein, sonst funktioniert die Anzeige der E-Mails im Posteingang nicht korrekt.
Nachdem Sie alle Einstellungen gesetzt haben, bestätigen Sie mit «OK» und klicken danach auf «Weiter».
7. Test
Die anschliessenden Tests, die von Outlook durchgeführt werden, sollten beide erfolgreich verlaufen (ersichtlich durch das grüne Häkchen links). Klicken Sie anschliessend auf «Schliessen».
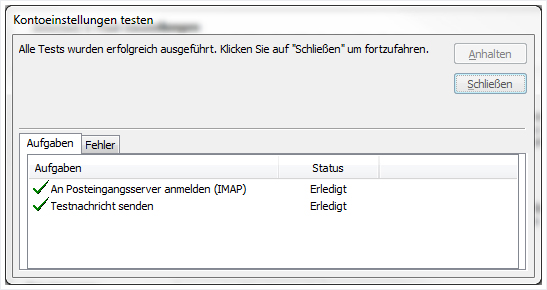
8. Kontoeinrichtung abgeschlossen
Damit ist die Einrichtung des Kontos abgeschlossen. Wenn Sie keine Synchronisation der Kontakt- oder Kalenderdaten wünschen, können Sie die Einrichtung an dieser Stelle beenden. Klicken Sie so oder so auf den Button «Fertig stellen», um die Einrichtung Ihres Kontos korrekt abzuschliessen.
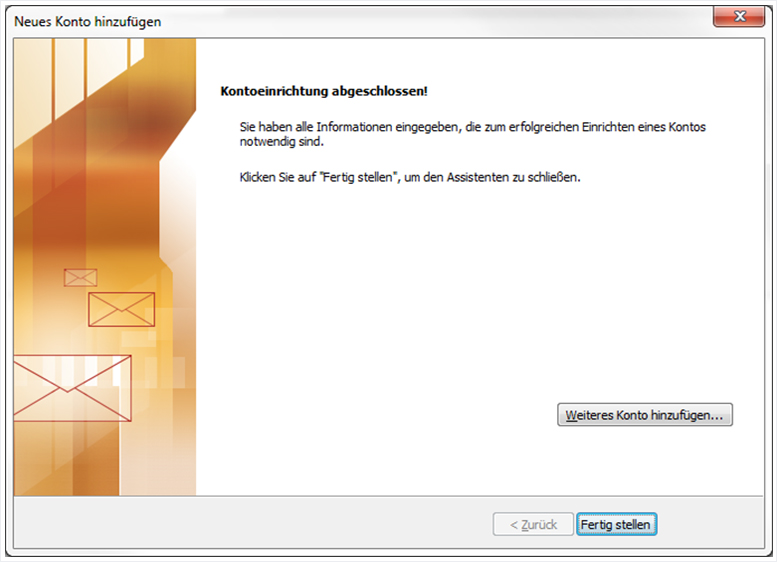
9. Optionen
Klicken Sie unter «Datei» auf den Punkt «Optionen».
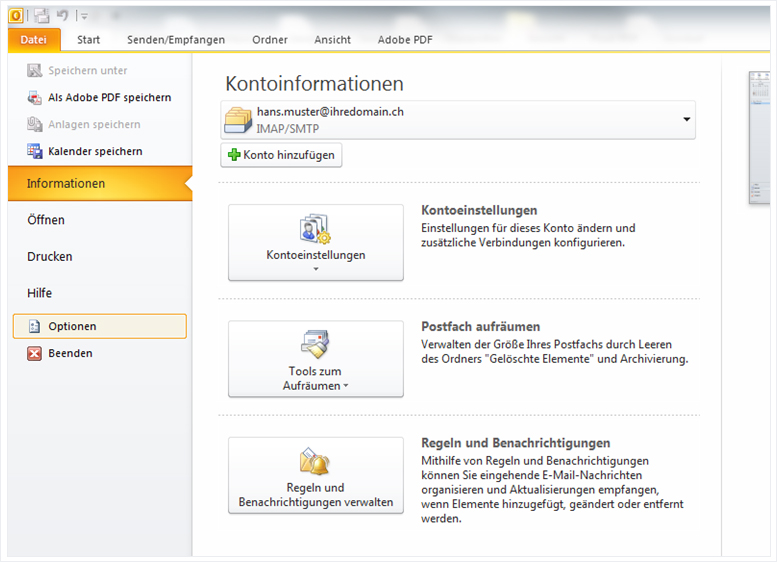
10. Outlook-Optionen
Wählen Sie links den Menüpunkt «Erweitert» und suchen Sie rechts den Punkt «Internationale Optionen» – dieser befindet sich etwas weiter unten in der Auflistung. Stellen Sie dort die bevorzugte Codierung für ausgehende vCards auf «Unicode (UTF-8)». Diese Einstellung ist notwendig da sonst Probleme entstehen können bei der Synchronisation mit Kontaktdaten, die Umlaute und andere Sonderzeichen enthalten.
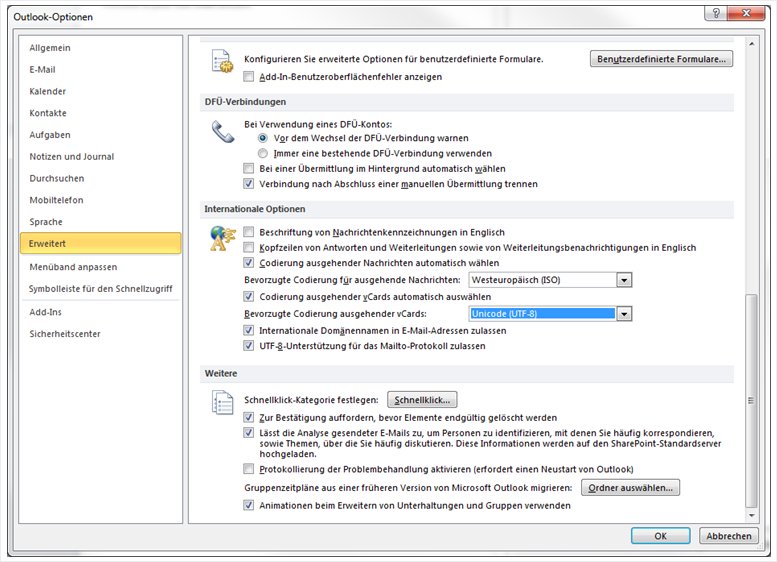
11. MailPro Kalender Ansicht
Für die Synchronisation des Kalenders benötigen Sie die WebDAV URL, über die der Kalender abgerufen werden kann. Loggen Sie sich dazu unter https://mailpro.hoststar.ch in Ihr Webmail ein, klicken Sie oben im Menu auf «Kalender» und danach unter «MY CALENDARS», beim Kalender den Sie synchronisieren möchten, rechts auf das Symbol mit dem Zahnrad.
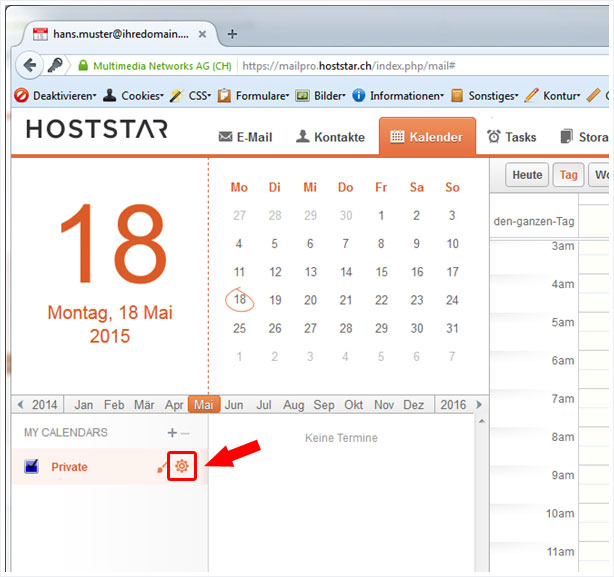
12. Kalender URLs
Die ersten beiden Kalender URLs können Sie ignorieren. Kopieren Sie nur die mit «Kalender-URL» angeschriebene Adresse. Für den Standardkalender hat die URL grundsätzlich immer dasselbe Format:
Mit SSL: https://mailpro.hoststar.ch:8443/calendars/‹E-Mail-Adresse›/calendar/
Ohne SSL: http://mailpro.hoststar.ch:8008/calendars/‹E-Mail-Adresse›/calendar/
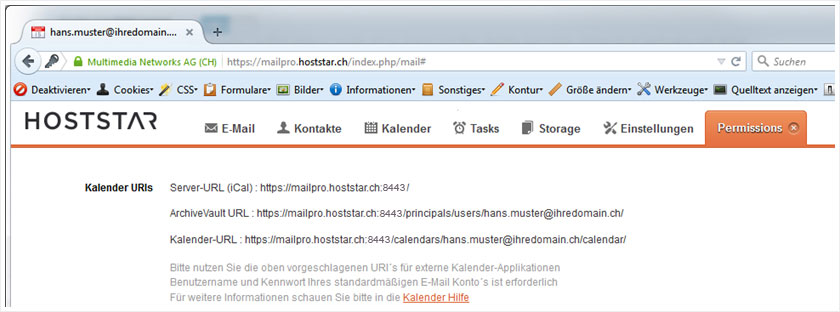
13. Kalender kopieren
Erstellen Sie bitte sicherheitshalber zuerst ein Backup des bestehenden Kalenders in Ihrem «Outlook». Dazu können Sie auf Ihren Kalender rechtsklicken und dann auf «Kalender kopieren».
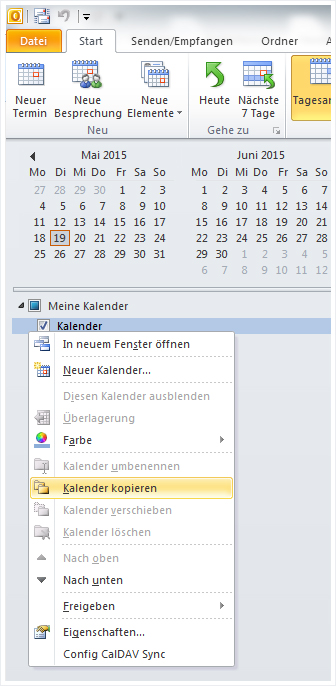
14. Ordner kopieren
Wählen Sie «Outlook-Datendatei», ganz oben in der Liste, als Speicherort für die Kopie aus und klicken Sie anschliessend auf «OK».
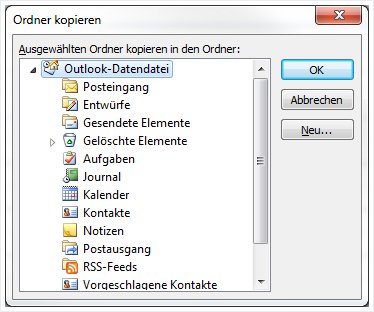
15. Kopierte Kalender
Der kopierte Kalender sollte nun mit demselben Namen (plus noch einer «1» am Schluss) am selben Ort ersichtlich sein wie das Original. Die Kopie wird für die Synchronisation selbst nicht benötigt, sie dient nur als Sicherheit, falls bei der Einrichtung Probleme auftreten sollten.
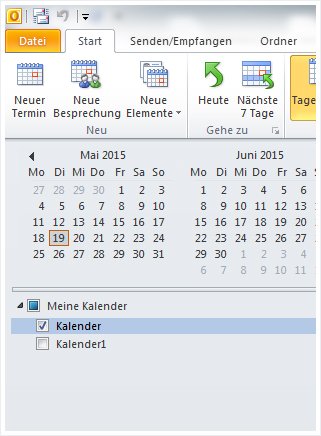
16. Kalender synchronisieren
Klicken Sie nun den Kalender, den Sie synchronisieren möchten, mit der rechten Maustaste an und wählen Sie ganz unten den Menüpunkt «Enable Sync with CalDAV»
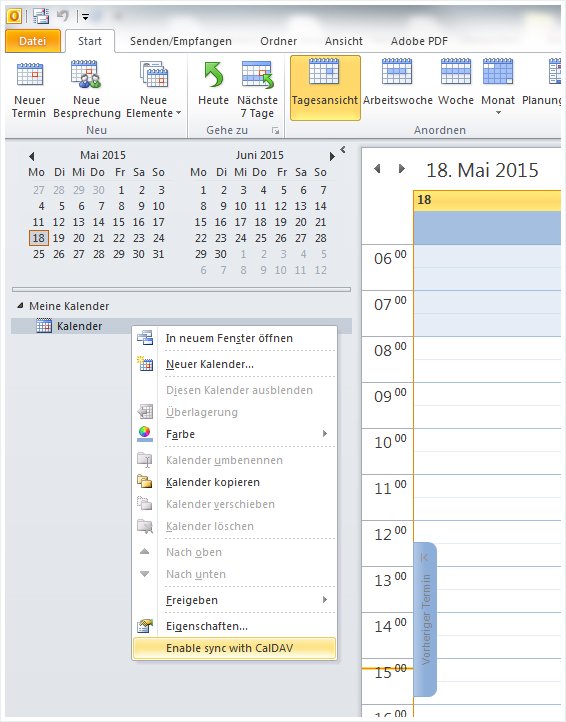
17. cFos Outlook DAV
Nun benötigen Sie die Kalender-URL, die Sie sich vorhin aus dem Webmail kopiert haben. Setzen Sie die Kalender-URL bitte beim Punkt «Folder URL» ein. Bei «User name» setzen Sie bitte die E-Mail-Adresse ein, die Sie auch bei der Mail-Konfiguration von Outlook angegeben haben. Bei «Password» setzen Sie bitte das zugehörige Passwort zur E-Mail-Adresse.
Der Punkt «Synchronize every» bestimmt wie oft (und ob überhaupt) die Synchronisierung automatisch durchgeführt wird. Mit der Option «Manual sync only» wird nur dann synchronisiert, wenn Sie auf den Button «Sync All» klicken. Mit «Sync disabled» hingegen wird der Kalender nicht mehr synchronisiert.
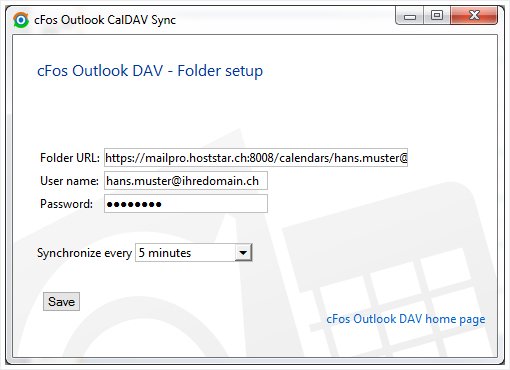
18. Sync All
Wenn die Daten stimmen und das Synchronisierungsintervall auf den gewünschten Wert eingestellt wurde, klicken Sie auf den Button «Save» und schliessen danach das «Folder setup»-Fenster. Die Synchronisierung können Sie anschliessend sofort testen indem Sie auf den Button «Sync All» klicken. Im Reiter «Start» sollte sich der Button auf der rechten Seite befinden.
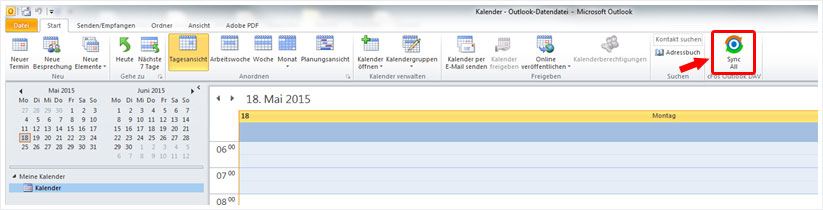
19. Erste Synchronisation
Wenn im Webmail bereits Kalendereinträge erfasst wurden und die Synchronisierung funktioniert, sollten Sie innert weniger Sekunden die Einträge in Ihrem Outlook-Kalender sehen. Falls beim Test ein neues Fenster mit einer Meldung angezeigt wird, besteht noch ein Problem. Wenden Sie sich in diesem Fall bitte mit der angezeigten Fehlermeldung an support@hoststar.ch.
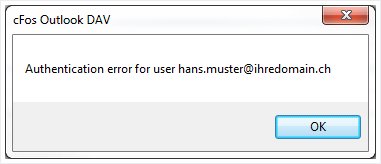
20. Kalender einer anderen Person einbinden
Um einen Kalender einer anderen Person einzubinden, muss als erstes im Webmail die entsprechende Berechtigung gesetzt werden, damit Sie Zugriff (Lese- und/oder Schreibrechte) auf den besagten Kalender haben. Nutzen Sie für die Einrichtung im Webmail bitte die Anleitung für Groupware-Funktionalitäten aus dem My Panel.
Für die Einrichtung im Outlook erstellen Sie als erstes einen neuen leeren Kalender, indem Sie auf einen bestehenden Kalender rechtsklicken und dann «Neuer Kalender…» wählen.
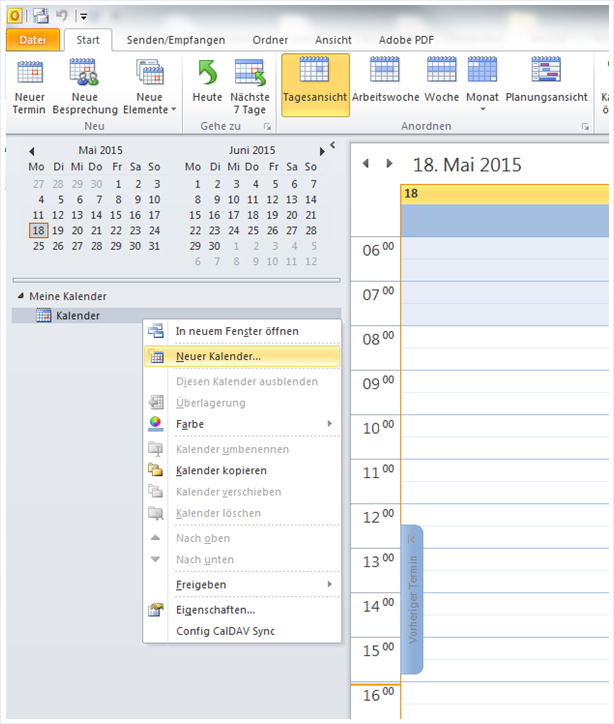
21. Kalender benennen
Den Kalender können Sie beliebig benennen – vorzugsweise natürlich so, dass Sie erkennen können wessen Kalender damit verknüpft ist.
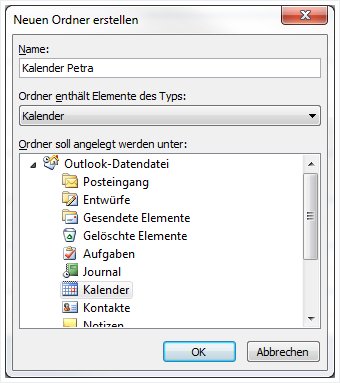
22. Kalender-URL holen
Nun muss wiederum die Kalender-URL aus dem Webmail geholt werden. Wie vorher bereits beschrieben geht diese Anleitung davon aus, dass bereits eine Verknüpfung zu einem anderen Kalender via Webmail eingerichtet wurde. Dementsprechend sollten unterhalb Ihrer eigenen Kalender noch weitere Kalender mit «SHARED – xyz@domain.ch» angezeigt werden.
Wählen Sie dort den Kalender aus, auf den Sie via Outlook zugreifen möchten, und klicken Sie anschliessend auf das Zahnrad-Symbol.
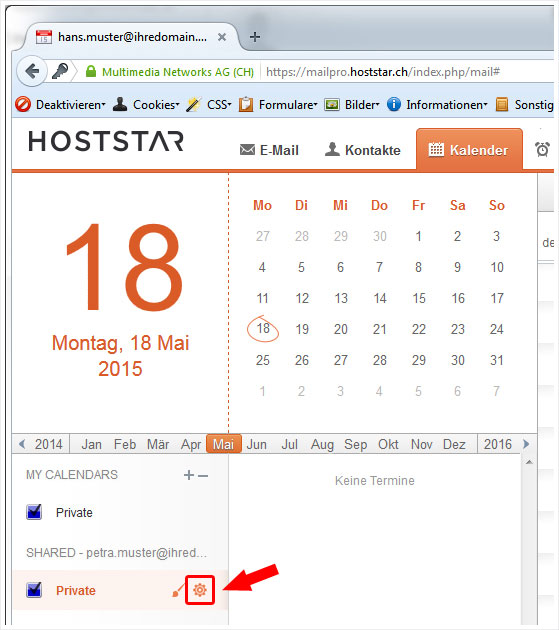
23. Kalender-URL kopieren
Da es sich um einen geteilten Kalender handelt, sieht die Kalender-URL in diesem Fall etwas anders aus. Die ersten beiden Kalender URLs können Sie ignorieren.
Kopieren Sie bitte wiederum nur die mit «Kalender-URL» angeschriebene Adresse zur Konfiguration des Outlook-Plug-ins.
Ohne SSL: http://mailpro.hoststar.ch:8008/calendar-delegation/29/calendar/
Mit SSL: https://mailpro.hoststar.ch:8443/calendar-delegation/29/calendar/
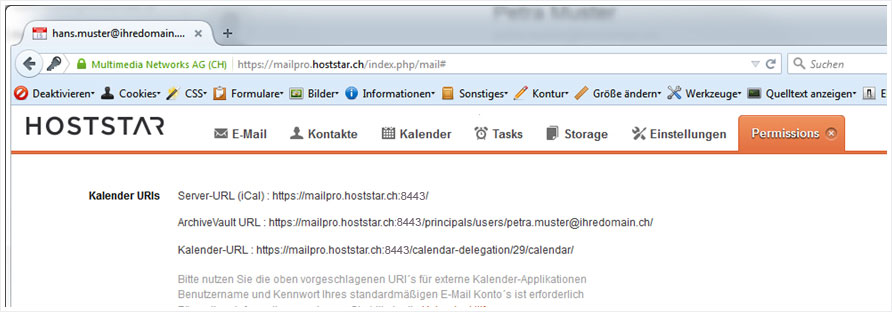
24. Synchronisation aktivieren
Rechtsklicken Sie auf den neu erstellten, leeren Kalender und wählen Sie den Punkt «Enable sync with CalDAV».
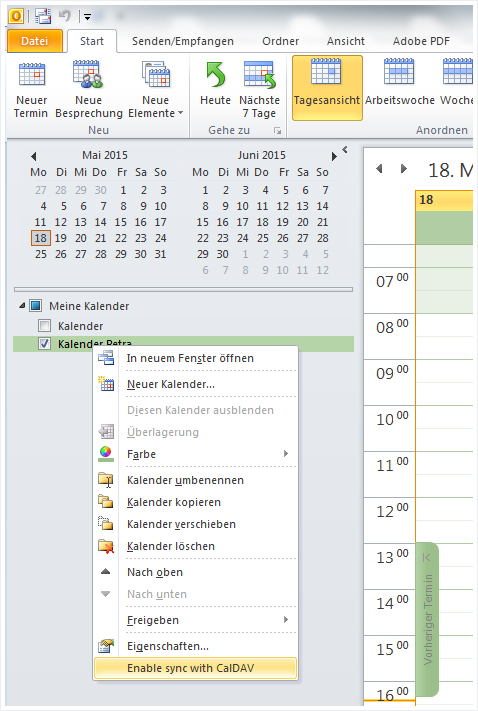
25. Kalender-URL einfügen
Fügen Sie die zuvor kopierte Kalender-URL bei «Folder URL» ein. «User name» und «Password» füllen Sie wiederum mit den Zugangsdaten für Ihre eigene E-Mail-Adresse ab. Auch wenn Sie auf den Kalender einer anderen Person zugreifen, es werden immer nur Ihre eigenen Zugangsdaten benötigt.
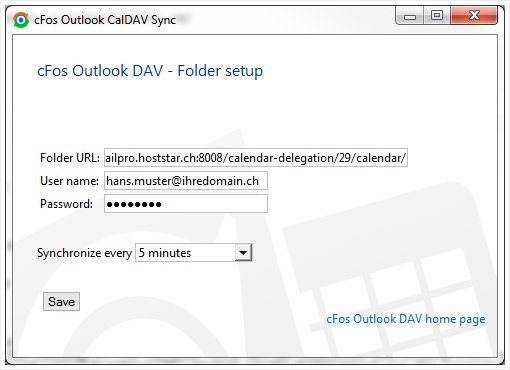
26. Backup der bisherigen Kontakte erstellen
Vor der Einrichtung der Synchronisation der Kontakte erstellen Sie bitte ebenfalls noch ein Backup der vorhandenen Daten. Rechtsklicken Sie dazu auf Ihren Kontakte-Ordner und wählen Sie «Ordner kopieren».
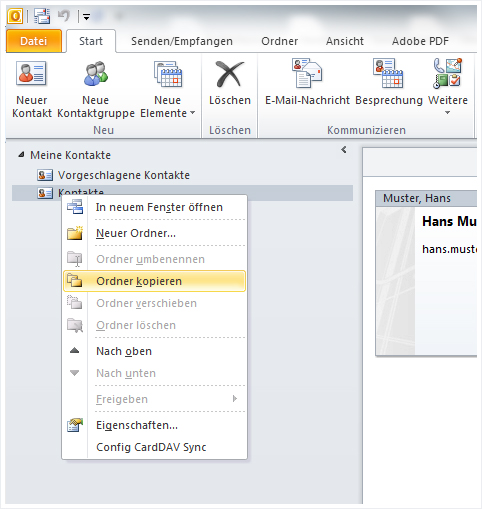
27. Speicherort des Backups festlegen
Wählen Sie «Outlook-Datendatei» ganz oben in der Liste als Speicherort für die Kopie aus und klicken Sie anschliessend auf «OK».
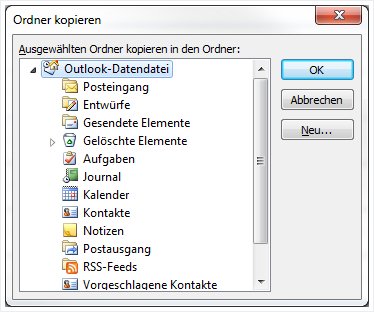
28. Backup überprüfen
Der kopierte Kontakte-Ordner sollte nun mit demselben Namen (plus noch einer «1» am Schluss) am selben Ort ersichtlich sein wie das Original. Die Kopie wird für die Synchronisation selbst nicht benötigt, sie dient nur als Sicherheit falls bei der Einrichtung Probleme auftreten sollten.
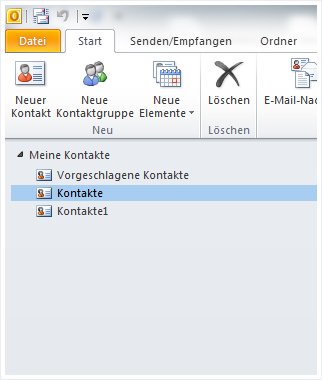
29. Synchronisation aktivieren
Rechtsklicken Sie auf den zu synchronisierenden Kontakte-Ordner und wählen Sie den Punkt «Enable sync with CardDAV».
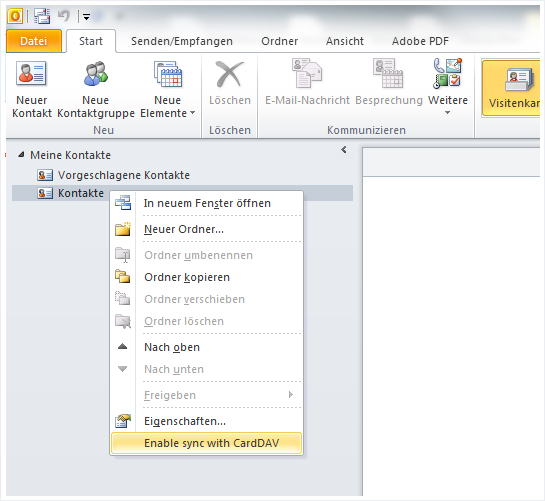
30. Kontakte-URL zusammensetzen
Die URL für den Zugriff auf die Kontakte ist leider nicht direkt im Webmail ersichtlich, sie setzt sich jedoch immer wie folgt zusammen:
Mit SSL: https://mailpro.hoststar.ch:8443/addressbooks/«E-Mail-Adresse»/
Ohne SSL: http://mailpro.hoststar.ch:8008/addressbooks/«E-Mail-Adresse»/
Ersetzen Sie die grau geschriebene E-Mail-Adresse mit Ihrer eigenen und fügen Sie die so erstellte URL als «Folder URL» ein. «User name» und «Password» füllen Sie wiederum mit den Zugangsdaten für Ihre E-Mail-Adresse ab.
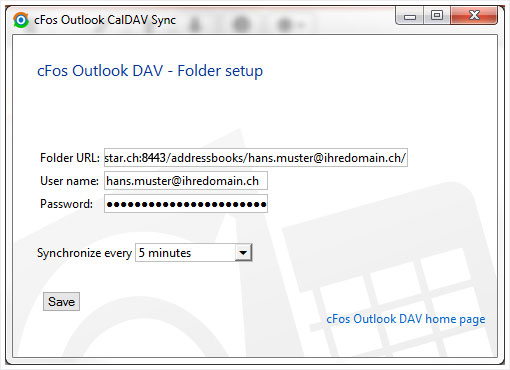
31. Kontakte synchronisieren
Bei einem anschliessenden Test über den Button «Sync All» sollte mindestens ein Kontakt neu auftauchen, da Ihre eigene E-Mail-Adresse automatisch im Adressbuch aufgenommen wird, sobald ein MailPro Account erstellt wird. Wenn auch dieser Test erfolgreich verläuft, ist die Einrichtung der Kontakt- und Kalendersynchronisierung in Outlook abgeschlossen.