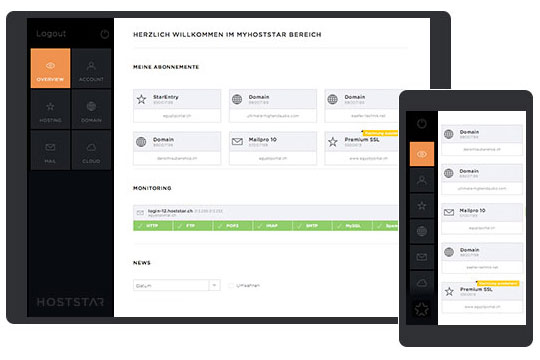Hoststar MailPro Outlook-Plug-in installieren
Möchten Sie die Kalender- und Kontaktesynchronisation für Outlook 2010 oder 2013 mit Hoststar MailPro nutzen, benötigen Sie das «Hoststar MailPro Outlook-Plug-in».
Wie Sie dieses herunterladen und installieren können, ist nachfolgend beschrieben:
1. Herunterladen, entpacken und ausführen
Hier können Sie das «Hoststar MailPro Outlook-Plug-in» herunterladen.
Entpacken Sie die von uns zur Verfügung gestellte ZIP-Datei und starten Sie die Installation der ausführbaren Datei, welche sich darin befindet, durch einen Doppelklick auf den Dateinamen «HoststarMailProOutlookPlugin.exe»
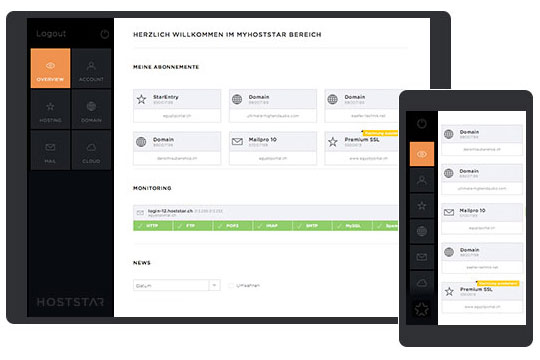
2. Installation starten
Wählen Sie die Sprache für die Installation aus und klicken Sie anschliessend auf «Weiter».
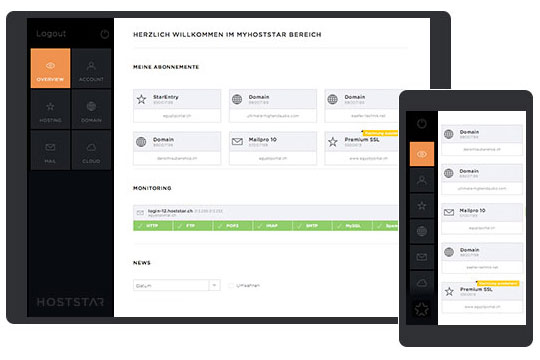
3. Lizenzbedingungen akzeptieren
Bestätigen Sie die Lizenzbestimmungen indem Sie die Checkbox «Einverstanden» aktivieren und klicken Sie anschliessend auf «Weiter».
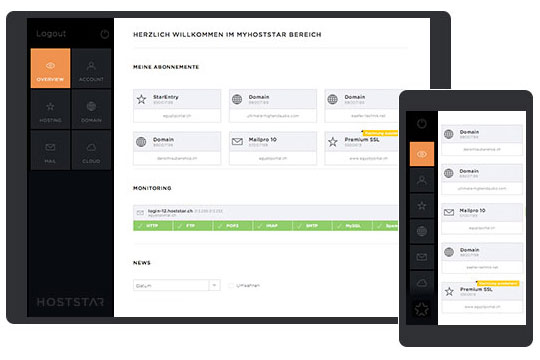
4. Nutzungsstatistiken deaktivieren
Deaktivieren Sie die Übertragung der anonymen Nutzungsstatistiken und klicken Sie anschliessend auf «Weiter».
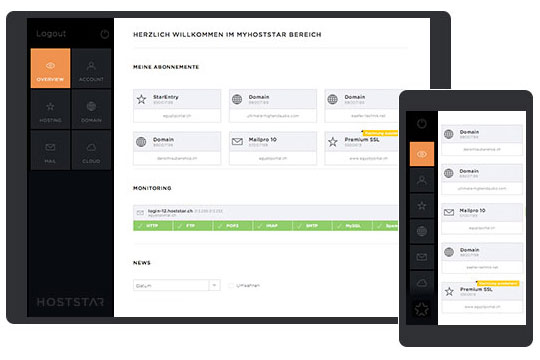
5. SSL-Zertifikatfehler nicht ignorieren
Belassen Sie die Konfiguration für SSL-Zertifikatfehler wie Sie ist und klicken Sie auf «Weiter».
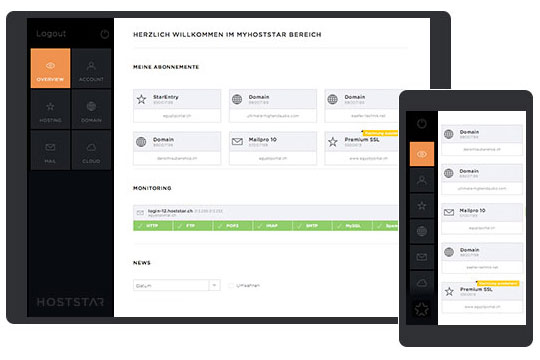
6. Sicherheitsmeldung während der Installation
Während der Installation bleibt der Assistent an dieser Stelle stehen.
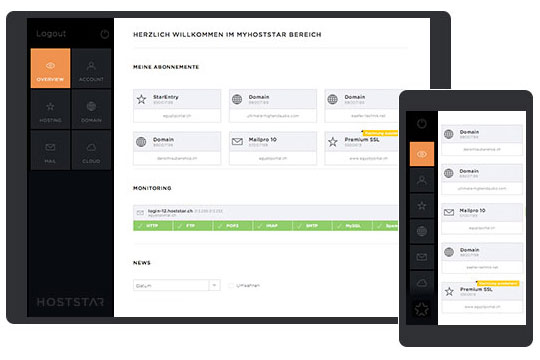
Zu diesem Zeitpunkt öffnet sich ein neues Fenster mit einer Sicherheitsmeldung welches Sie durch Klick auf «Installieren» bestätigen müssen.
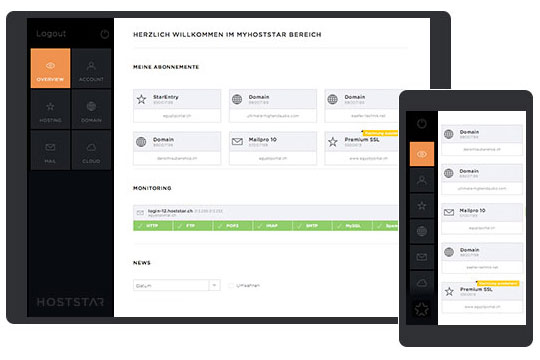
7. Office-Anpassung war erfolgreich
Anschliessend können Sie die beiden offenen Fenster durch Klick auf «Schliessen» bzw. «Fertig stellen» schliessen.
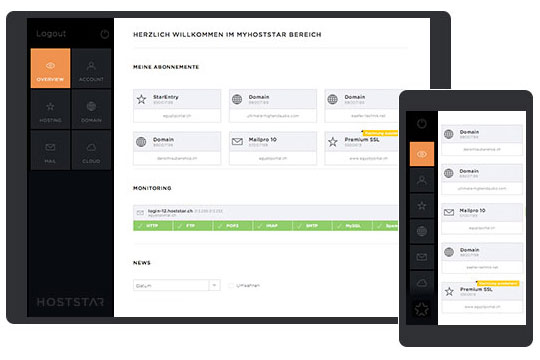
Die Installation ist des Plug-ins ist damit abgeschlossen.