WINDOWS - Outlook Express
Wenn Sie im My Panel die E-Mail-Adresse eingerichtet haben, können Sie diese anschliessend in Outlook Express hinzufügen. Gehen Sie dazu wie folgt vor:
1. Starten
Klicken Sie auf «Extras» → «Konten», um ein neues Konto zu konfigurieren.
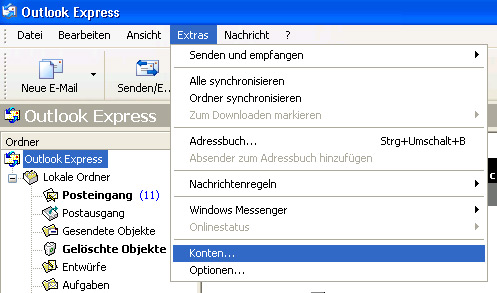
2. Hinzufügen
Klicken Sie nun auf «Hinzufügen» und dann auf «E-Mail».
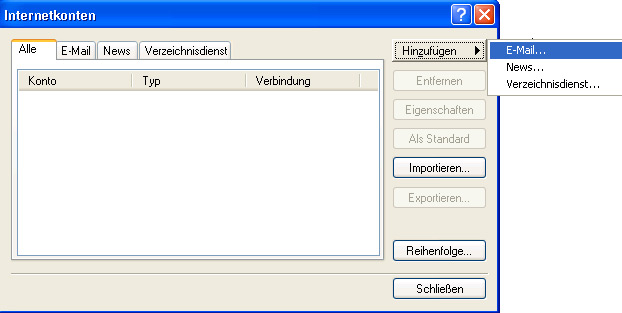
3. Name
Geben Sie Ihren Namen ein und klicken Sie auf «Weiter».
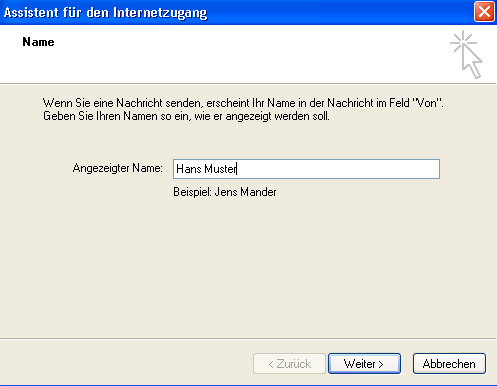
4. E-Mail-Adresse
Geben Sie die E-Mail-Adresse ein, die Sie zuvor im My Panel erfasst haben, und klicken Sie danach auf «Weiter».
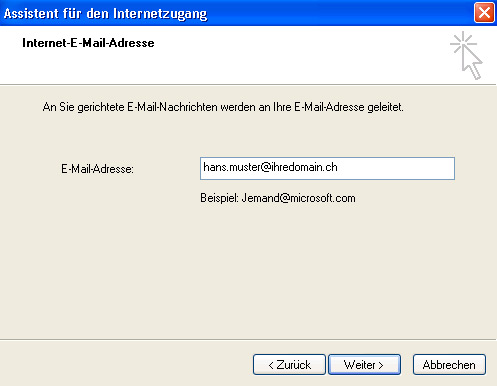
5. E-Mail-Server
Wählen Sie «POP3» oder «IMAP» aus. Wir empfehlen Ihnen die E-Mails mit IMAP abzurufen, da hier die E-Mails auf dem Server gespeichert bleiben. So haben Sie die Möglichkeit, auch von anderen Computern und mobilen Geräten aus die E-Mails zu lesen. Bei POP3 werden die E-Mails nach dem Herunterladen auf den Computer auf dem Server gelöscht.
Posteingangsserver: Geben Sie «lx#.hoststar.hosting» ein. (Der erste Buchstabe des Servernamens ist ein kleines «L» wie Linux. Ersetzen Sie «#» mit der «effektiven Servernummer Ihres Hostings».) So wird gewährleistet, dass das SSL-Zertifikat von «hoststar.ch» abgefragt wird und keine Zertifikatswarnung ausgegeben wird.
Postausgangsserver: Geben Sie den gleichen Wert ein wie beim Posteingangsserver.
Klicken Sie anschliessend auf «Weiter».
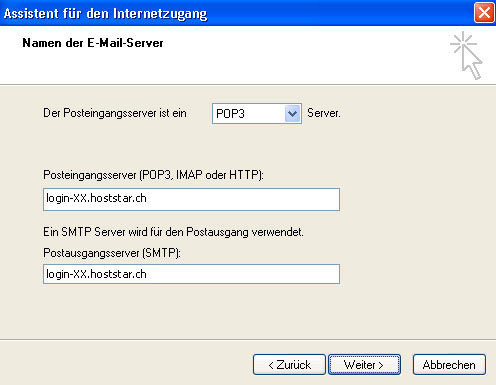
6. Anmeldedaten
Kontoname: Geben Sie hier die einzurichtende E-Mail-Adresse ein.
Kennwort: Das Kennwort, welches Sie für die jeweilige E-Mail-Adresse im My Panel vergeben haben. Falls Ihnen das Kennwort nicht bekannt ist, benutzen Sie bitte unsere Anleitung E-Mail-Passwort ändern.
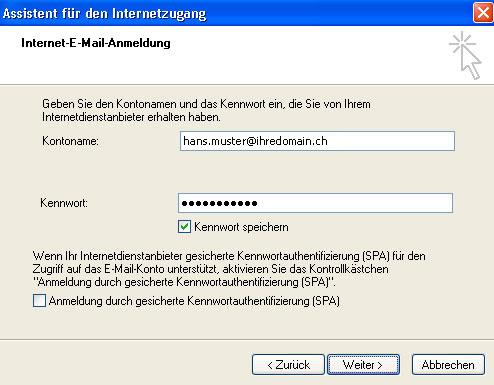
7. Fertigstellen
Klicken Sie anschliessend auf «Weiter» und dann auf «Fertig stellen», um den Assistenten zu beenden.
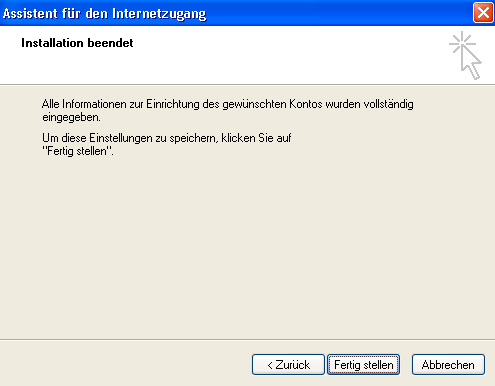
8. Eigenschaften
Das soeben eingerichtete Konto erscheint nun unter den Internetkonten. Wählen Sie dieses aus und klicken Sie auf «Eigenschaften».
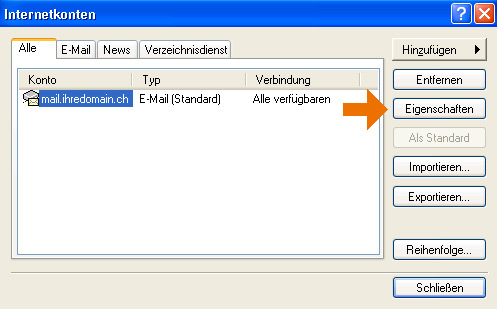
9. Server
Wählen Sie den Reiter «Server» aus.
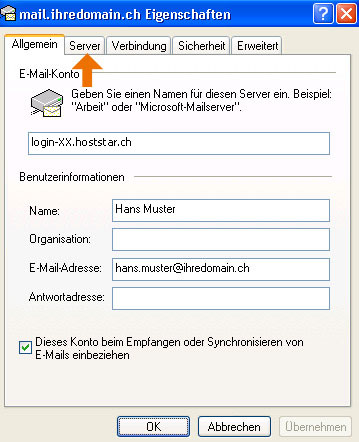
10. Postausgangsserver
Aktivieren Sie nun «Server erfordert Authentifizierung» und klicken Sie anschliessend auf «Einstellungen...».
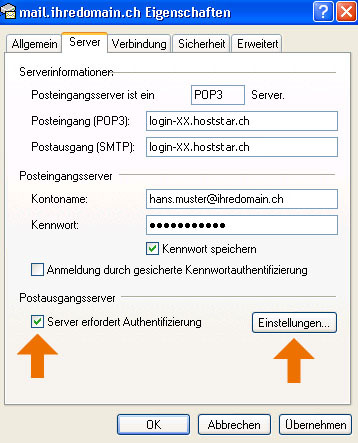
11. Kontrolle
Vergewissern Sie sich, dass für die Authentifizierung die Option «Gleiche Einstellungen wie für den Posteingangsserver verwenden» ausgewählt ist.
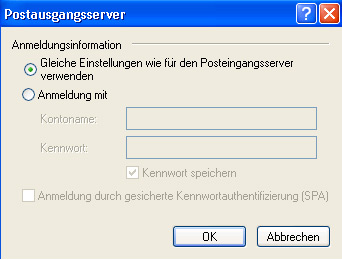
12. Abschluss
Bestätigen Sie alle offenen Fenster mit «OK», damit die Einstellungen übernommen werden. Danach ist die Einrichtung des E-Mail-Kontos in Outlook Express abgeschlossen.