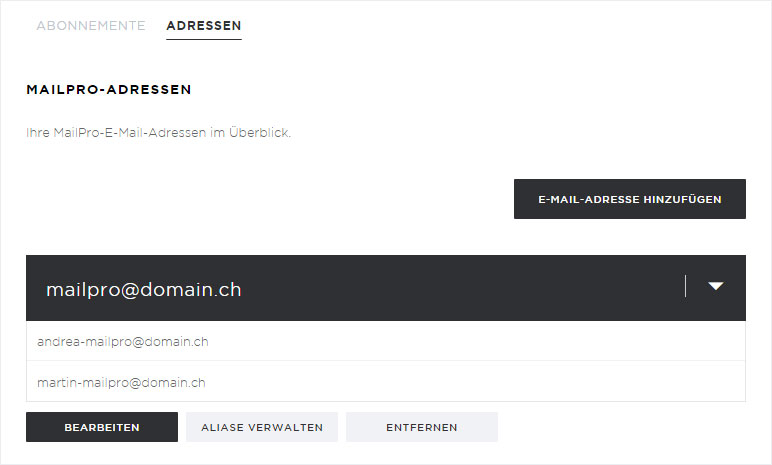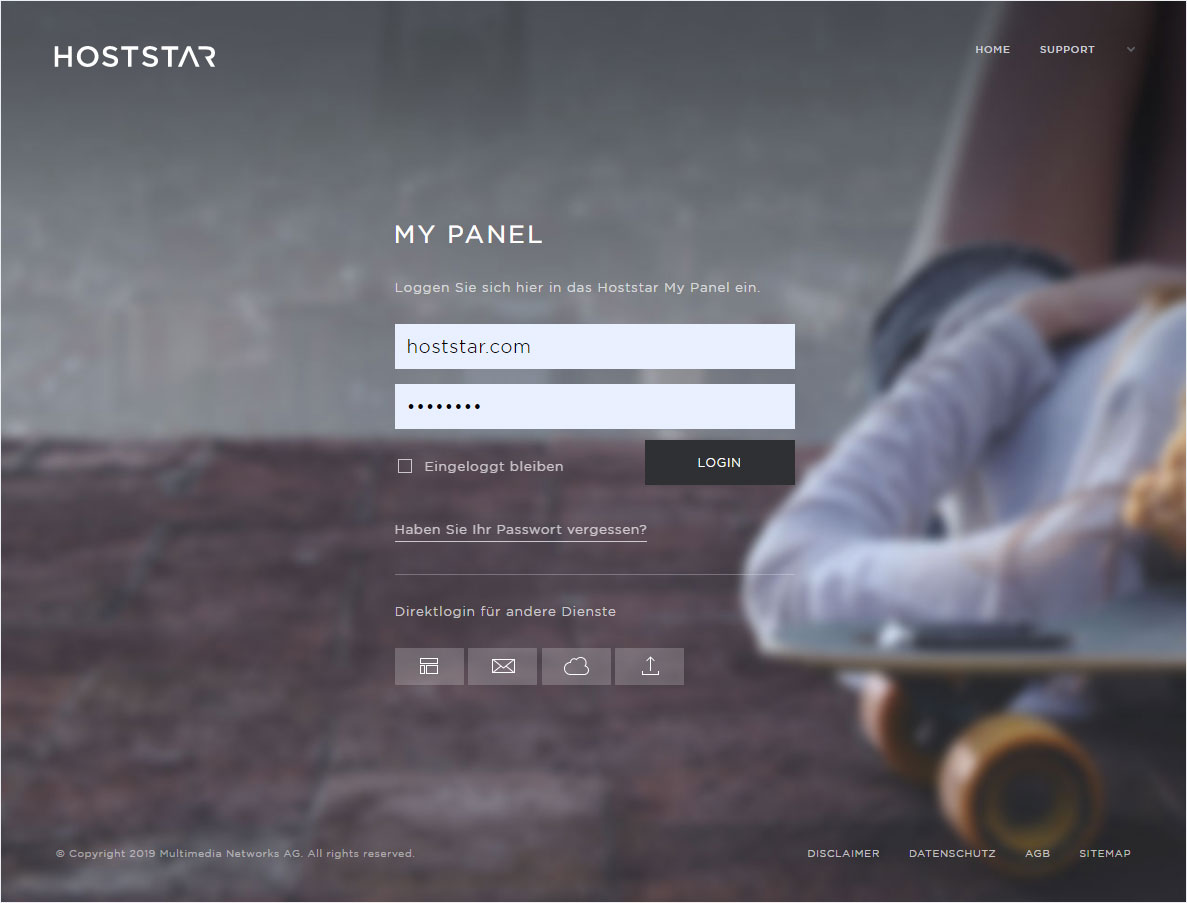Aliasse verwalten
Wünschen Sie eine MailPro E-Mail-Adresse, bei der Sie kein E-Mail-Postfach anlegen, sondern E-Mails direkt an eine bestehende MailPro E-Mail-Adresse weiterleiten möchten, dann erstellen Sie einen E-Mail-Alias.
Gehen Sie dafür wie folgt vor:
2. Auswahl
Unter dem Menüpunkt «Mail» → «MailPro» wählen.
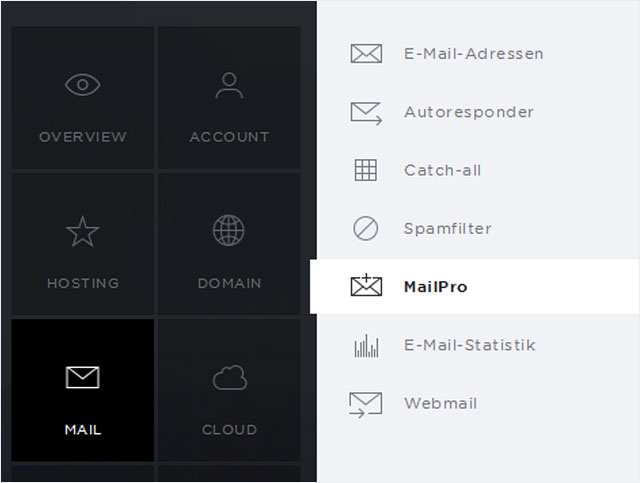
3. Abonnement und Domain wählen
Wählen Sie Ihr Abonnement und die entsprechende Domain, bei welcher Sie bei Ihrem MailPro-Abonnement eine E-Mail-Alias-Adresse hinzufügen möchten.
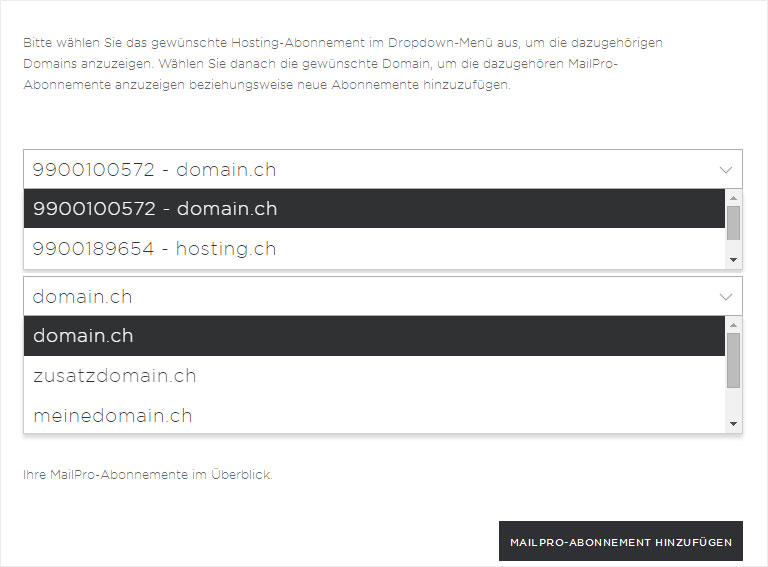
4. Adressen
Wählen Sie nun den Bereich «Adressen». Es wird Ihnen die Adressen-Ansicht angezeigt.
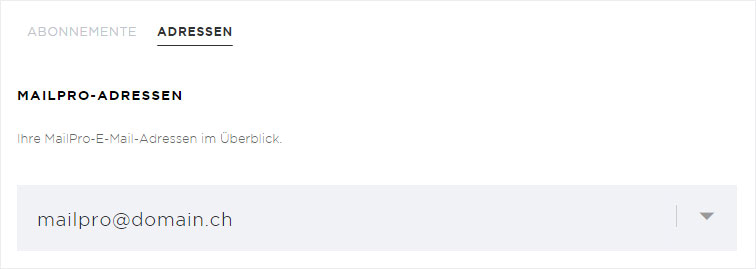
5. Detailansicht
Klicken Sie bei der gewünschten Adresse auf den «Dropdown-Pfeil», damit die Detailansicht der E-Mail-Adresse angezeigt wird.
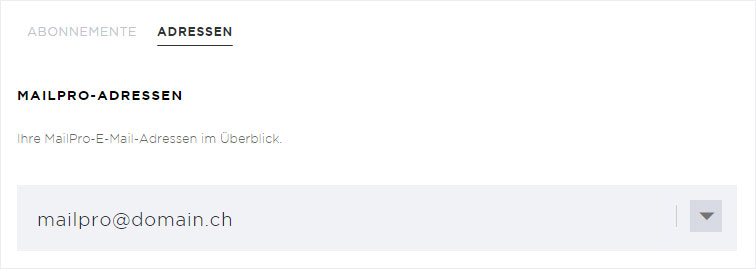
6. Button-Anzeige
Es werden Ihnen nun diverse Buttons angezeigt. Klicken Sie auf «Aliasse verwalten». Sie können nun Aliasse hinzufügen und/oder löschen.
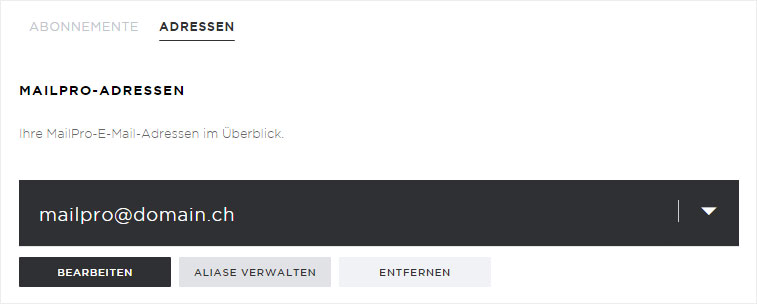
1. Alias hinzufügen
Im sich öffnenden Pop-up-Fenster können Sie nun eine Alias E-Mail-Adresse erfassen. Geben Sie hierzu unter «E-Mail-Adresse (Lokalteil)» die gewünschte Alias-Adresse ein und klicken Sie anschliessend auf «Hinzufügen».
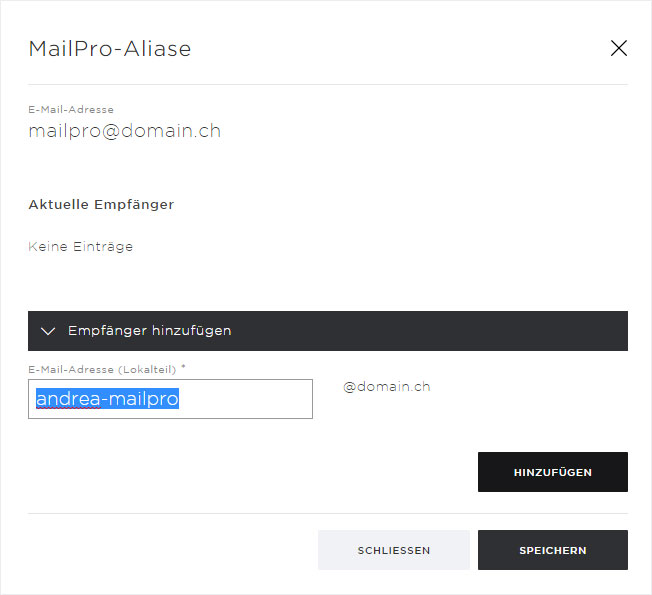
2. Speichern
Wiederholen Sie diesen Schritt, bis Sie alle gewünschten Alias E-Mail-Adressen erfasst haben. Klicken Sie nun auf «Speichern».
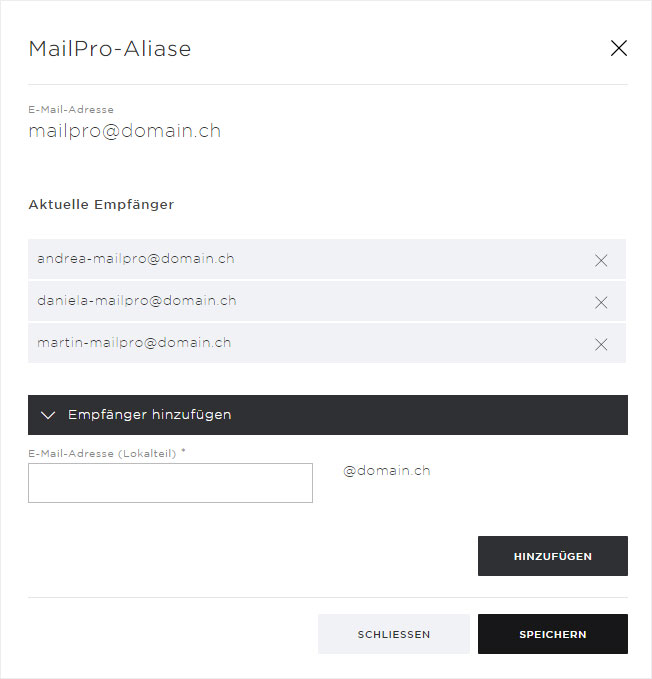
3. Übersicht
Die nun erfassten Alias E-Mail-Adressen sind ab sofort gültig und werden Ihnen in der Detailansicht der entsprechenden E-Mail-Adresse angezeigt.
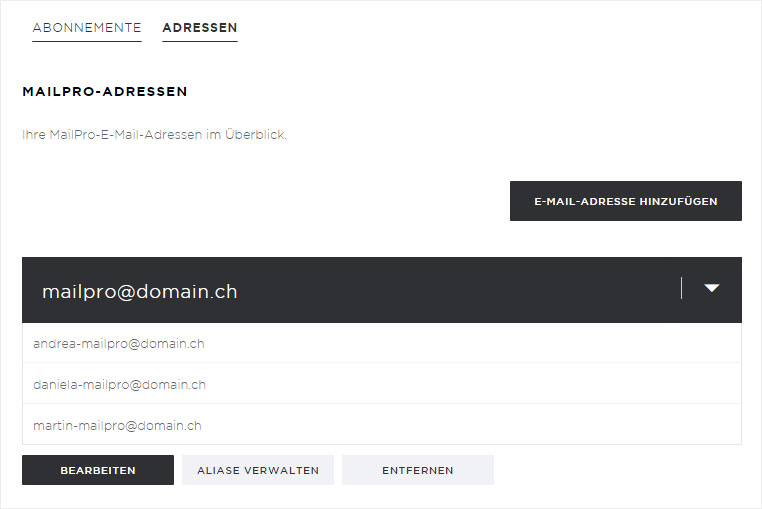
1. Alias löschen
Um eine Alias E-Mail-Adresse zu löschen, klicken Sie in der Detailansicht der entsprechenden MailPro E-Mail-Adresse auf den Button «Aliasse verwalten».
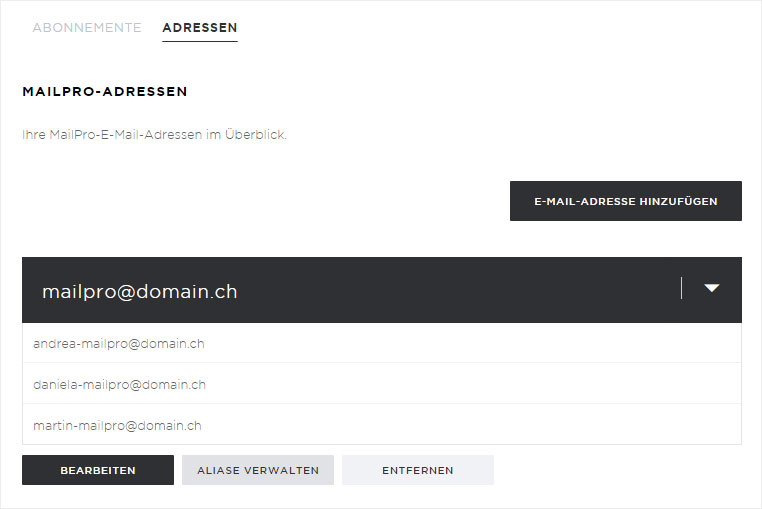
2. Alias-Adresse entfernen
Im sich nun öffnenden Pop-up-Fenster sind die Alias-Adressen unter «Aktuelle Empfänger» angezeigt. Um nun eine Alias zu löschen, klicken Sie bei der entsprechenden Adresse auf das «X-Symbol».
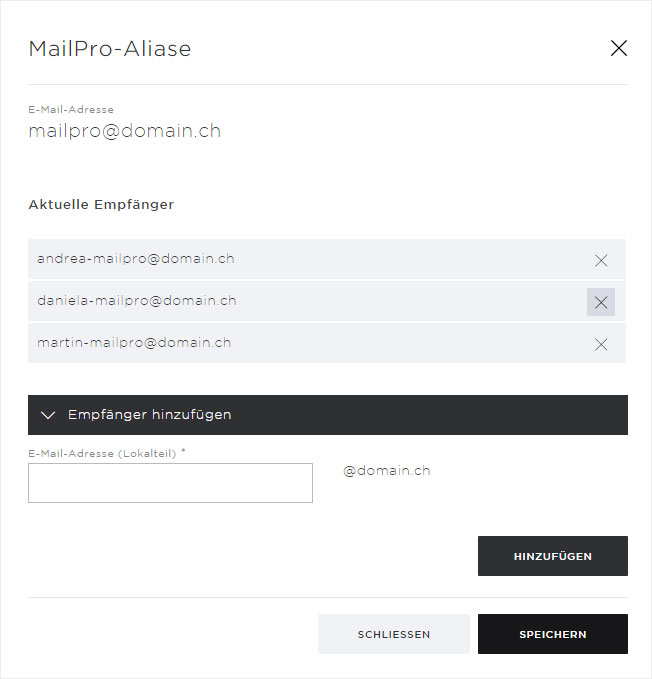
3. Speichern
Wenn Sie die gewünschten Alias-Adressen auf diese Art entfernt haben, klicken Sie auf den Button «Speichern», um Ihre Anpassungen zu sichern.
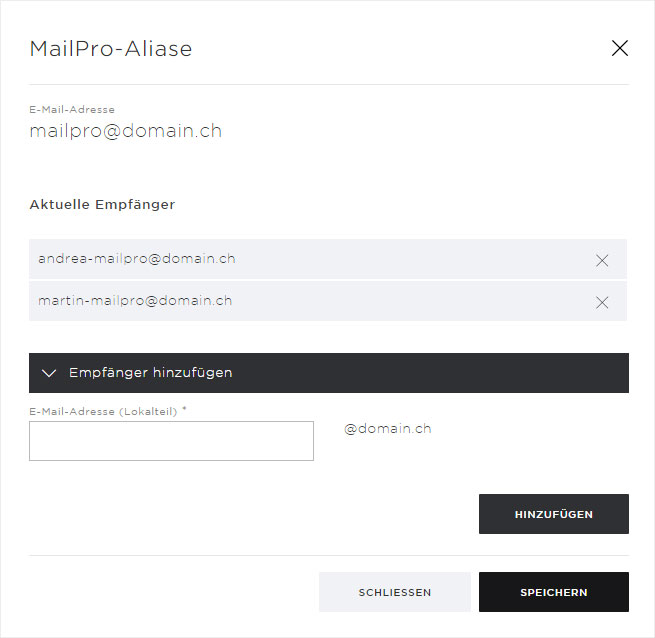
4. Übersicht
Die nun erfassten Änderungen sind ab sofort gültig und werden Ihnen in der Detailansicht der entsprechenden E-Mail-Adresse angezeigt.