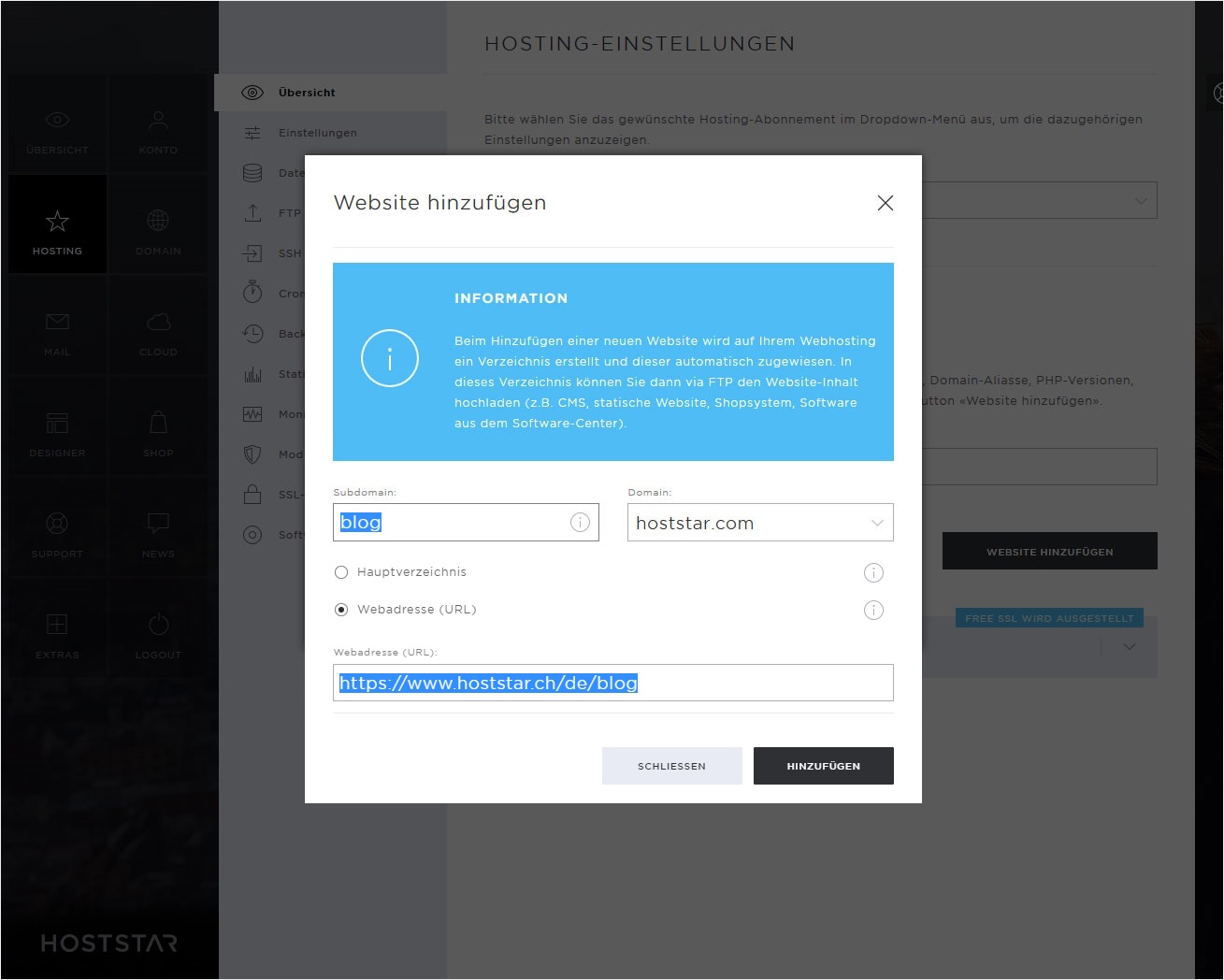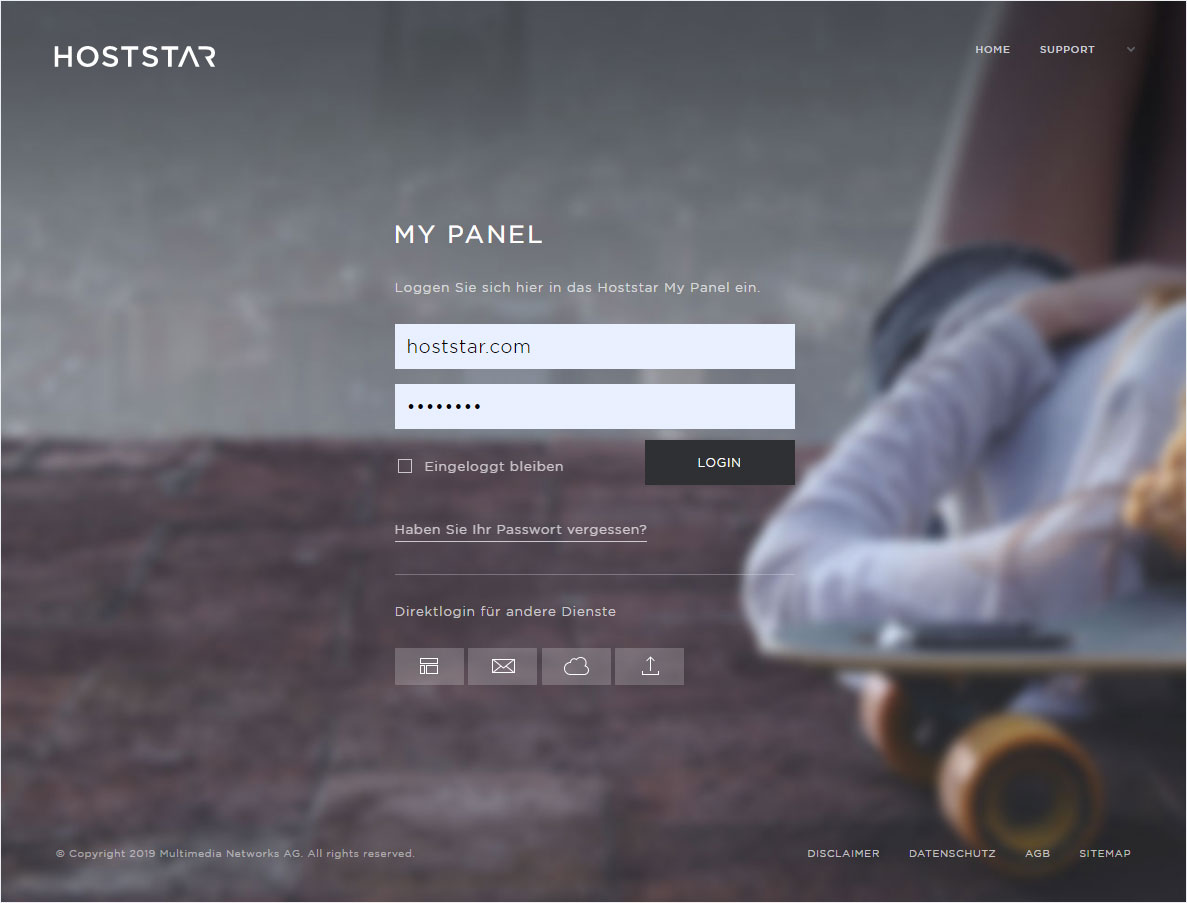Mehrere Websites und Weiterleitungen pro Hosting-Paket
Mit Ihrem Hosting-Paket können Sie mehrere Websites (Webauftritte) mit den jeweils gewünschten Domains oder Subdomains aufschalten.
Navigieren und Abonnement wählen
Klicken Sie links auf den Menüpunkt Hosting und danach auf Einstellungen.
Wählen Sie anschliessend das Hosting-Paket aus, bei dem Sie Websites oder URL-Weiterleitungen verwalten, hinzufügen oder löschen möchten.
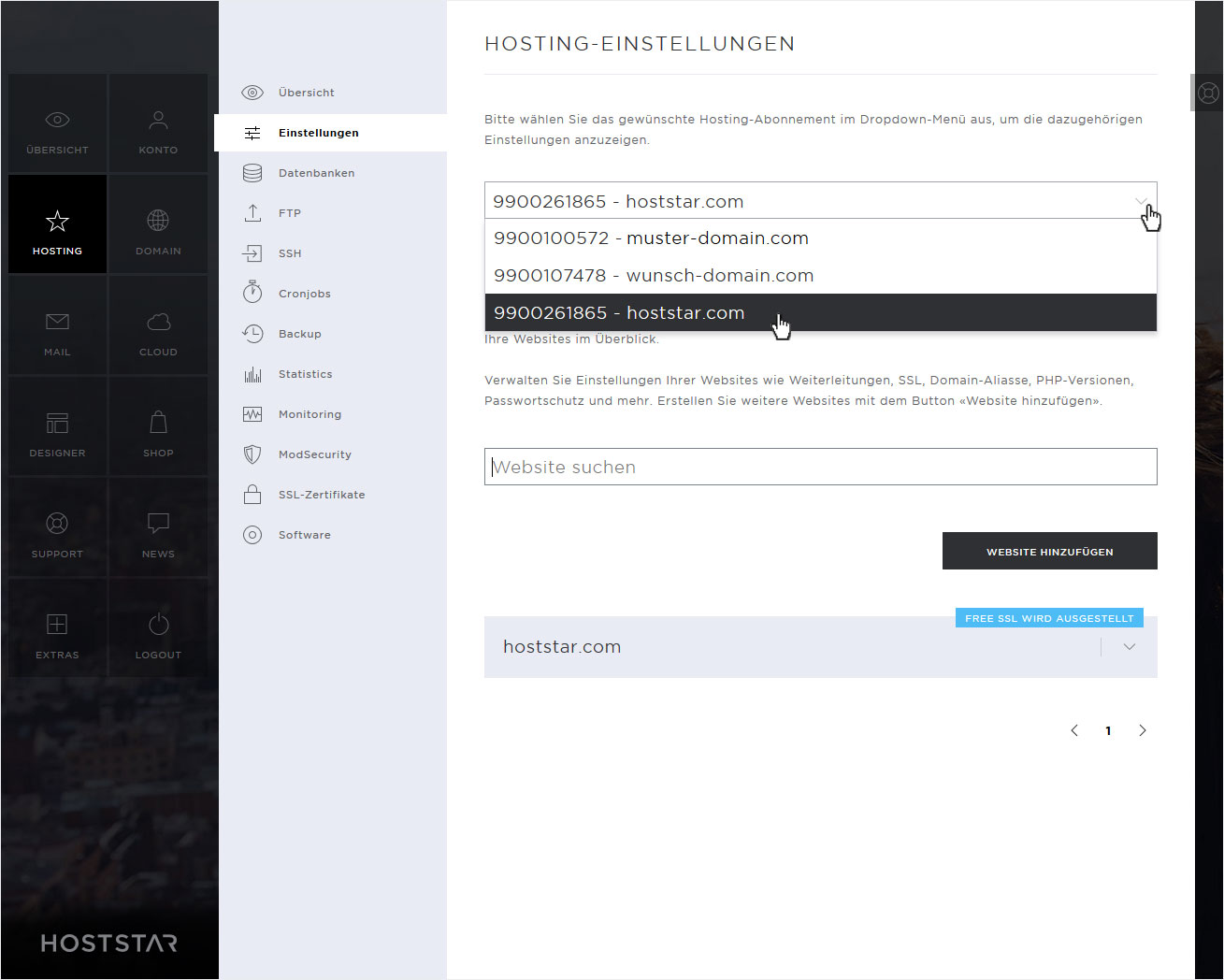
Neue Website erfassen
Jede Website erhält auf dem Serverspeicher Ihres Hosting-Abonnements ein von anderen Websites unabhängiges Datenverzeichnis. Wenn Sie sich via FTP mit dem Serverspeicher Ihres Hostings verbinden, so finden Sie für jeden hier aufgeführten Website-Eintrag ein separates Verzeichnis. In jedem dieser Verzeichnisse wiederum befindet sich jeweils der Ordner public_html. In diesen Ordner gehören die Website-Dateien. Standardmässig finden Sie darin eine Beispielseite namens index.html.
Website hinzufügen
Klicken Sie auf den Website hinzufügen-Button.
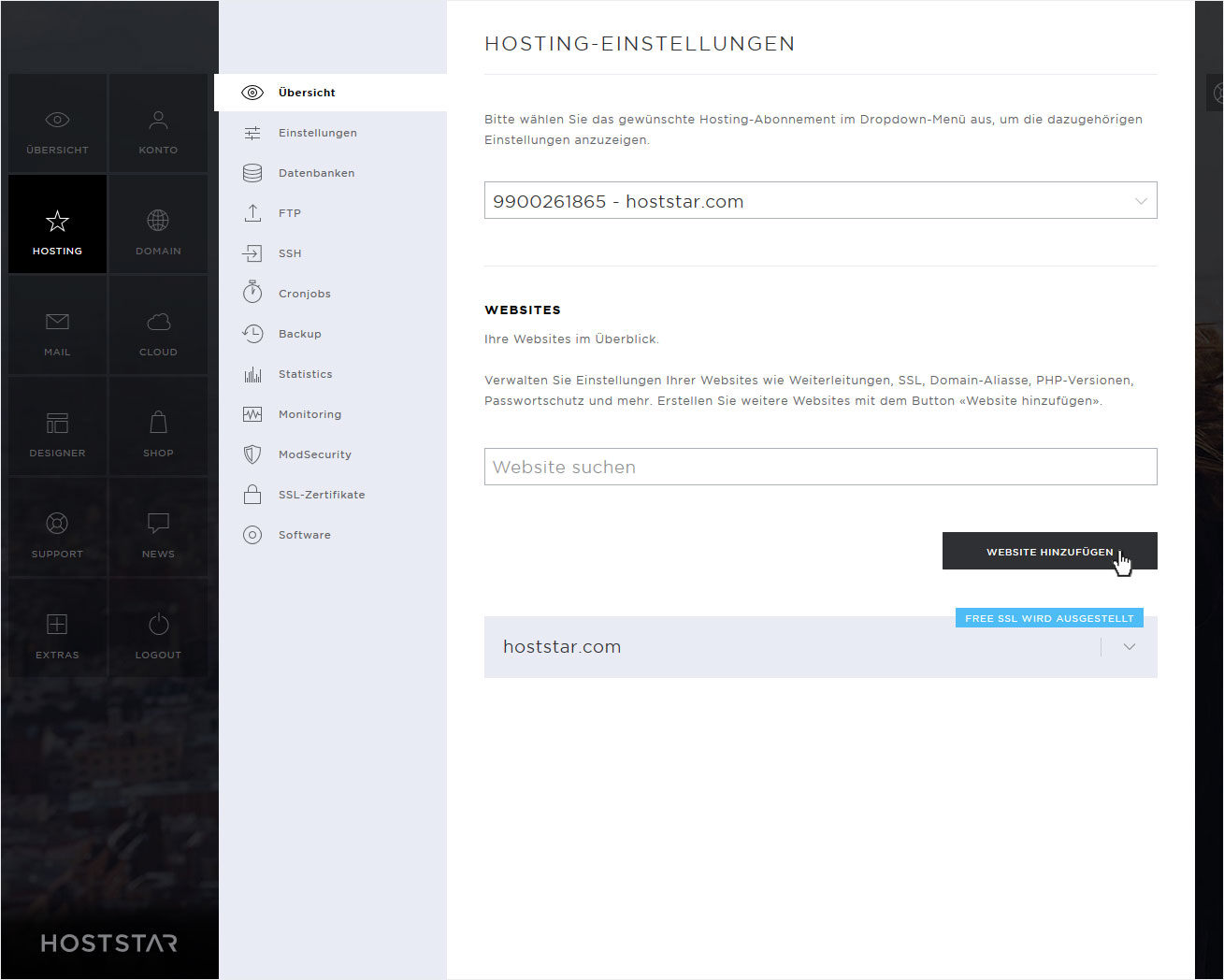
Domain oder Subdomain wählen
Wählen Sie nun aus, für welche Domain oder Subdomain die neue Website erstellt werden soll.
In unserem Beispiel verwenden wir hoststar.com als Domain. Entsprechend haben wir diese Domain im Dropdown-Menu von Domain selektiert. Die gewünschte Domain muss natürlich im Hosting installiert sein (siehe Anleitung Domain hinzufügen).
Neue Webseite für eine Domain
Soll die neue Website für hoststar.com erstellt werden, so stellen Sie sicher, dass das Texteingabefeld für Subdomain leer ist.
Neue Webseite für eine Subdomain
Soll die neue Website für bspw. shop.hoststar.com erstellt werden, so tragen Sie im Texteingabefeld für Subdomain entsprechend shop ein.
Stellen Sie sicher, dass die Auswahl auf Hauptverzeichnis gestellt ist und klicken Sie anschliessend auf Hinzufügen. Der neue Website-Bereich wird umgehend erstellt.
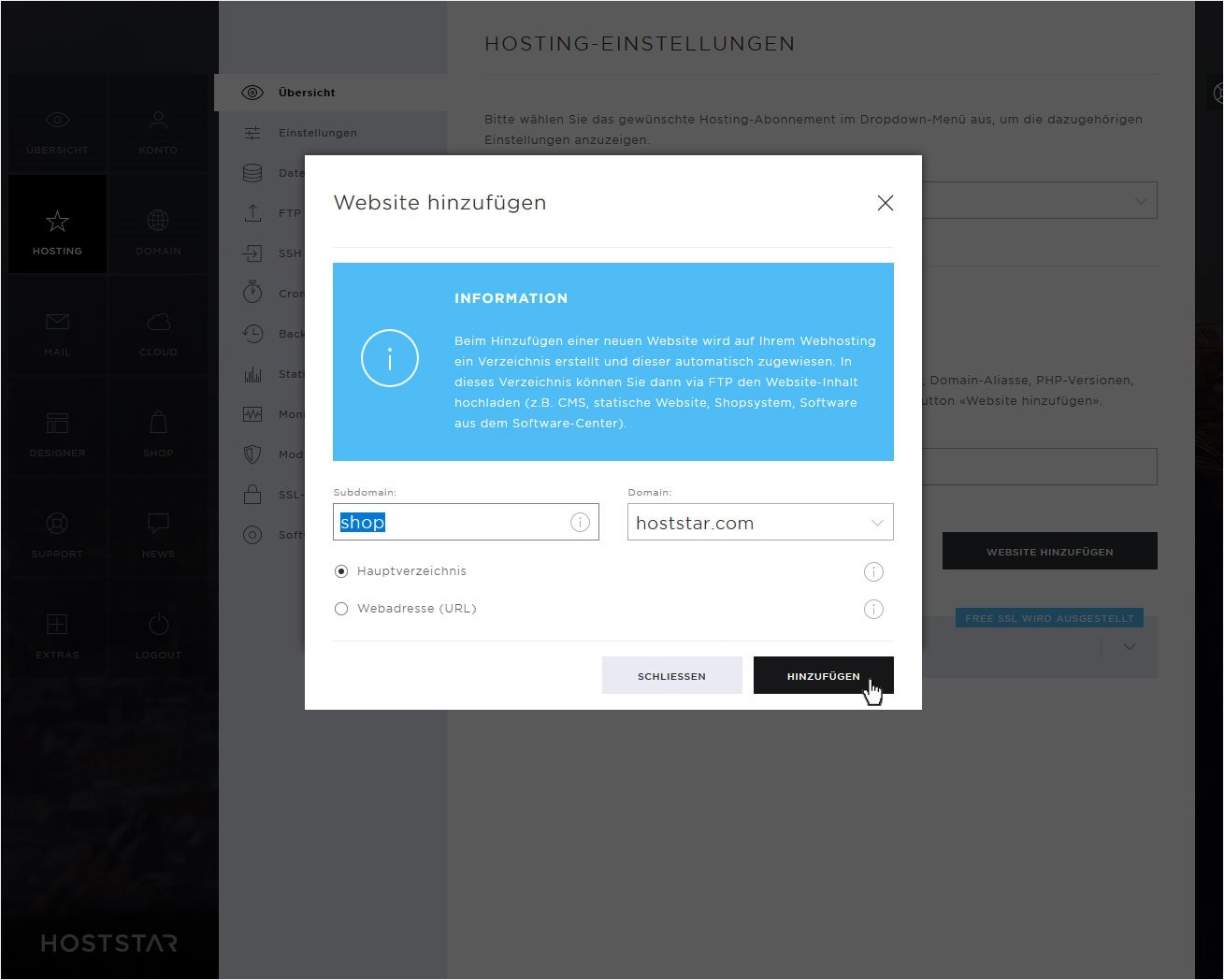
Domain-Aliasse der Website verwalten
Domain-Aliasse sind zusätzliche Domains oder Subdomains, über welche eine Website im Internet erreichbar ist.
Für unsere Website hoststar.com mit dem Domain-Alias www.hoststar.com möchten wir nun zusätzlich auch den Domain-Alias team.hoststar.com hinzufügen.
Klicken Sie auf die Website, um die verfügbaren Einstellungen anzuzeigen. Klicken Sie anschliessend auf Domain-Aliasse und dann auf den Aliasse bearbeiten-Button.
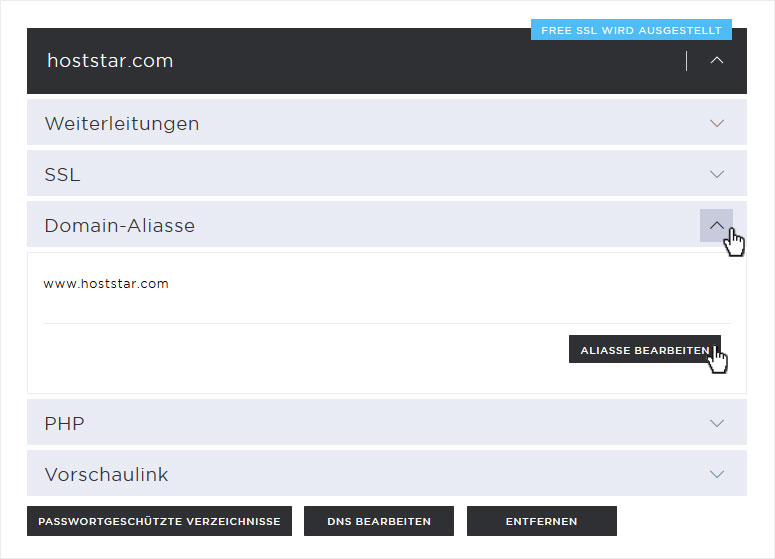
Im sich nun öffnenden Pop-up-Fenster können Sie nun die gewünschten Subdomains bzw. Domains (welche vorab hinzugefügt sein müssen) eingeben bzw. auswählen. Klicken Sie danach auf den Hinzufügen-Button. Sie wird umgehend im Bereich Domain-Aliasse hinterlegt. Haben Sie alle erfasst, sichern Sie Ihre Einstellungen durch Klick auf den Schliessen-Button.
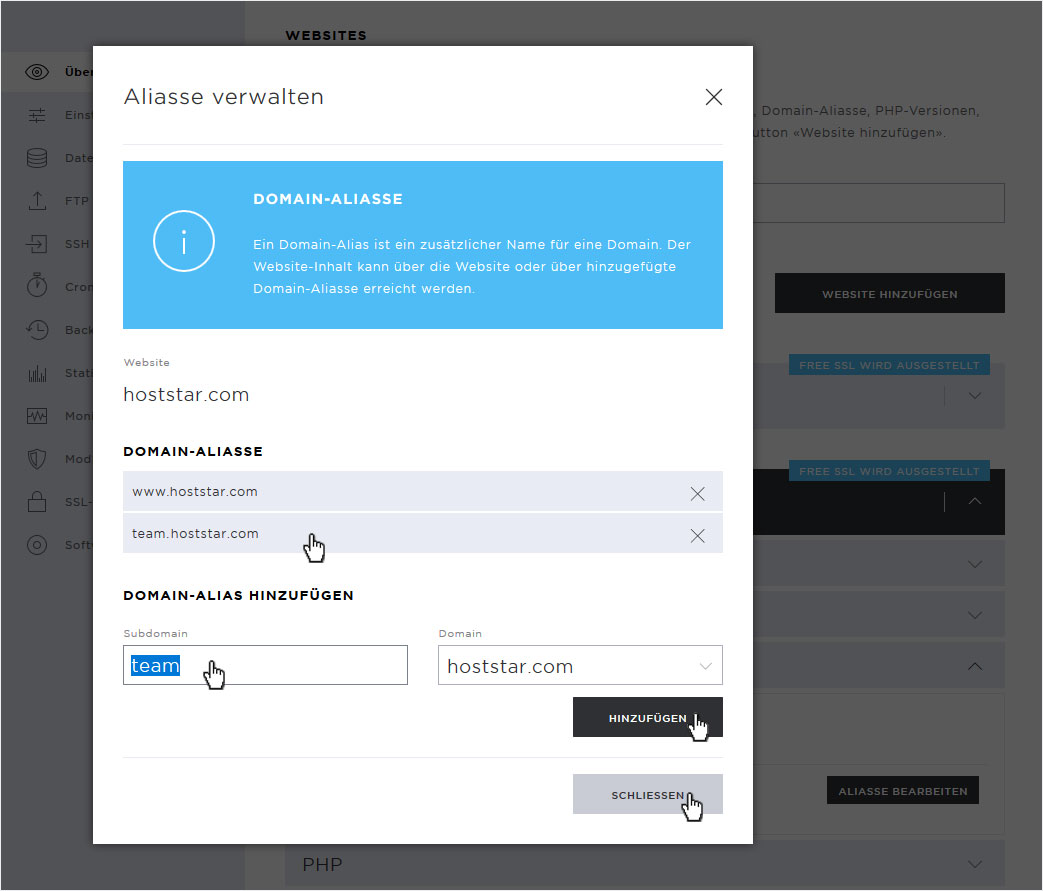
Wenn Sie nun nochmals den Bereich Aliasse öffnen, so werden die eben hinzugefügten Aliasse-Domains angezeigt. Diese können Sie jederzeit wieder bearbeiten, verändern und löschen.
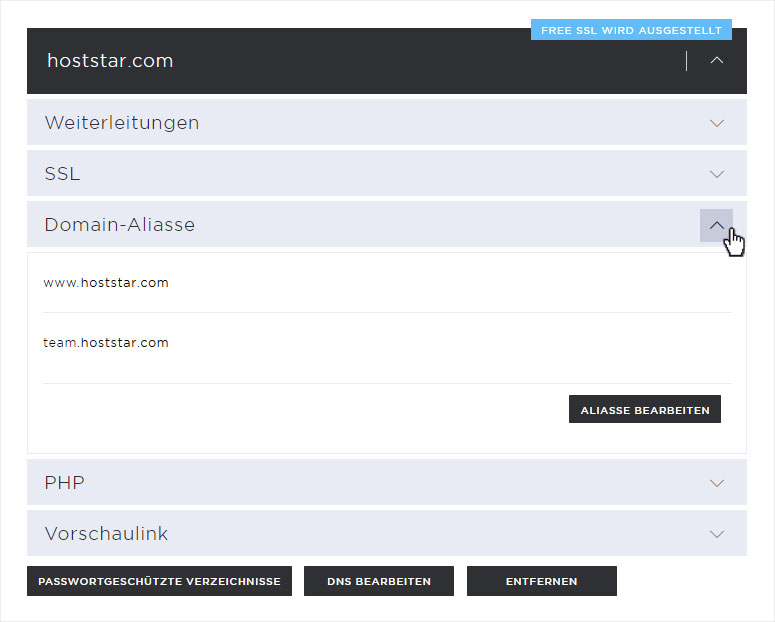
Neue URL-Weiterleitung einrichten
Um eine Domain oder Subdomain permanent auf eine andere Webadresse (URL) weiterzuleiten, gehen Sie wie folgt vor:
URL-Weiterleitung hinzufügen
Klicken Sie auf den Website hinzufügen-Button.
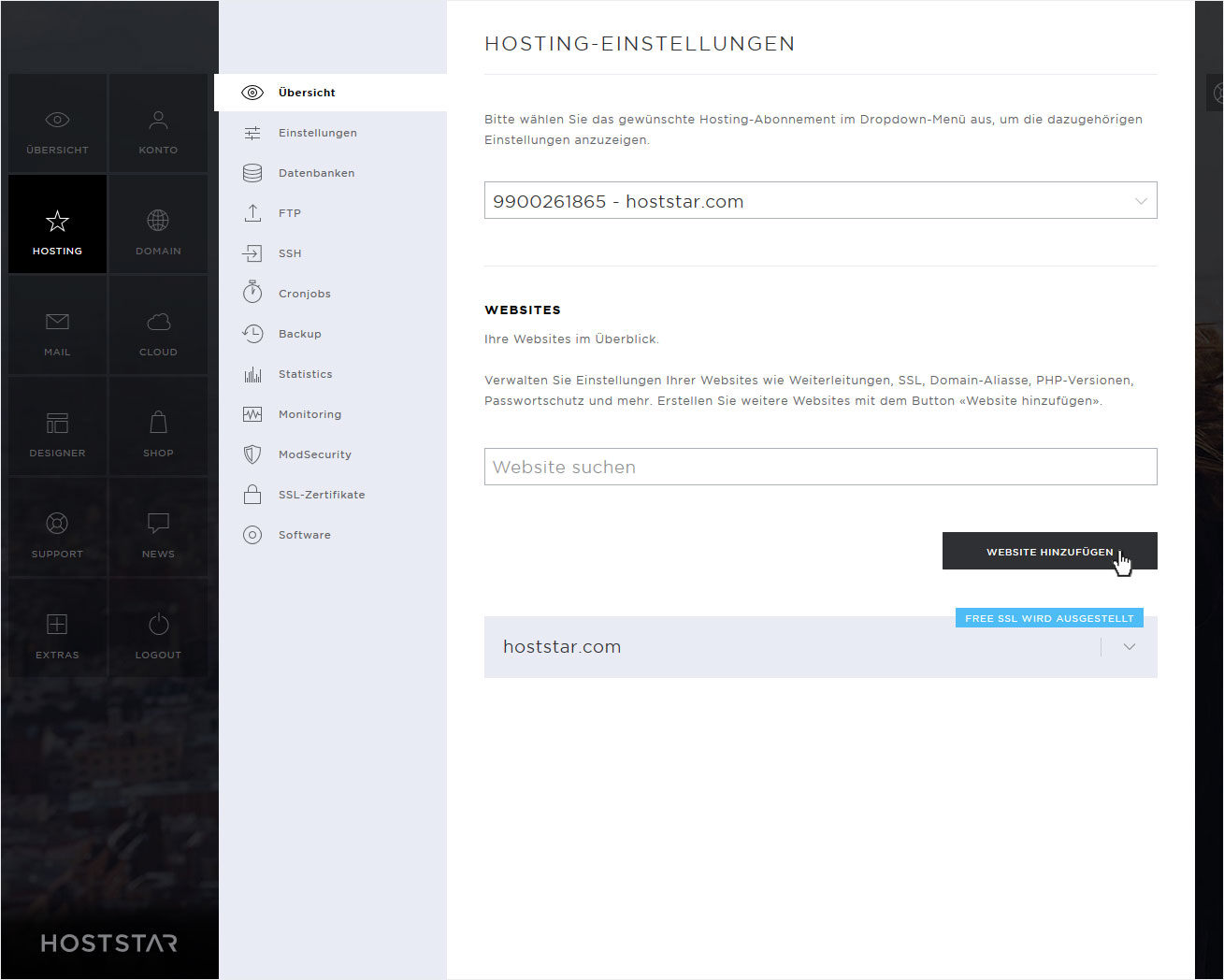
Domain oder Subdomain wählen
Wählen Sie nun aus, für welche Domain oder Subdomain eine URL-Weiterleitung erstellt werden soll.
In unserem Beispiel soll die Subdomain blog.hoststar.com auf https://www.hoststar.ch/de/blog weiterleiten. Entsprechend haben wir diese Domain im Dropdown-Menu von «Domain» selektiert und blog im Texteingabefeld von Subdomain eingetragen. Die gewünschte Domain muss natürlich im Hosting installiert sein (siehe Anleitung Domain hinzufügen).
Weiterleitung einer Domain
Soll die neue URL-Weiterleitung für hoststar.com erstellt werden, so stellen Sie sicher, dass das Texteingabefeld für Subdomain leer ist.
Weiterleitung einer Subdomain
Soll die neue URL-Weiterleitung für bspw. shop.hoststar.com erstellt werden, so tragen Sie im Texteingabefeld für Subdomain entsprechend shop ein.
Klicken Sie anschliessend auf Hinzufügen. Die neue URL-Weiterleitung wird umgehend erstellt.