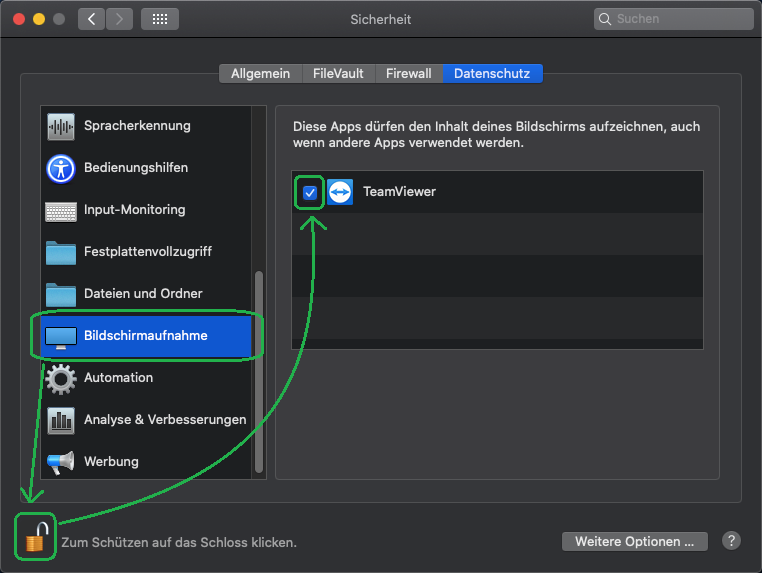TeamViewer – Important
The TeamViewer allows you to give our support staff access to your device. This is done in an absolutely safe environment and only for the period of time you allow.
Mac - Allow remote control
After installing TeamViewer, if you are using a Mac computer or a Macbook, you have to allow our support staff to look at your screen in your device's settings.
Open Privacy
Open the System Preferences in the upper left corner via Apple icon – System Preferences – Security & Privacy – Privacy.
In the System Preferences, select the menu item Security & Privacy and then the tab Privacy.
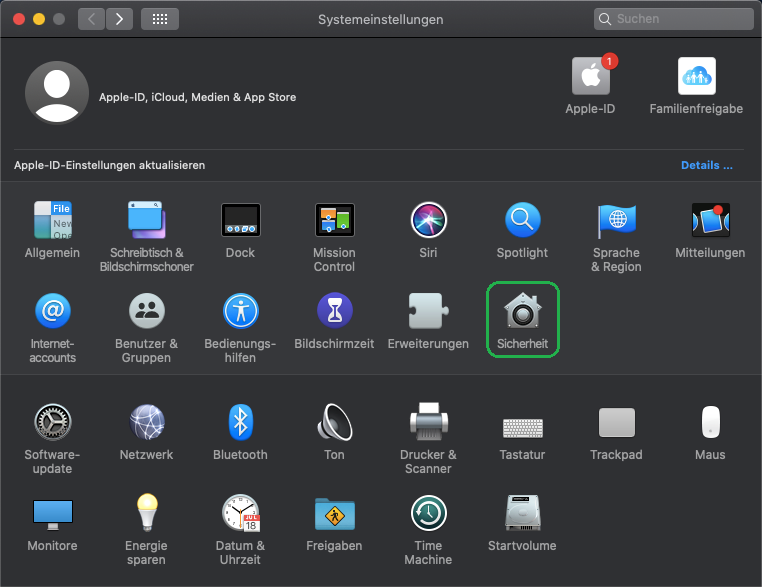
Authorize TeamViewer in Accessibility
Now select the category Accessibility on the left side.
Click on the lock symbol at the bottom left and enter your password.
Now you can select the checkbox on the right side to the left of the TeamViewer icon. The checkbox then has a checkmark.
Click on the lock symbol again.
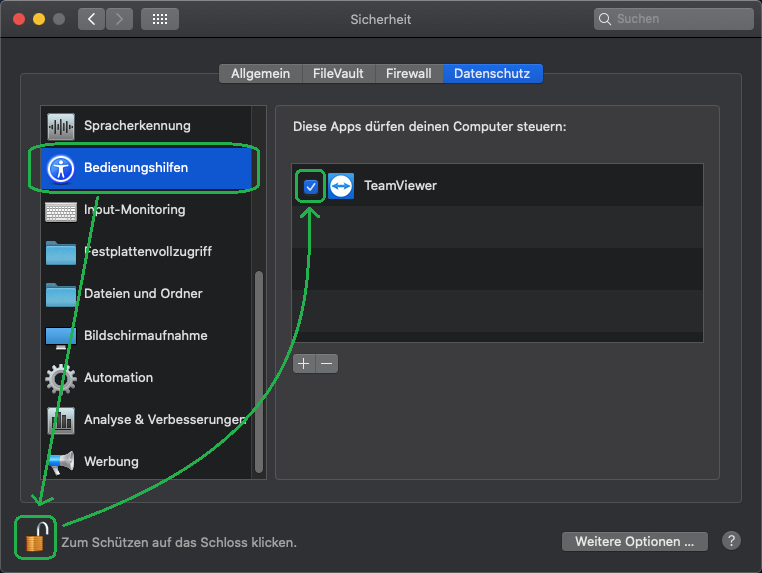
Authorise TeamViewer under Screen recording
Now select the category Screen recording on the left side.
Click on the lock symbol at the bottom left and enter your password.
Now you can select the checkbox on the right side to the left of the TeamViewer icon. The checkbox then has a checkmark.
Click on the lock symbol again.