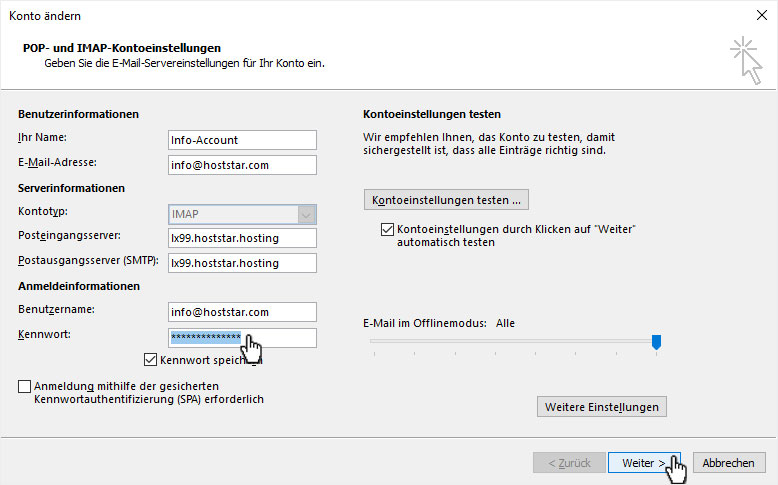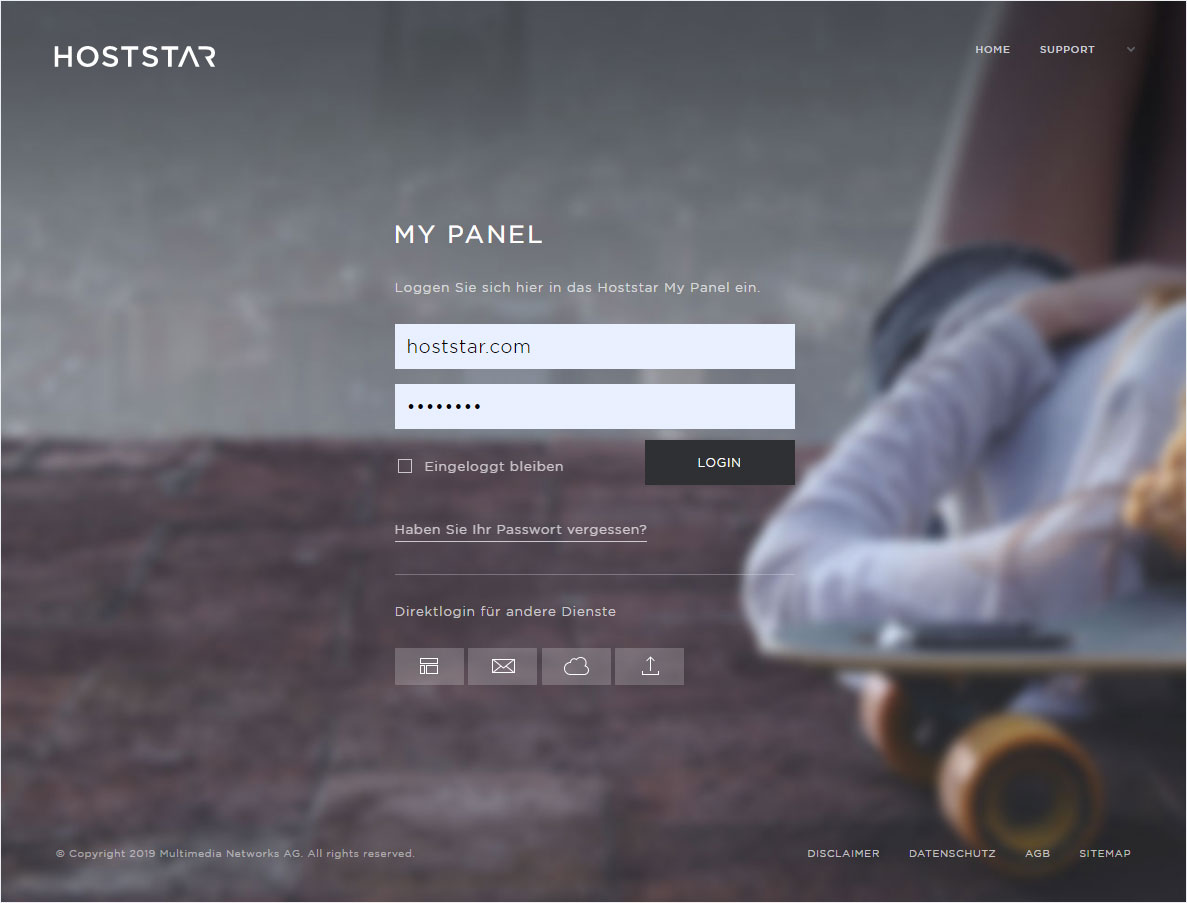Migration - Kontoeinstellungen im Outlook anpassen
Im Zusammenhang mit den Migrationen bzw. der Serverumstellung ist es notwendig, einige Einstellungen und Anpassungen in Ihrem E-Mail-Programm vorzunehmen.
Gehen Sie wie folgt vor:
Starten
Öffnen Sie das E-Mail-Programm WINDOWS Outlook 2016 und klicken Sie oben links auf Datei.
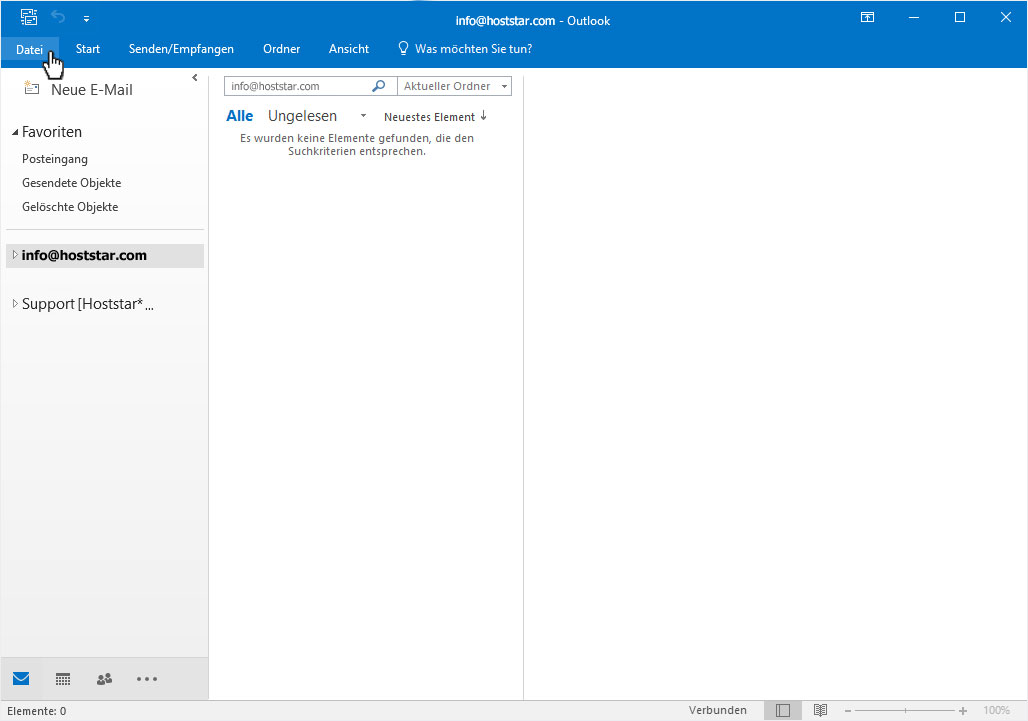
Kontoeinstellungen ausfüllen
Auf der Kontoinformationen Übersicht können Sie im oberen Bereich auf das Feld Kontoeinstellungen klicken und dann unterhalb Kontoeinstellungen... wählen.
WICHTIG: Wenn Sie eine andere Outlook Version haben, öffnen Sie die Kontoeistellungen über Start – Systemsteuerung. Folgen Sie dazu der Anleitung Windows - Outlook 365.
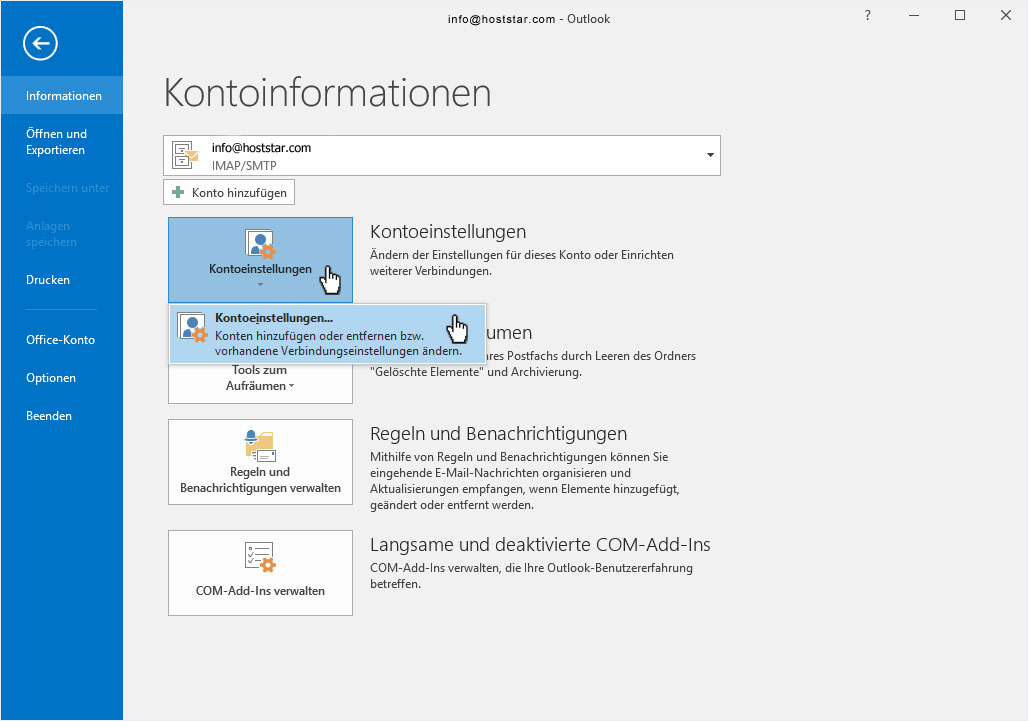
E-Mail-Konto Auswahl
Im sich nun öffnenden Pop-up wählen Sie die zu ändernde E-Mail-Adresse aus und doppelklicken Sie auf diese.
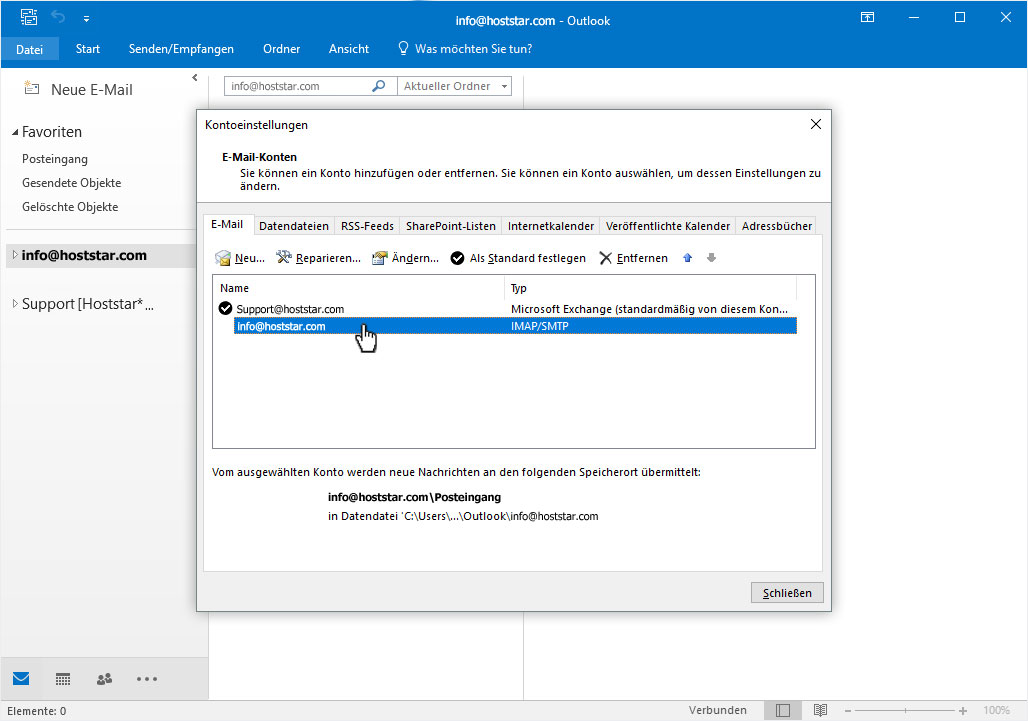
Serverinformationen anpassen
Im Pop-up POP- und IMAP-Kontoeinstellungen können Sie nun im Bereich Serverinformationen den Posteingangs- und Postausgangsserver anpassen.
Server bisher: Die Serveradresse der bisherigen Postein- und Postausgangsserver lautete: login-XXX.hoststar.ch (Wobei XXX für die effektiven Servernummer Ihres Hostings stand.)
Fügen Sie hier die unter Server neu auf Ihrem Mail eingetragene Serveradresse lx#.hoststar.hosting ein und ersetzen Sie # mit der effektiven Servernummer Ihres Hostings. Achten Sie darauf, dass der erste Buchstabe des Servernamens ein kleines L wie Linux ist.
Passen Sie also sowohl den Posteingangsserver als auch den Postausgangsserver auf die neue Serveradresse an.
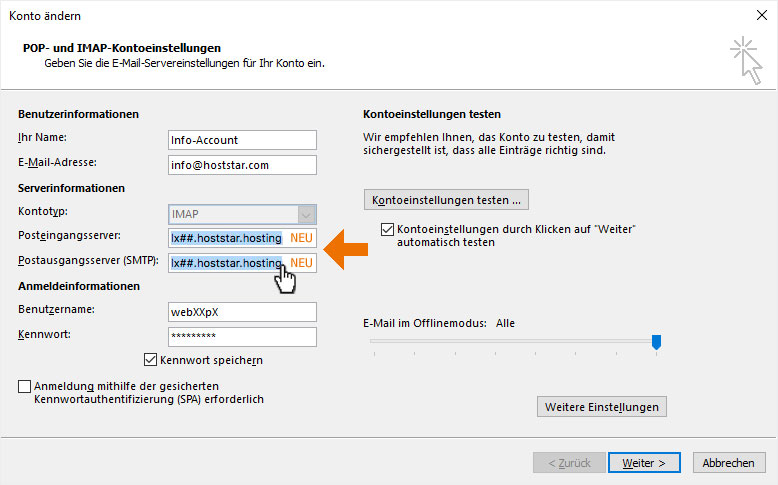
Benutzername
Unterhalb, im Bereich Anmeldeinformationen sollten Sie den alten Benutzernamen (webXXpX) auf Ihre Haupt-E-Mail-Adresse anpassen. Das Kennwort bzw. Passwort bleibt unverändert.
- Hier erklären wir, wie Sie prüfen können, ob Ihre verwendete E-Mail-Adresse die Haupt-E-Mail-Adresse des Accounts ist und wie Sie diese gegebenenfalls anpassen können - Haupt-E-Mail-Adresse.
- Hier erklären wir, wie Sie bei Loginproblemen das bisherige Passwort im My Panel anpassen können – Passwort ändern.
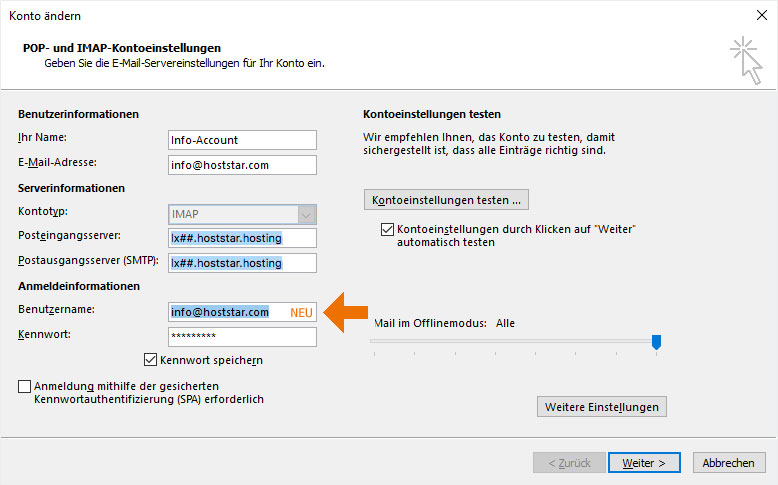
Weitere Einstellungen
Klicken Sie anschliessend auf den Button Weitere Einstellungen rechts unten.
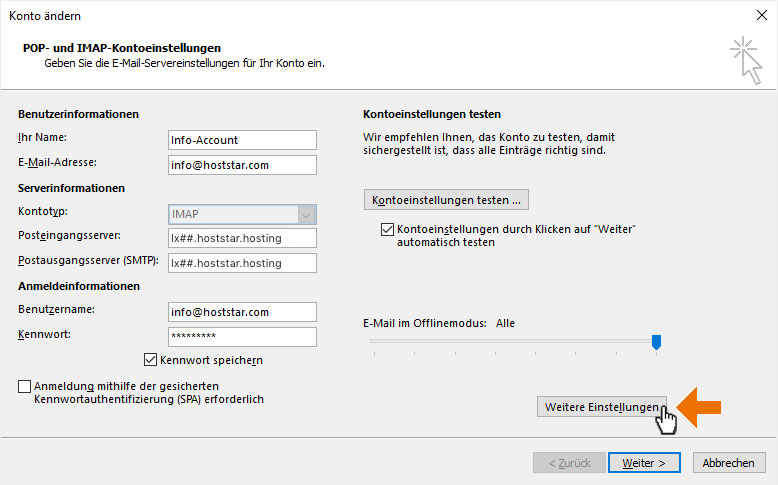
Erweitert
Wählen Sie im Pop-up Internet-E-Mail-Einstellungen den Erweitert-Tab.
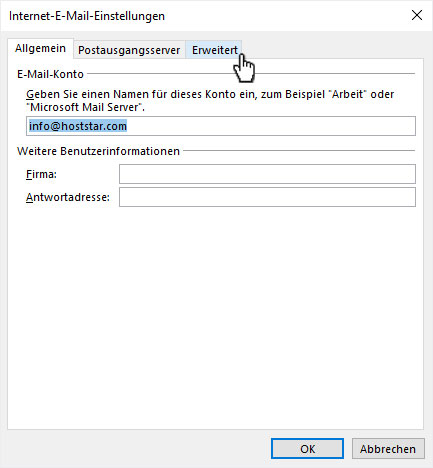
Port / Serveranschlussnummern
Kontrollieren Sie hier im Bereich Serveranschlussnummern, ob der Port im Bereich Posteingangsserver wie folgt lautet:
- IMAP mit SSL: 993 / IMAP ohne SSL: 143
- POP3 mit SSL: 995 / POP3 ohne SSL: 110
Und ob der Port im Bereich Postausgangsserver wie folgt lautet:
- mit SSL: 465
- ohne SSL: 587
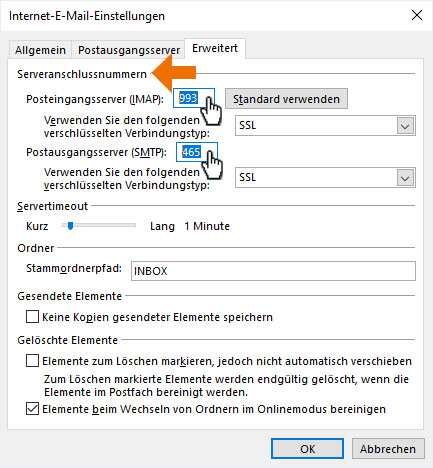
Stammordnerpfad
Kontrollieren Sie im Bereich Ordner, unter Stammordnerpfad, dass Sie im dortigen Textfeld nichts eingetragen haben.
Es kann sein, dass aus den alten Einstellungen dort noch Inbox steht, dann löschen Sie dies und klicken anschliessend auf den OK-Button.
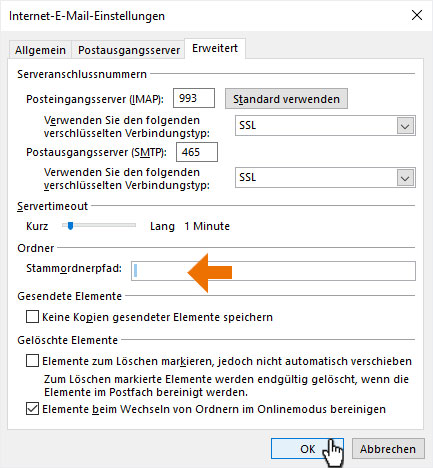
Das Pop-up wird geschlossen, die Einstellungen gespeichert. Um nun den Anpassungs-Prozess abzuschliessen, klicken Sie unten rechts auf den Weiter-Button.
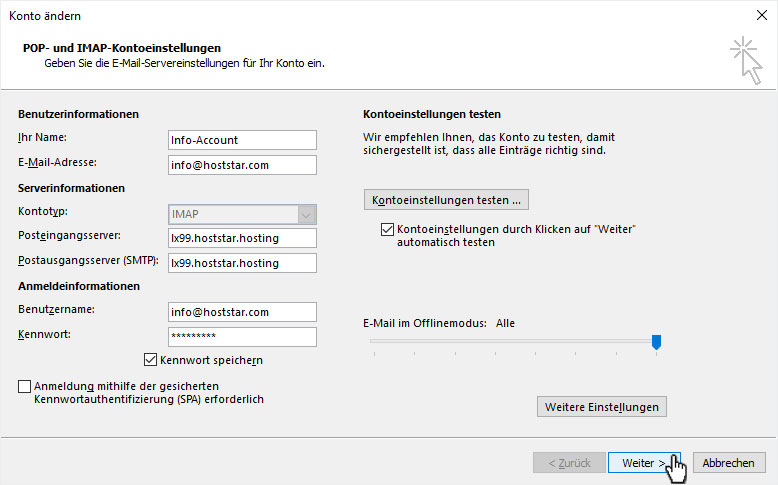
Kontoeinstellungen testen
Automatisch werden nun die neuen Kontoeinstellungen getestet. Sie können den Fortschritt im entsprechenden Pop-up mitverfolgen.
Sind alle Tests erfolgreich abgelaufen und mit einem grünen Haken versehen, können Sie auf den Button Schliessen klicken.
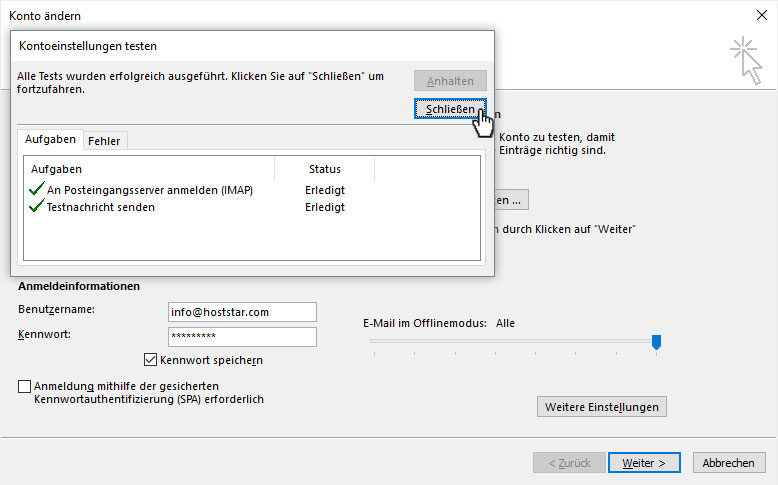
Klicken Sie hier auf den Button Fertig stellen, um die entsprechenden Anpassungen zu speichern und den Änderungsprozess abzuschliessen.
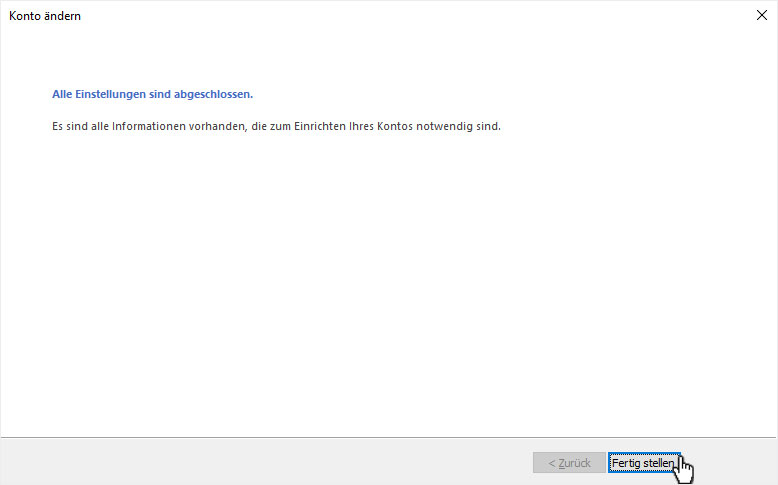
Nun können Sie das Kontoeinstellungen-Popup durch Klick auf den Schliessen-Button beenden.
Die Anpassungen sind erfolgreich durchgeführt.
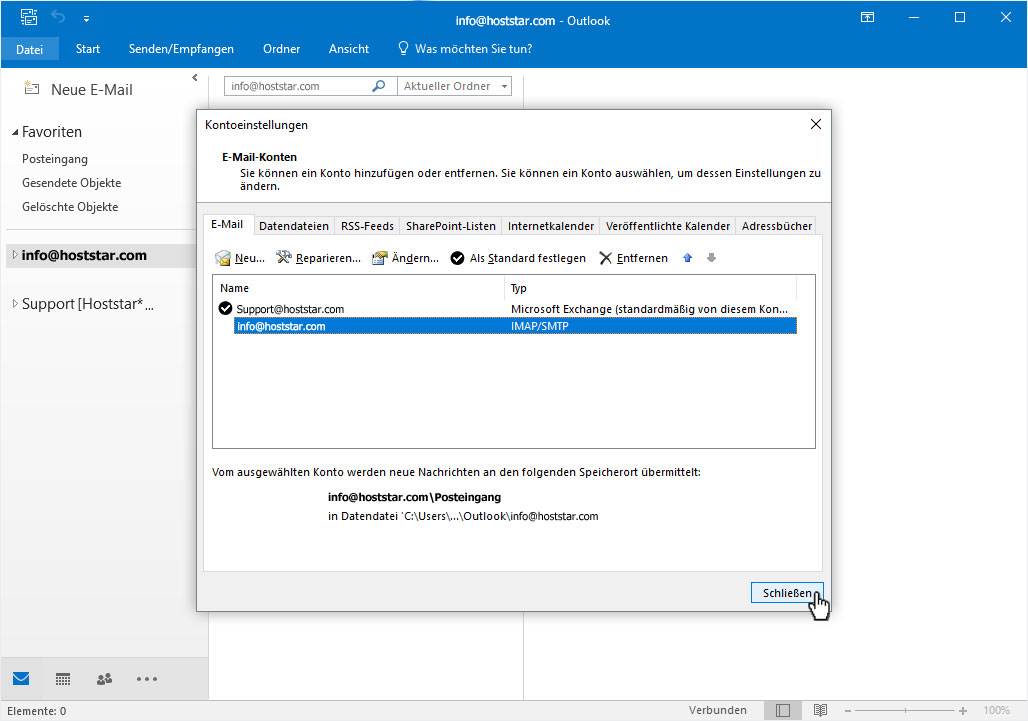
Wichtiger Hinweis
Sollten Sie Schwierigkeiten beim Anpassen der Einstellungen im Mailprogramm haben, helfen wir Ihnen gerne weiter.
Aufgrund der Serverumstellungen kann es jedoch zeitweise vorkommen, dass unser Support nicht wie gewohnt erreichbar ist, daher empfehlen wir Ihnen, Ihre Mail als Übergangslösung über das Webmail (webmail.hoststar.ch) zu nutzen. Das Webmail ist von überall im Internetbrowser erreichbar, auch auf Smartphone und Tablet! Die Zugangsdaten entsprechen Ihrer E-Mail-Adresse und dem aktuellen Passwort. Der E-Mail-Verkehr bleibt während der gesamten Migration aufrecht!
WICHTIG: Ihre E-Mail-Anfragen mit einem entsprechenden Screenshot (Abbildung der Kontoeinstellungen) senden Sie uns bitte mit dem Betreff Migration: ihredomain.ch an support@hoststar.com - so gelangt Ihre Nachricht direkt bei unserem für den Serverumzug spezialisierten Migrationsteam und wird mit höchster Priorität bearbeitet.
Haupt-E-Mail-Adresse prüfen
Hier zeigen wir Ihnen den Weg auf, wie Sie prüfen können, ob die von Ihnen verwendete E-Mail-Adresse in Ihrem E-Mail-Programm als Hauptadresse hinterlegt ist und somit als Benutzer bei den Kontoeinstellungen verwendet werden kann. Gehen Sie dazu wie folgt vor:
Navigieren
Klicken Sie im Menü links auf den Menüpunkt Mail.
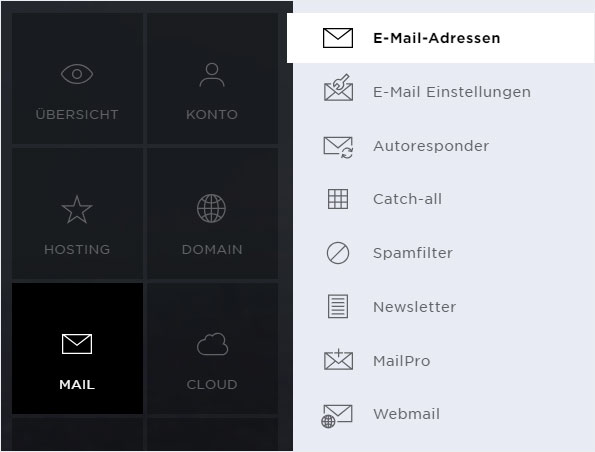
Mail-Adresse prüfen
Auf dieser Übersichtsseite werden Ihnen die Mailkonten mit den entsprechenden Haupt-E-Mail-Adressen angezeigt.
Ist Ihre verwendete E-Mail-Adresse hier sichtbar, so brauchen Sie nichts weiter zu tun, denn dann ist diese bereits als Hauptadresse hinterlegt.
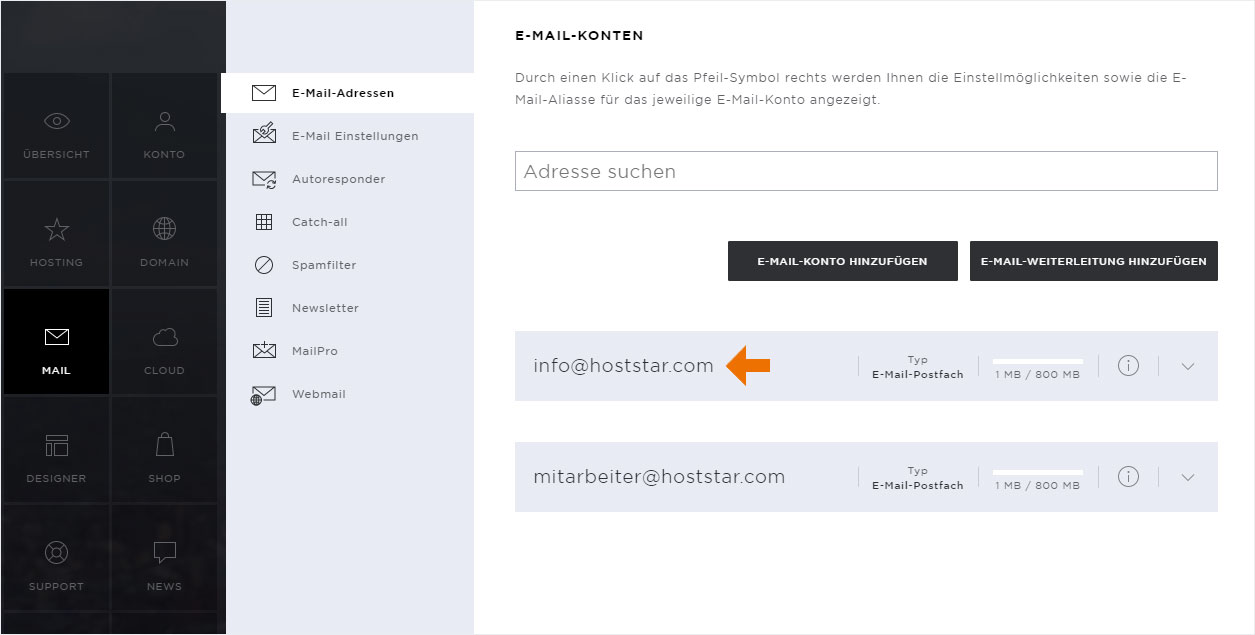
Hauptadresse anpassen
Ist Ihre verwendete E-Mail-Adresse auf dieser Übersicht nicht sichtbar, so ist diese als Alias-E-Mail-Adresse hinterlegt und Sie müssen diese als Hauptadresse aktivieren.
Klicken Sie dazu auf den Dropdown-Pfeil beim entsprechenden E-Mail-Postfach und wählen Sie Bearbeiten.
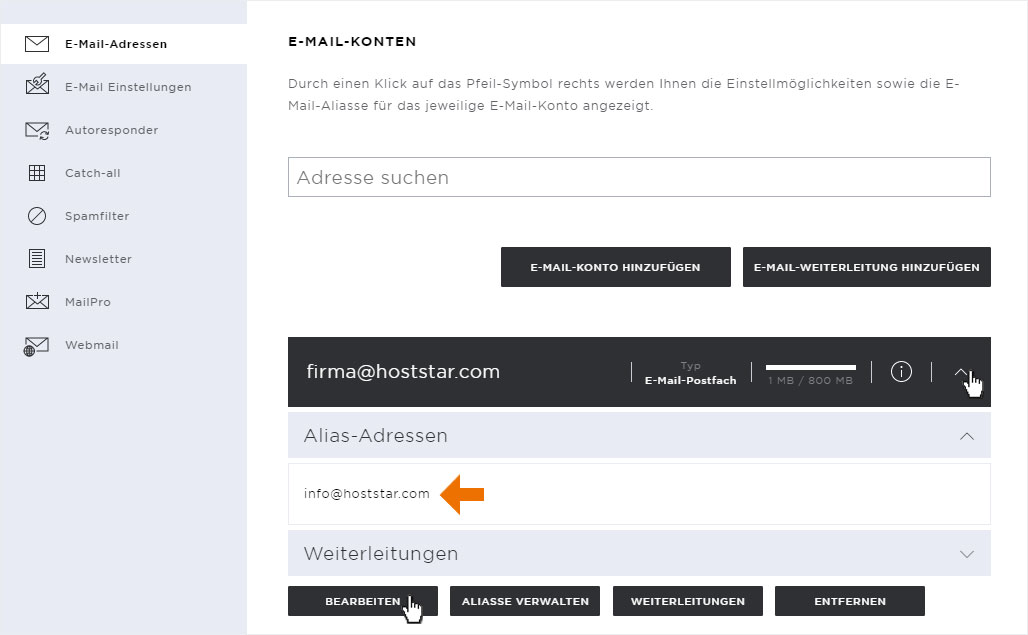
Bearbeiten
Klicken Sie im Bereich Hauptadresse auf den Dropdown-Pfeil und wählen Sie Ihre E-Mail-Adresse (welche Sie im Outlook installiert haben) aus.
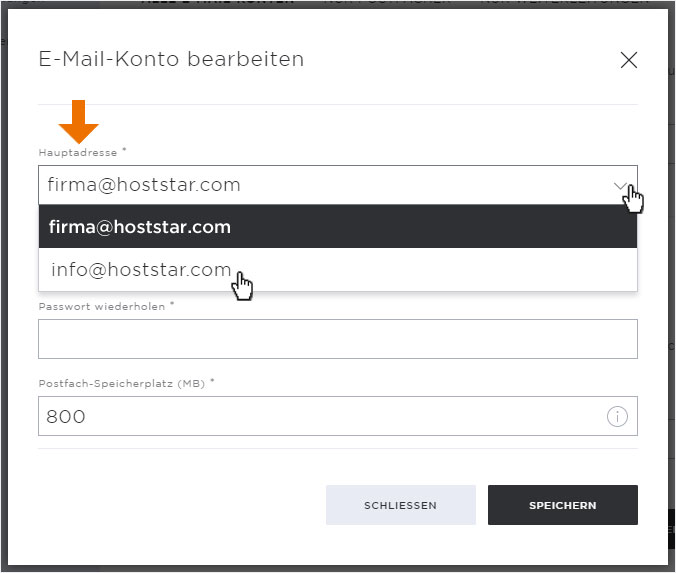
Speichern
Durch Klick auf Speichern wird die neugewählte E-Mail-Adresse zur Hauptadresse. Somit haben Sie die Hauptadresse erfolgreich angepasst und können nun diese als Benutzer im Webmail oder bei den Kontoeinstellungen im Mailprogramm verwenden.
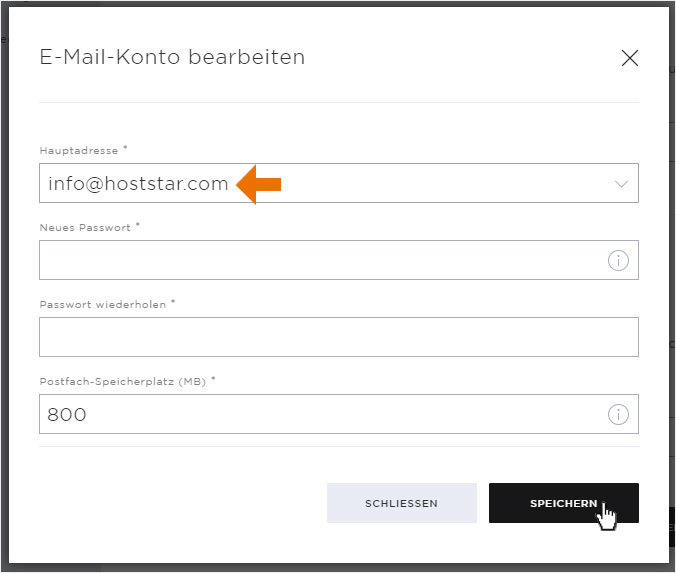
Passwort ändern / anpassen
Sollten Sie, trotz sorgfältiger Anpassungen aller hier aufgelisteten Punkte, Loginprobleme in Ihrem E-Mail-Postfach haben, so versuchen Sie ein neues Passwort zu setzen.
Gehen Sie wie oben beschrieben vor, bis zum Punkt 4 und klicken Sie auf Bearbeiten.
Passwort ändern
Geben Sie hier Ihr neugewähltes Passwort ein und wiederholen Sie es. Klicken Sie anschliessend auf Bearbeiten. Das neue Passwort ist jetzt gültig.
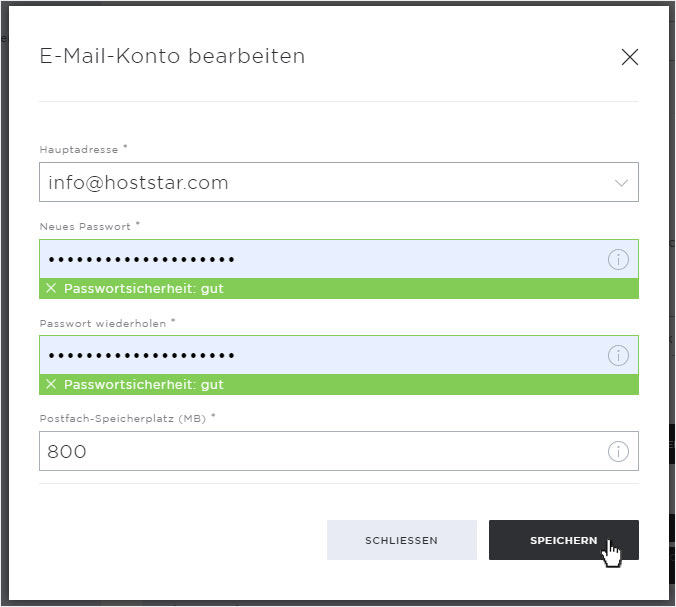
Passwort in Outlook hinterlegen
Gehen Sie nun zurück in Ihr E-Mail-Programm, siehe Punkt 6 (oben unter dieser Anleitung) und hinterlegen Sie unter dem Benutzernamen nun Ihr Neues Passwort.
Versuchen Sie, wie beschrieben, die Einstellungen zu speichern. Sollten noch immer Probleme vorhanden sein, kontaktieren Sie unseren Support.